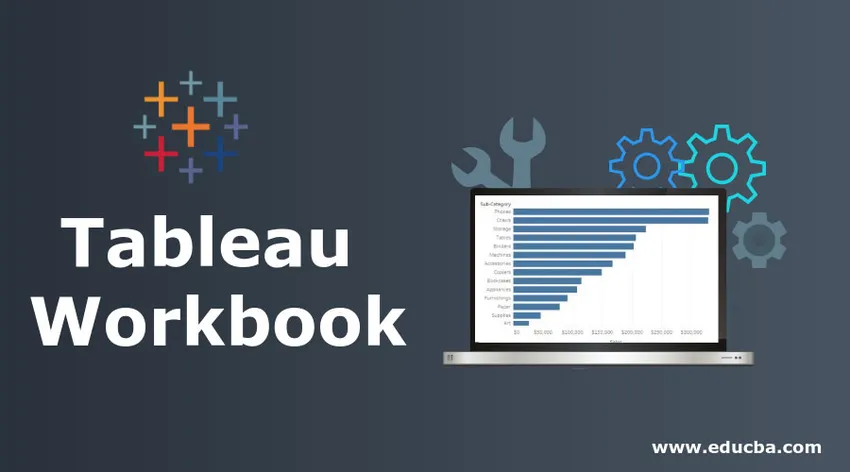
Введение в Tableau Workbook
Программное обеспечение состоит из нескольких компонентов. В техническом плане эти компоненты рассматриваются как объекты. Любой инструмент аналитики или язык программирования имеет несколько объектов. По сути, именно эти объекты завершают концепцию инструмента. Понимание программного обеспечения невозможно без понимания объектов и их важности. Объекты могут иметь определенную иерархию, что означает, что есть объект, который имеет несколько объектов. Tableau - это инструмент визуальной аналитики, который тоже состоит из объектов. Очень важным объектом в Tableau является Workbook. Как следует из названия, это буквально книга, которая содержит работу и, следовательно, название.
Понимание рабочей тетради в Tableau
Работа, выполненная пользователем в Таблице, выполняется в файле рабочей книги. Рабочая книга отображается в отдельном окне. Важный анализ, выполненный в определенном контексте, содержится в рабочей тетради. У нас может быть несколько рабочих книг согласно требованию. Расширение рабочей таблицы Tableau - .twb.
Рабочая таблица Tableau состоит из различных объектов, таких как «Лист», «Меню», вкладка «Лист» и т. Д. Каждый из этих объектов важен и имеет свою значимость. Лист в Таблице может быть рабочим листом, приборной панелью или историей. Все это имеет определенное контекстно-специфическое значение. Мы подробно рассмотрим компоненты Таблицы в следующей части.
Создание рабочей книги в Tableau
Создать рабочую книгу в Tableau довольно просто. Это похоже на то, что мы делаем в MS Excel или любом другом подобном инструменте. Это было объяснено ниже:
- Когда мы открываем Tableau, начальный экран выглядит так, как показано ниже. Если мы внимательно наблюдаем, с книгой связано несколько вариантов, которые мы увидим в следующей части.
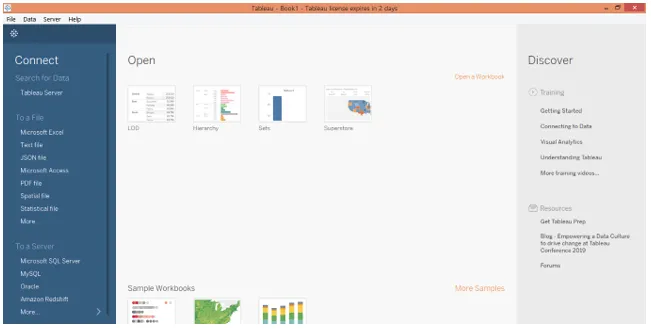
2. Сначала мы можем создать рабочую книгу, нажав «Создать» в меню «Файл». Мы можем открыть существующую книгу, нажав кнопку «Открыть» в меню «Файл».
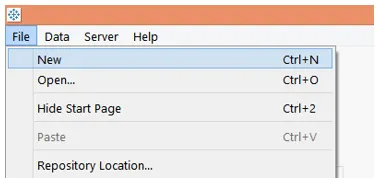
3. Мы находим, что можем подключиться к определенному источнику данных, как показано на скриншоте слева. Когда мы подключаем Tableau к определенному типу источника данных, операции начинаются в рабочей книге.
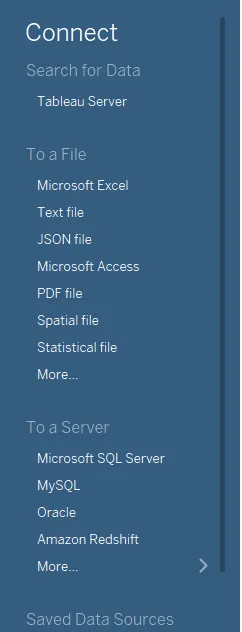
4. Мы можем открыть существующую книгу, нажав «Открыть рабочую книгу», и существующие книги отображаются под опцией «Открыть». Это как показано на скриншоте ниже.

5. Tableau также предоставляет нам несколько образцов рабочих книг для руководства. Мы можем открыть любой из них и изучить дополнительные примеры, нажав «Дополнительные образцы».
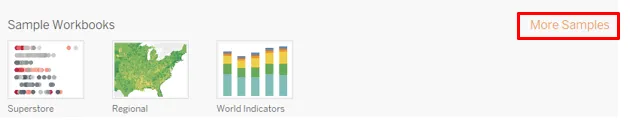
6. Когда мы нажимаем на опцию «Создать» в меню «Файл», как показано в предыдущем разделе, создается рабочая таблица Tableau. Это как показано ниже:
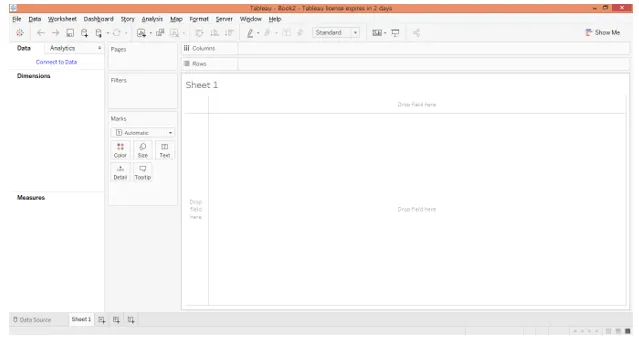
Работа с таблицей таблиц
Чтобы понять, как работает книга Tableau, важно понять ее компоненты или объекты, которые можно понять, если понимать рабочее пространство Tableau. Для правильного понимания мы загружаем существующую рабочую книгу. Это было кратко описано в следующем разделе.
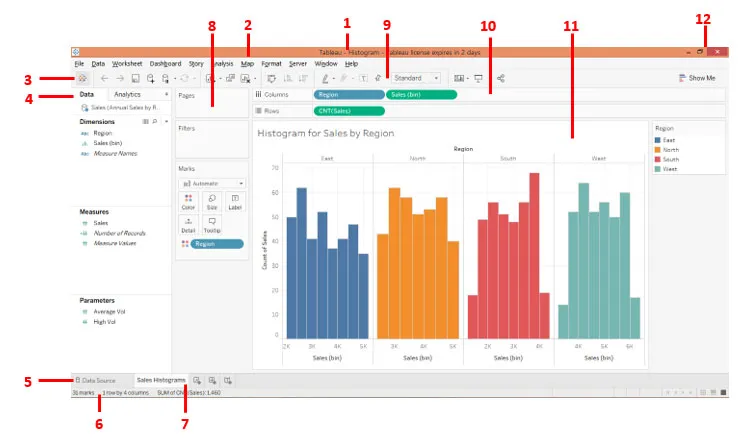
Как видно выше, мы пронумеровали компоненты рабочей книги. Они были описаны в порядке следования, вкратце, следующим образом.
- Это название рабочей книги. В данном случае это гистограммы, поскольку рабочая книга содержит анализ гистограмм. Название рабочей книги должно соответствовать контексту.
- Строка меню: эта панель в Таблице содержит несколько меню, аналогичных тем, которые мы находим в MS Excel, MS Word и MS PowerPoint.
- Когда вы нажимаете на этот значок, он ведет нас в раздел «Подключение». Чтобы вернуться к книге, щелкните по ней еще раз.
- SideBar: этот раздел содержит две важные части, а именно. Панель данных и панель аналитики. Какой бы набор данных мы ни загружали в Таблицу, можно увидеть на панели данных вместе с необходимыми измерениями, мерами и параметрами. Панель Analytics содержит функции, относящиеся к сводной статистике и моделированию.
- Вкладка «Источник данных»: когда мы загружаем данные в таблицу, данные отражаются на этой вкладке. Нажмите на нее, чтобы просмотреть данные, которые должны быть изучены до начала анализа.
- Строка состояния. По сути, она дает статус рабочей книги на основе определенных показателей, таких как количество столбцов, строк и т. Д. В правой части панели мы можем найти три значка. Нажмите на них, чтобы просмотреть компоненты, включая визуальный анализ определенным образом.
- Вкладка «Лист»: состоит из рабочих листов, информационных панелей или историй. Мы можем создать несколько листов, которые будут видны на этой вкладке.
- Карты: содержит страницы, фильтры и метки. Среди них карта Marks содержит важные и полезные опции, которые часто используются.
- Панель инструментов: эта панель содержит различные функции, которые можно легко применить, щелкнув по символу.
- Полки: Содержит колонны и полки региона. Размеры и меры должны быть приведены в них. В зависимости от того, где они представлены, создается визуализация.
- Представление: это очень важный компонент в рабочей области. Именно здесь в основном генерируется визуализация. Он состоит из различных элементов, таких как заголовок и т. Д.
- И последнее, но не менее важное: кнопки «Свернуть», «Восстановить вниз» и «Закрыть».
Параметры, связанные с таблицей таблиц
- Мы можем распечатать рабочую книгу или сохранить ее в формате PDF, используя процедуры, показанные на следующем снимке экрана и после него.
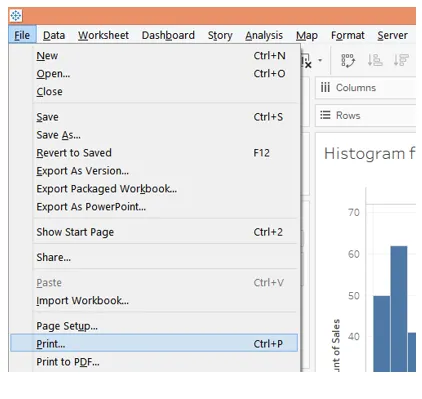
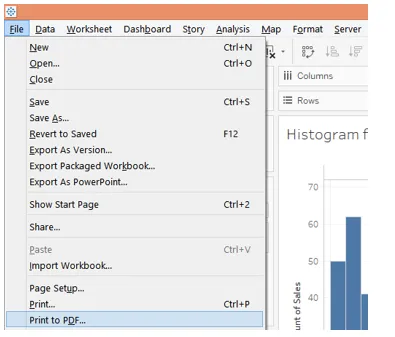
- При нажатии «Печать в PDF» появляется следующее диалоговое окно. Выберите опцию «Вся книга» в диалоговом окне, чтобы распечатать всю книгу.
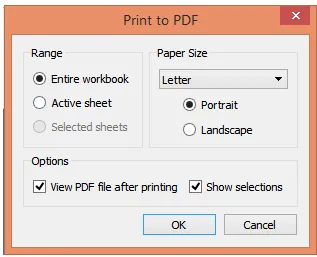
3. Теперь мы можем отформатировать параметры рабочей книги, щелкнув «Рабочая книга» в меню «Формат». Это как показано на следующем скриншоте.
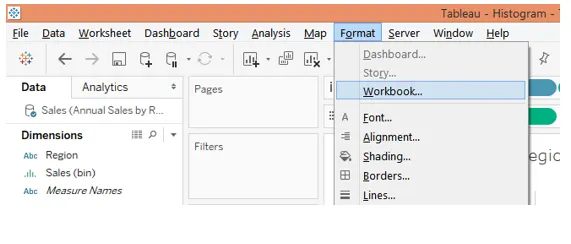
4. Когда мы следуем вышеописанной процедуре, мы получаем различные опции, относящиеся к разделу «Формат рабочей книги». Это как показано на следующем скриншоте.
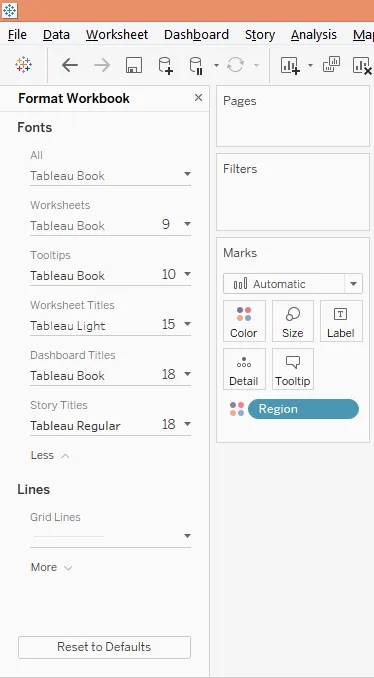
5. Мы можем открыть рабочую книгу, а также опубликовать книгу на сервере. Это можно сделать, нажав на необходимую опцию в меню «Сервер», как показано ниже:
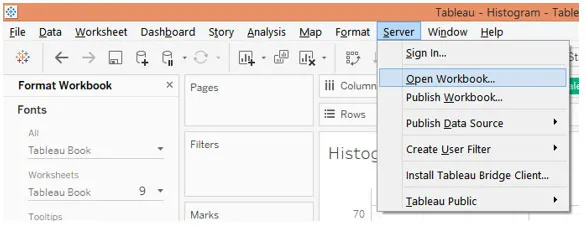
Вывод
Рабочая тетрадь является важнейшим компонентом Таблицы. Это похоже на книгу в MS Excel. Таким образом, в Таблице также есть иерархия объектов, в которой объект книги стоит на порядок выше. Объект действует как родительский объект. Без рабочей тетради Табло было бы пустым.
Рекомендуемые статьи
Это было руководство к Tableau Workbook. Здесь мы обсуждаем, как создать рабочую книгу в таблице вместе с несколькими иллюстрациями. Вы также можете взглянуть на следующие статьи, чтобы узнать больше -
- Таблица агрегатных функций
- Таблица Таблицы Расчет
- Табличные команды
- Что такое сервер Tableau?