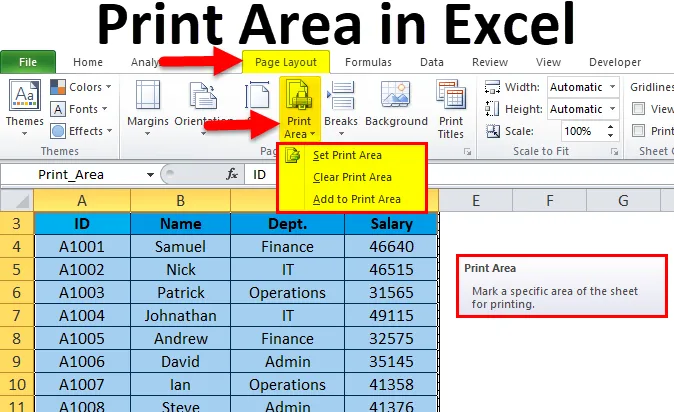
Область печати Excel (Содержание)
- Область печати в Excel
- Как установить область печати в Excel?
Область печати в Excel
- Мы наблюдали много раз при печати листа Excel, он печатает всю страницу. Но что, если мы хотим напечатать некоторую конкретную информацию о странице, а не о всей странице?
- Excel предоставляет решение, которое называется областью печати. Это встроенная функция Microsoft Excel. Эта функция очень полезна, если вы хотите представить только некоторую часть отчета.
- Область печати - это набор из одного или нескольких диапазонов ячеек, которые вы определяете для печати, а не весь лист.
- После фиксации любой области в качестве области печати она будет печатать только эту область во время печати.
- Диапазон ячеек, выбранных в области печати, может быть смежным или несмежным.
Как установить область печати в Excel?
Это очень просто и легко. Давайте разберемся с работой области печати на нескольких примерах.
Вы можете скачать этот шаблон Excel области печати здесь - шаблон Excel области печатиПример № 1
Мы предоставили некоторые данные о сотрудниках и хотим распечатать данные целиком, за исключением зарплаты сотрудника.
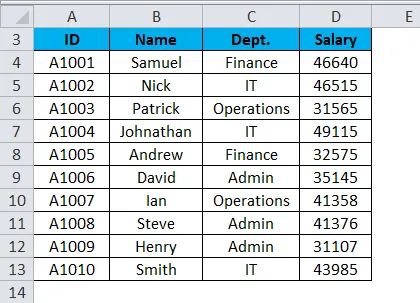
Для настройки области печати на листе Excel выполните следующие действия:
- Выберите диапазон ячеек, которые вы хотите распечатать или установить в качестве области печати на этом листе. Смотрите скриншот ниже.
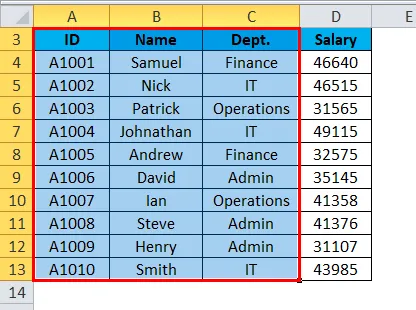
- Перейдите на вкладку « Макет страницы ».
- Выберите опцию « Область печати» в разделе « Параметры страницы», как показано на снимке экрана ниже.
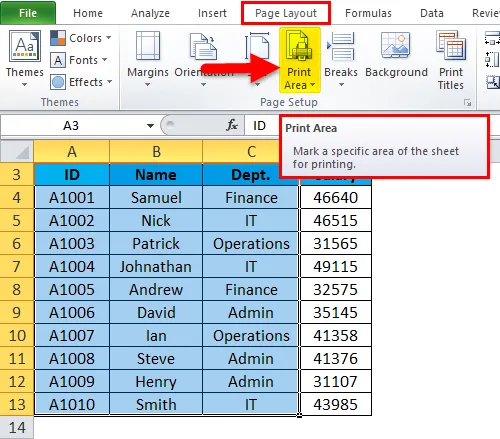
- Откроется раскрывающийся список параметров.
- Нажмите на опцию Set Print Area, как показано на скриншоте ниже.
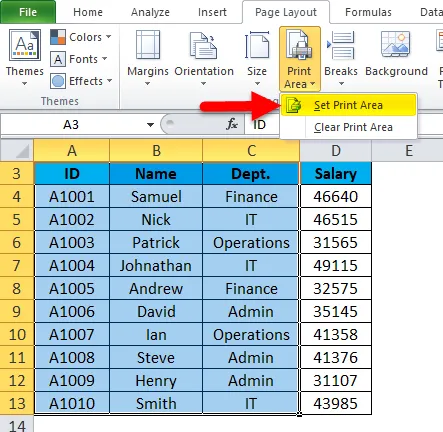
- Эта опция установит выбранный диапазон ячеек или область как Область печати, а также даст название этой области в поле Имя. Смотрите скриншот ниже.
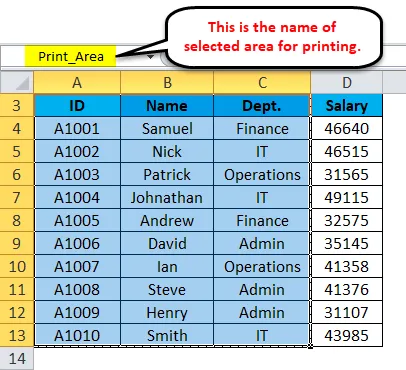
- Вы также можете изменить имя области печати по мере необходимости.
Теперь, когда вы дадите команду печати, будет напечатана только заданная область печати.
Как внести изменения в области печати в Excel?
Если вы уже установили область печати, но через некоторое время понимаете, что вам нужно включить больше данных в отчет, вам необходимо внести некоторые изменения в настройку области печати.
Предположим, что в приведенном выше примере мы хотим включить поле Зарплата.
Чтобы добавить больше областей для печати, выполните следующие действия:
- Выберите ячейки, которые вы хотите добавить в уже установленную область печати. Смотрите скриншот ниже.
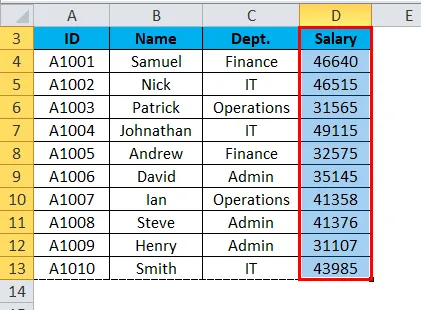
- Перейти к макету страницы .
- Нажмите « Область печати» в разделе « Параметры страницы». Смотрите скриншот ниже.
- Выберите опцию « Добавить в область печати», как показано на скриншоте ниже.
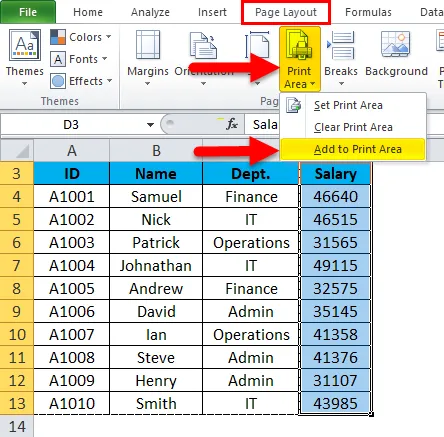
И это добавит выбранный диапазон ячеек в область печати.
Как удалить / очистить область печати в Excel?
Для очистки области печати выполните следующие действия:
- Нажмите на любую ячейку на рабочем листе, в которой вы хотите очистить область печати.
- Перейти к макету страницы .
- Нажмите на область печати в разделе настройки страницы.
- Откроется раскрывающийся список параметров.
- Нажмите на Clear Print Area из списка, как показано на скриншоте ниже.
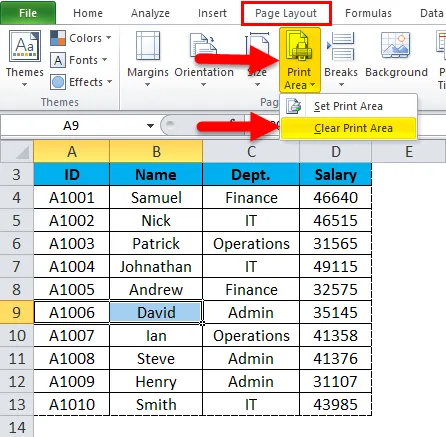
Эти шаги очистят все области печати от листа.
Что нужно помнить об области печати в Excel
- Вы можете определить более одной области печати на листе, указав другое имя для этой области.
- Эти области будут напечатаны отдельно.
- Когда вы сохраняете книгу, она также сохраняет область печати.
- При добавлении дополнительной области под область печати, и если эти ячейки или области примыкают к существующей области печати, она будет объединена и напечатана вместе с.
- Если эта новая область не смежна с существующей областью печати, она создаст новую область печати и напечатает на другой странице.
Рекомендуемые статьи
Это было руководство к области печати в Excel. Здесь мы обсудим, как установить область печати в Excel вместе с практическими примерами и загружаемым шаблоном Excel. Вы также можете просмотреть наши другие предлагаемые статьи -
- Узнайте, как использовать полосу прокрутки в Excel
- Как вставить номера страниц в Excel
- Советы по печати комментариев в Excel
- Удалить гиперссылки в Excel