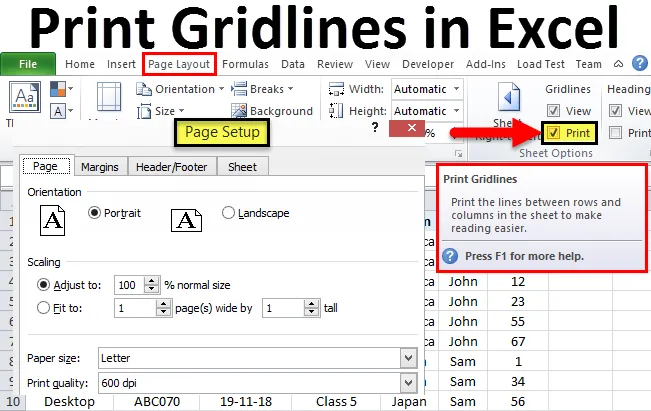
Сетка печати в Excel (Содержание)
- Примеры для печати Gridlines в Excel
- Плюсы печати Gridlines
Печать Gridlines в Excel
Print Gridlines позволяет нам создавать линии сетки по умолчанию, когда мы хотим напечатать любой документ. Установив Print Gridlines в Excel, вы сэкономите время и силы при выборе линий сетки в соответствии с длиной страницы или таблицей данных. При печати линий сетки в Excel будет ограничен ввод данных и обрамлена определенная граница. Данные, введенные за пределы линий сетки печати, не появятся, если распечатать текущую доступную страницу
Параметр печати линий сетки доступен в меню «Макет страницы» в разделе «Параметры листа» со значком.
Примеры для печати Gridlines в Excel
Для доступа к параметру «Сетка» перейдите в меню «Макет страницы» и установите флажок «Печать» под параметрами листа, как показано на снимке экрана ниже.

Здесь у нас есть примерные данные некоторых номеров деталей, которые были проданы за месяц в другом регионе. Как мы можем видеть на скриншоте ниже, мы не создали ни границы, ни таблицы. И данные полностью план.
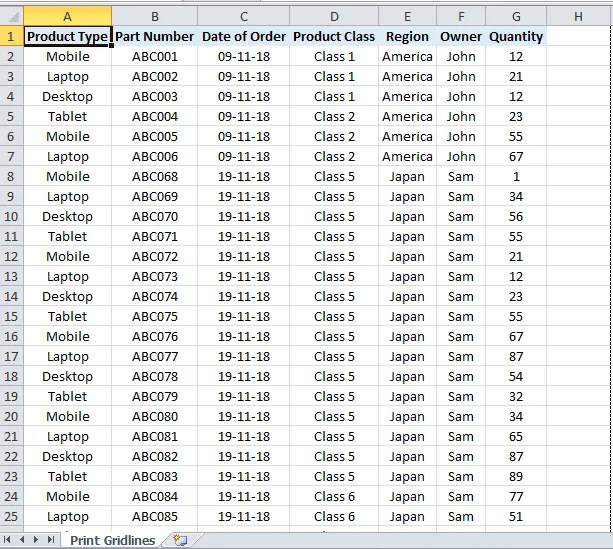
Теперь для печати линий сетки следуйте по тому же пути, который указан выше.
Перейдите в меню «Макет страницы» и установите флажок «Печать под листом» для линий сетки. После того, как флажок линии сетки в галочку. Затем перейдите в меню «Файл» и нажмите «Печать». Мы увидим, что текущий лист будет покрыт линиями сетки, как показано на скриншоте ниже.
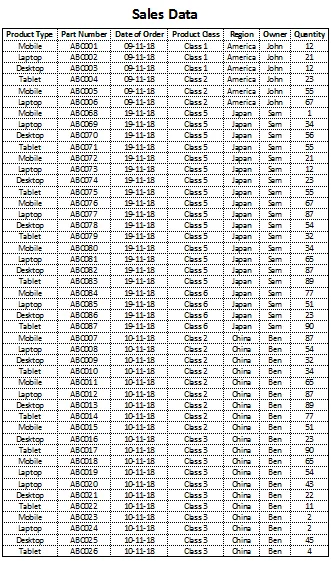
Теперь вместо размещения линий сетки для каждой таблицы можно использовать функцию «Печать линий сетки», которая автоматически устанавливает линии сетки на всех листах, которые готовы к печати. Мы также можем проверить с помощью горячих клавиш Ctrl + P, которые будут непосредственно использоваться для печати опции, которая предоставляется в меню Файл. Для дальнейшего импровизации в Print Gridlines перейдите в меню File> Print> Page Setup, как показано на скриншоте ниже.
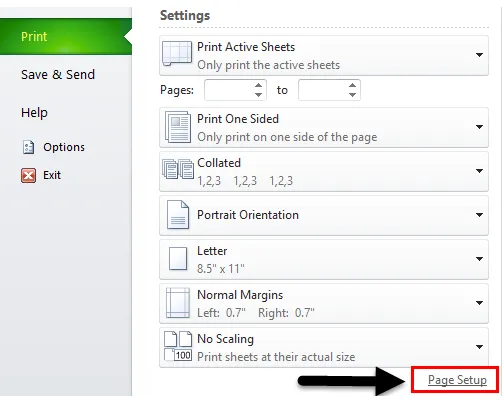
После того, как мы щелкнем по нему, мы перейдем к параметру настройки страницы, откуда мы можем добавить или внести изменения в существующие настройки страницы, как показано ниже.
В окне настройки страницы есть еще четыре параметра: «Страница», «Поля», «Верхний / нижний колонтитул» и «Лист».

С помощью кнопки «Страница» мы можем выполнить настройку или изменение ориентации, размер бумаги для печати, качество печати и даже ввести номера автоматической страницы.
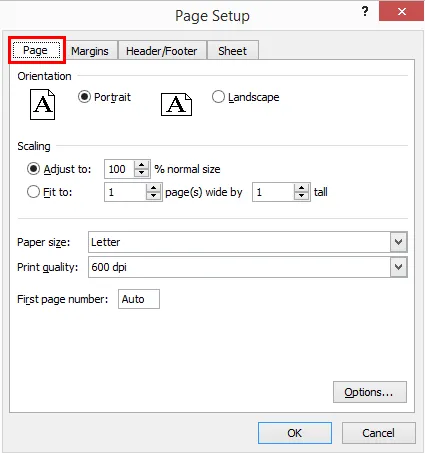
В Margin мы можем установить все боковые или любые боковые поля. Кроме того, мы можем отрегулировать положение таблицы данных в соответствии с нашими потребностями, установив флажок по горизонтали и вертикали, как показано ниже.

В верхнем / нижнем колонтитуле мы можем создать настраиваемый верхний или нижний колонтитул, вместо того, чтобы создавать их в опции, доступной на вкладке меню «Вставка». Это экономит пространство и время, так что наши данные будут выглядеть хорошо. На снимке экрана ниже представлен параметр «Пользовательский верхний колонтитул» и «Нижний колонтитул», который включает только верхний и нижний колонтитулы на листе только в режиме печати.
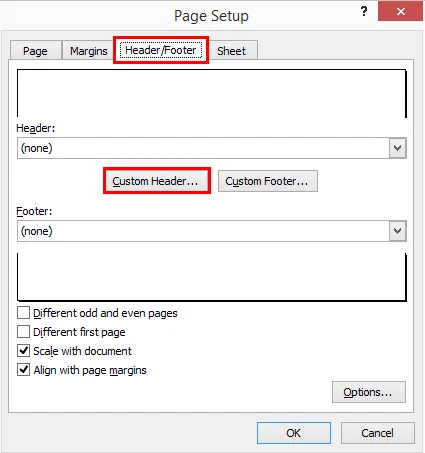
Как только мы нажмем на опцию Custom Header или Custom Footer, показанную на скриншоте выше, мы получим поле, в котором мы можем заполнить желаемое или требуемое имя Header или Footer, как показано ниже.
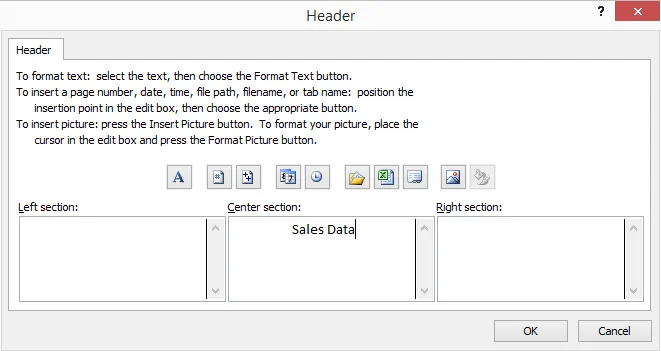
Как только мы закончим заполнять имена верхнего и нижнего колонтитула, в их соответствующих блоках мы можем нажать Ok, чтобы увидеть, как будут выглядеть наши верхние и нижние колонтитулы в представлении Print Gridline, как показано ниже.
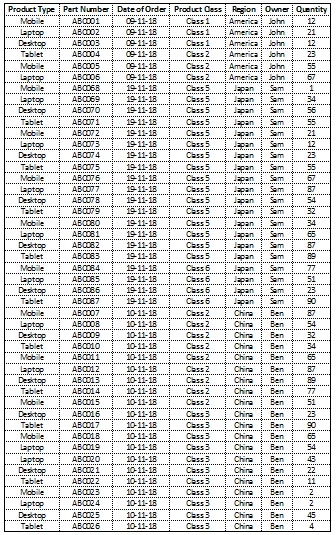
У Print Gridlines есть несколько более продвинутых опций. Которые доступны в меню Файл Опция Дополнительно. Как только мы пойдем по указанному пути, мы получим окно, как показано ниже.
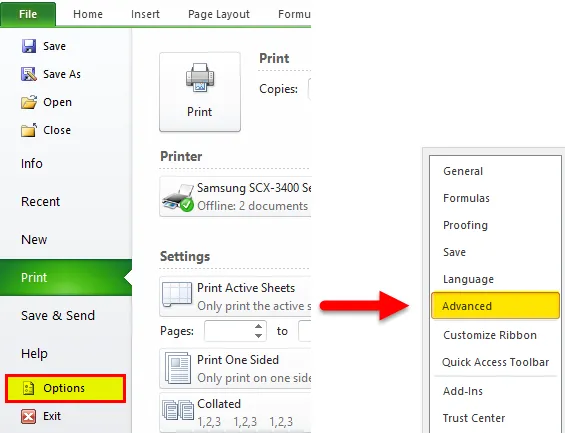
Здесь мы можем сделать дальнейшие модификации. И после этого у нас будут окончательные линии сетки печати, как уже показано выше. Так что мы завершим Print Gridlines в Excel и его применение.
Плюсы печати Gridlines
- Создание линий сетки печати делает данные презентабельными для всех, без отображения верхнего / нижнего колонтитула и линий сетки на текущей странице.
- Печать линий сетки делает данные в печатной форме. Мы можем напечатать данные с линиями сетки, и они также будут видны при выводе.
Что нужно помнить о печатных сетках
- Линии сетки можно использовать с помощью сочетания клавиш Ctrl + P, что приведет нас непосредственно к опции «Предварительный просмотр», в которой есть все обсуждаемые команды и функции.
- Задание границы в виде Print Gridlines в любой таблице данных очень важно. Мы должны устанавливать линии сетки печати после каждой работы, чтобы набор данных можно было связать.
Рекомендуемые статьи
Это руководство по печати Gridlines в Excel. Самый простой способ настроить столбец - это использовать Сетка печати в Excel. Здесь мы обсудим, как использовать Print Gridlines в Excel вместе с практическими примерами. Вы также можете просмотреть наши другие предлагаемые статьи -
- Создание точечных графиков в Excel
- Что такое панель инструментов в Excel?
- Как сопоставить данные в Excel
- Как суммировать несколько строк в Excel