В этом уроке по эффектам Photoshop мы научимся делать обычные фотографии и придавать им больше фокусировки и эффекта, создавая источник света и освещая его на основном объекте через окно. Вам понадобится фотография, к которой вы хотите добавить эффект освещения, а также фотография окна, которое вы хотите использовать. Если у вас нет фотографии окна, просто сделайте быстрый поиск в Интернете, поскольку мы будем использовать только форму окна, а не само окно.
Чтобы создать эффект освещения, мы будем использовать корректирующий слой Levels вместе с его маской слоя, и мы увидим, как мы можем использовать режим смешивания слоев в конце, чтобы еще больше усилить освещение. Это может показаться сложным, но это действительно очень легко. Самое замечательное в этом эффекте заключается в том, что есть много возможностей для творчества, поскольку нет необходимости ограничивать себя использованием только окон в качестве объекта, сквозь который светит свет. Приложив немного воображения, вы можете пролить свет на любую форму, какую только сможете придумать, чтобы получить действительно интересные и уникальные результаты!
Вот изображение, с которого я начну, очень простая фотография женщины, стоящей перед стеной. Сама стена настолько яркая, что трудно увидеть лицо женщины:

Исходное изображение.
Вот как будет выглядеть фотография после изменения освещения, создавая видимость одиночного источника света, падающего из окна на женщину и стену позади нее, что дает самой фотографии более сфокусированный и драматический результат. Лицо женщины также теперь отчетливо видно:

Photoshop Световые эффекты: конечный результат.
Этот урок из нашей серии фотоэффектов. Давайте начнем!
Шаг 1: перетащите фотографию окна в основное изображение
Для начала вам понадобится как ваше основное изображение, так и фотография вашего окна, открытого в Photoshop. Мы уже видели мое основное изображение, и вот фото окна, которое я буду использовать:

Откройте обе ваши фотографии в Photoshop.
Открыв обе фотографии в отдельных окнах документов, выберите инструмент «Перемещение» в палитре «Инструменты»:
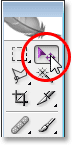
Выберите инструмент Move.
Вы также можете выбрать инструмент Move Tool, нажав V на клавиатуре. Затем, выбрав инструмент «Перемещение», щелкните в любом месте фотографии окна и перетащите ее в окно документа основного изображения:
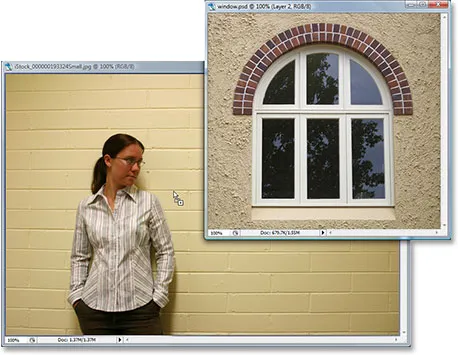
Перетащите фотографию окна в окно документа основной фотографии с помощью инструмента «Перемещение».
Когда вы отпустите кнопку мыши, фото окна появится внутри основного изображения:

Теперь окно появляется внутри основного изображения.
Если вы посмотрите в палитре слоев, вы увидите свое основное изображение в фоновом слое и фотографию окна над ним в своем собственном слое, который Photoshop назвал «Слой 1»:
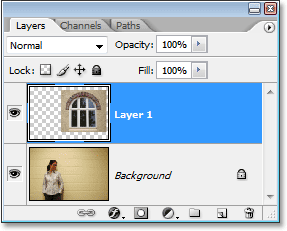
Палитра «Слои» в Photoshop показывает два наших слоя.
Шаг 2: выберите внутри окна
Теперь, когда наша фотография окна находится внутри нашего основного изображения, нам нужно сделать выделение внутри окна.
В зависимости от того, какое окно вы используете, Rectangular Marquee Tool или Elliptical Marquee Tool могут быть все, что вам нужно для его выбора. Обязательно ознакомьтесь с нашим руководством по полному выбору основных элементов, если вам нужна помощь с добавлением, вычитанием или пересечением выборок.
Для более сложных форм окон инструмент Pen Tool может быть вашим предпочтительным инструментом, который я использовал здесь, чтобы выбрать внутреннюю часть всех шести секций окна (см. Наше полное руководство по выбору с помощью инструмента Pen Tool), если вам нужна помощь :

Используйте инструмент выбора по вашему выбору, чтобы выбрать внутреннюю часть окна.
Шаг 3: Удалить слой окна
Теперь, когда выбрана форма окна, нам больше не нужна фотография окна внутри нашего основного изображения, поэтому нажмите на слой окна («Слой 1») в палитре слоев и перетащите слой вниз на значок корзины в правом нижнем углу. палитры слоев, чтобы удалить его:
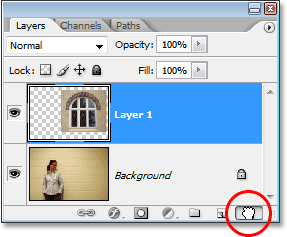
Удалите «Слой 1», щелкнув его слой и перетащив его вниз на значок «Корзина» в нижней части палитры «Слои».
Это удалит слой окна, но выделение, которое мы только что сделали, остается:

Выбор, который мы сделали вокруг окна, остается внутри изображения.
Шаг 4: инвертировать выделение
Мы собираемся использовать корректирующий слой Levels в данный момент, чтобы затемнить изображение повсюду, за исключением области, которая была внутри окна, что даст нам эффект «света, сияющего из окна». Чтобы сделать это, нам нужно выделить все, кроме области, которая была внутри окна, но на данный момент мы имеем прямо противоположное. У нас выделена область, которая была внутри окна, а остальная часть изображения не выделена. Чтобы это исправить, нам нужно инвертировать наш выбор, что в основном означает, что нам нужно поменять местами выбор, чтобы то, что в данный момент выбрано, было отменено, а то, что в данный момент не выбрано, стало выделенным. Чтобы сделать это, все, что нам нужно сделать, это перейти в меню «Выбор» в верхней части экрана и выбрать «Инвертировать», или мы можем использовать сочетание клавиш Shift + Ctrl + I (Победа) / Shift + Command + I (Mac).,
Какой бы путь вы ни выбрали, вы увидите, что вокруг внешних краев вашего изображения появится поле выбора, которое говорит нам, что все изображение, кроме области, которая была внутри окна, теперь выделено, а область, которая была внутри окна был отменен:
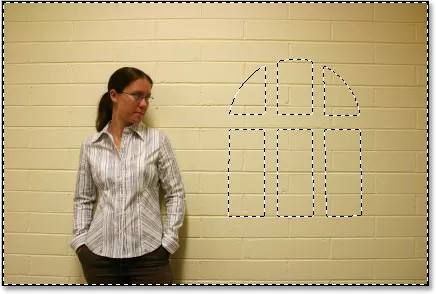
Инвертируйте выделение так, чтобы все, кроме области внутри формы окна, стало выделенным.
Шаг 5: Добавить корректирующий слой
Нажмите на значок «Новый корректирующий слой» в нижней части палитры «Слои»:
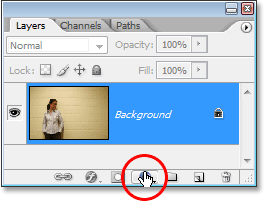
Нажмите на значок «Новый корректирующий слой» в нижней части палитры слоев.
Затем выберите «Уровни» в появившемся списке корректирующих слоев:
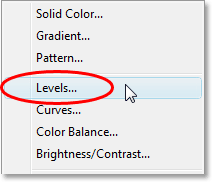
Выберите корректирующий слой «Уровни» из списка.
Это откроет диалоговое окно Уровни, и мы собираемся использовать его, чтобы затемнить наше изображение и создать наш эффект освещения дальше.
Шаг 6: затемните область вокруг окна с помощью слоя регулировки уровня
Со всем, кроме области, которая была внутри окна, мы теперь можем затемнить изображение и создать наш эффект освещения довольно легко, используя корректирующий слой Levels.
Если вы посмотрите внизу диалогового окна «Уровни», то увидите горизонтальную полосу с градиентом, переходящим от черного слева к белому справа, с небольшим черным ползунком под ним слева и небольшим белым ползунком. под ним в крайнем правом углу. Эти ползунки являются ползунками выходных уровней. Название немного сбивает с толку, но эти ползунки определяют, насколько ярким или темным может быть изображение. Если вы не касаетесь ползунков вообще (обычно вы просто оставляете эти ползунки в покое), изображение может отображаться с полным тональным диапазоном. Другими словами, он может отображать все от чистого черного до чистого белого и все промежуточное. Обычно это то, что вы хотите.
Однако иногда, например, когда вы создаете эффект, как мы делаем здесь, вы хотите ограничить насколько ярким или темным может быть изображение. В нашем случае мы хотим затемнить изображение, и самый простой способ сделать это - просто ограничить яркость изображения, щелкнув ползунок уровня выходного белого в крайнем правом углу и перетащив его влево. При перетаскивании изображение будет становиться все темнее и темнее, и это потому, что мы ограничиваем его яркость. Единственная часть изображения, которая не будет затронута ползунком и, следовательно, не станет темнее, - это область, которая находилась внутри окна и является единственной частью изображения, которая в данный момент не выбрана. Он останется на своем первоначальном уровне яркости, что дает нам эффект освещения.
Продолжайте и начните перетаскивать ползунок уровня выходного белого влево, следя за своим изображением, чтобы увидеть, что происходит:
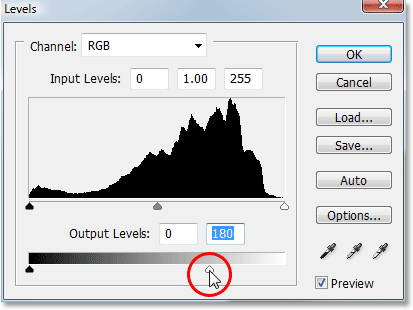
Перетащите ползунок уровня выходного белого влево, чтобы затемнить изображение везде, кроме области, находящейся внутри окна.
Когда вы продолжаете перетаскивать ползунок влево, затемняя изображение все больше и больше, появляется свет, сияющий из окна:

Свет, сияющий из окна, появляется при перетаскивании белого ползунка, чтобы затемнить изображение.
Вам решать, насколько темным вы хотите сделать изображение, поэтому перетаскивайте ползунок, пока вы не будете довольны результатами, затем нажмите OK, чтобы выйти из диалогового окна «Уровни».
Шаг 7: снова загрузить выбор
Удерживая нажатой клавишу «Ctrl» («Выиграть») / «Command» (Mac), щелкните непосредственно на миниатюре маски слоя для корректирующего слоя «Уровни» в палитре «Слои». Это загрузит выделение еще раз внутри изображения:
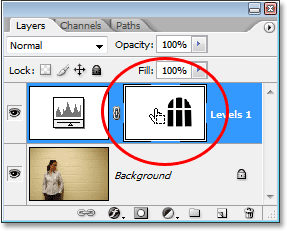
Удерживая нажатой клавишу «Ctrl» (Победа) / «Команда» (Mac), щелкните непосредственно на миниатюре маски слоя для корректирующего слоя «Уровни», чтобы перезагрузить выделение.
Шаг 8: инвертировать выделение
Нам нужно снова инвертировать выделение, чтобы у нас была выделена только область, которая была внутри окна. Чтобы сделать это, используйте сочетание клавиш Shift + Ctrl + I (Win) / Shift + Command + I (Mac), чтобы быстро инвертировать его, оставив только выделенную область внутри формы окна:
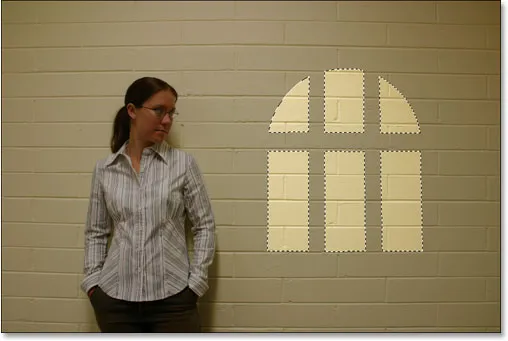
Инвертируйте выделение еще раз, чтобы выделить только область вокруг окна.
Шаг 9: переместите и измените размер окна со свободным преобразованием
Нажмите Ctrl + T (Победа) / Command + T (Mac), чтобы открыть окно «Свободное преобразование» в Photoshop и обведите вокруг него эффект освещения, затем переместите и измените его размер по мере необходимости. Чтобы переместить подсветку окна, просто щелкните в любом месте внутри поля «Свободное преобразование» (в любом месте, кроме небольшого значка цели в центре) и перетащите его в нужное положение с помощью мыши. Чтобы изменить размер окна, перетащите любой из маркеров. Если вы хотите ограничить пропорции подсветки окна при перетаскивании, удерживайте нажатой клавишу Shift и перетащите любую из четырех угловых ручек. Здесь я делаю свет окна немного больше и перемещаю его так, чтобы свет из нижней левой части окна светил на женщину:
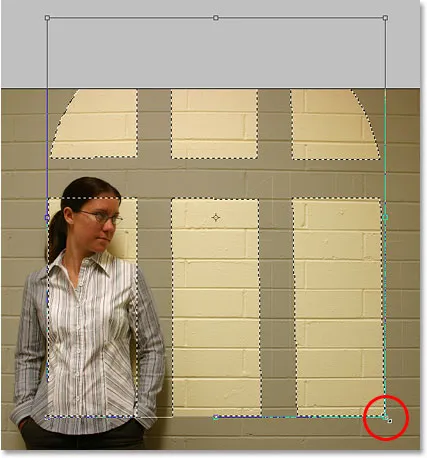
Переместите освещение окна в нужное положение и измените его размер по необходимости с помощью Free Transform.
Нажмите Enter (Win) / Return (Mac), когда вы закончите, чтобы принять преобразование, затем нажмите Ctrl + D (Win) / Command + D (Mac), чтобы отменить выбор.
Шаг 10: примени фильтр Gaussian Blur
Единственная проблема с нашим эффектом освещения окна в настоящее время состоит в том, что края слишком острые, что выглядит нереально. Давайте смягчим их, применив фильтр Gaussian Blur.
Для этого перейдите в меню «Фильтр» в верхней части экрана, выберите «Размытие», а затем «Размытие по Гауссу». Я собираюсь установить значение радиуса примерно на 5 пикселей, чтобы смягчить края. Если вы используете изображение с высоким разрешением, вы, вероятно, захотите установить его немного выше.
Следите за своим изображением, перетаскивая ползунок «Радиус» в нижней части диалогового окна, чтобы вы могли видеть, сколько применяется размытие (всегда лучше принять решение своими глазами, чем просто ввести значение, которое сработало хорошо для чужого имиджа)
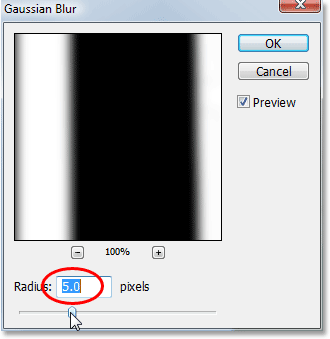
Смягчить края подсветки окна с помощью фильтра Gaussian Blur.
Нажмите кнопку ОК, чтобы применить фильтр и выйти из диалогового окна. Вот мое изображение после смягчения краев окна:
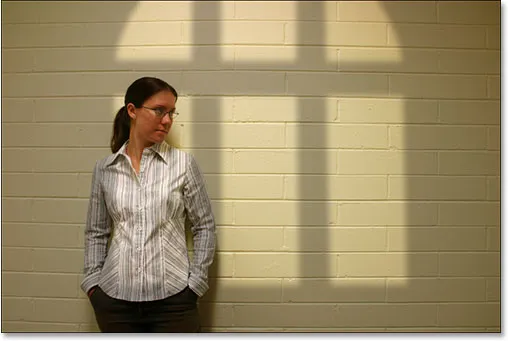
Изображение после смягчения краев подсветки окна с помощью фильтра Gaussian Blur.
Шаг 11: выбери инструмент градиента
Следующие несколько шагов являются необязательными, и если вы хотите, вы можете остановиться здесь, но я собираюсь добавить немного больше реализма к своему эффекту, уменьшив интенсивность подсветки окна в нижних углах. Для этого, если вы все еще продолжаете, выберите инструмент «Градиент» на палитре «Инструменты» или нажмите G, чтобы выбрать его с помощью сочетания клавиш:
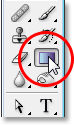
Выберите инструмент Градиент.
Шаг 12: установите белый цвет в качестве основного и черный в качестве фона
Ваши цвета переднего плана и фона должны быть уже установлены соответственно на белый и черный, но если по какой-то причине это не так, нажмите D на клавиатуре, чтобы сбросить их. Если вы посмотрите на образцы цвета «Передний план» и «Фон» в нижней части палитры «Инструменты», вы увидите верхний левый образец (цвет «Передний план»), заполненный белым, а нижний правый образец (цвет фона), заполненный черным:
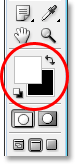
Образцы цветов переднего плана и фона в Photoshop в палитре «Инструменты».
Шаг 13: выбери градиент переднего плана к фону (от белого к черному)
Выбрав инструмент «Градиент», белый в качестве цвета переднего плана и черный в качестве цвета фона, щелкните правой кнопкой мыши (Победа) / удерживая нажатой клавишу «Control» (Mac) в любом месте изображения, чтобы вызвать средство выбора градиента и выбрать первый градиент в левом верхнем углу. угол, градиент переднего плана к фону:
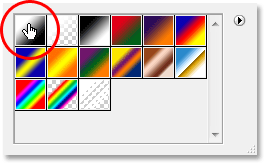
«Щелкните правой кнопкой мыши» (Win) / «щелкните при нажатой клавише« Control »(Mac) в любом месте изображения и выберите градиент« От переднего плана к фону »из средства выбора градиентов.
Шаг 14: перетащите короткий градиент с нижних углов к центру изображения
Щелкните мышью чуть ниже и слева от нижнего угла подсветки окна и перетащите короткие пути к его центру, чтобы добавить градиент от белого к черному в углу. Мы не добавляем градиент к самому изображению здесь. Мы добавляем его в маску слоя корректирующего слоя Levels:
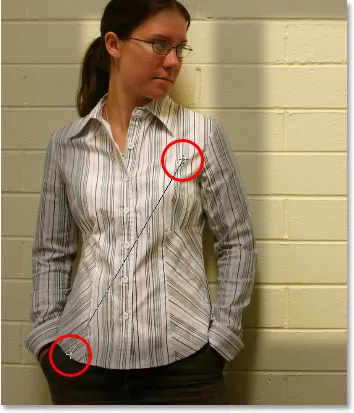
Перетащите короткий белый к черному градиенту из нижнего левого угла светового окна к его центру.
Когда вы отпустите кнопку мыши, Photoshop добавит короткий градиент к маске слоя, и вы увидите, что свет постепенно исчезает по мере приближения к нижнему левому углу:

Свет окна теперь постепенно исчезает в левом нижнем углу.
Затем сделайте то же самое в правом нижнем углу. Щелкните мышью чуть ниже и справа от нижнего правого угла подсветки окна и перетащите короткие пути к его центру:

Перетащите короткий белый к черному градиенту из правого нижнего угла окна в направлении его центра.
Когда вы отпустите кнопку мыши, Photoshop добавит второй градиент от белого к черному в маску слоя, и в правом нижнем углу свет исчезнет:
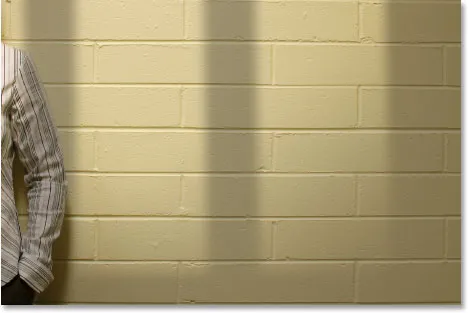
Теперь свет в нижнем правом углу исчезает так же, как и в левом нижнем углу.
Чтобы закончить эффект, я собираюсь сделать освещение окна немного более интенсивным, и я сделаю это дальше.
Шаг 15: снова загрузи выделение вокруг окна
Мы закончим эффект, сделав свет, сияющий из окна, немного более интенсивным. Опять же, это необязательный шаг, но он очень прост.
Удерживая нажатой клавишу «Ctrl» («Победа») / «Command» (Mac), еще раз нажмите на миниатюру маски слоя для корректирующего слоя «Уровни» в палитре «Слои»:
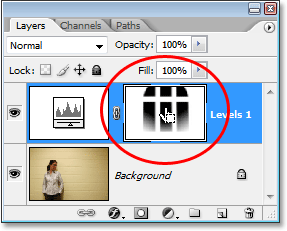
Удерживая нажатой клавишу «Ctrl» (Победа) / «Команда» (Mac), нажмите на миниатюру маски слоя в палитре «Слои».
Это снова загрузит выделение внутри изображения со всем, кроме выбранного света окна:
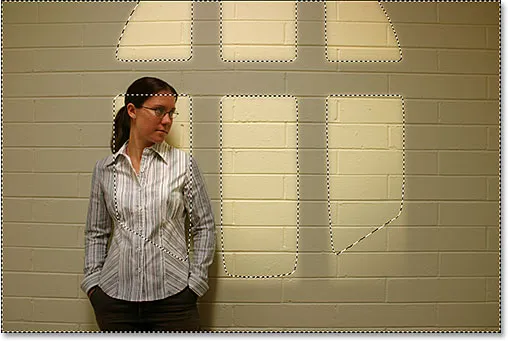
Выбор загружен в изображение. Все, кроме подсветки окна в данный момент выбрано.
Шаг 16: инвертируй выбор
Нажмите Shift + Ctrl + I (Победа) / Shift + Command + I (Mac), чтобы инвертировать выделение и выбрать только подсветку окна:
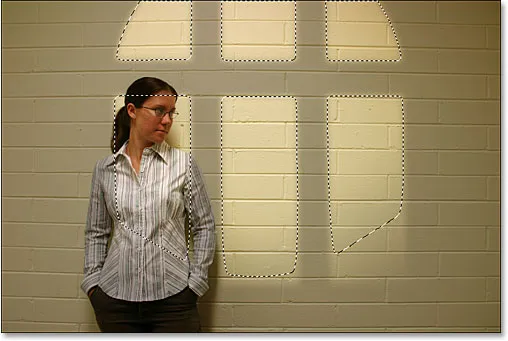
Инвертируйте выделение, чтобы выделялся только свет окна. Остальная часть изображения отменяется.
Шаг 17: добавь корректирующий слой второго уровня
Нажмите еще раз на значок «Новый корректирующий слой» в нижней части палитры «Слои» и выберите «Уровни», чтобы добавить второй корректирующий слой «Уровни»:
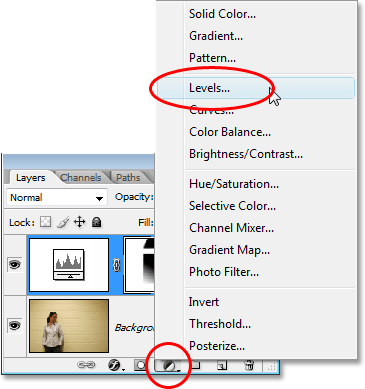
Добавьте второй корректирующий слой Levels.
Когда появится диалоговое окно Уровни, просто нажмите кнопку ОК в верхнем правом углу, чтобы выйти из диалогового окна. Нам не нужно вносить какие-либо изменения в него. Если мы сейчас посмотрим на палитру слоев, то увидим наш второй корректирующий слой «Уровни» над исходным:
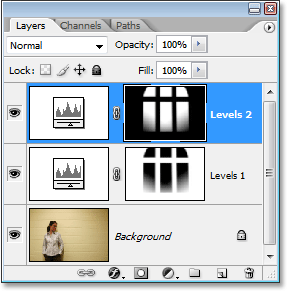
Палитра «Слои» в Photoshop показывает второй корректирующий слой «Уровни» вверху над оригиналом.
Шаг 18: измени режим смешивания корректирующего слоя на «Screen»
Чтобы увеличить интенсивность света, падающего из окна, все, что нам нужно сделать, это перейти к опции режима наложения слоев в верхнем левом углу палитры слоев и изменить режим наложения. По умолчанию для слоев установлен режим «Нормальный». Нажмите на стрелку, направленную вниз, справа от слова «Normal» и выберите Screen из списка:
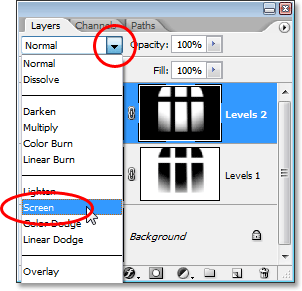
Измените режим смешивания второго корректирующего слоя Levels с «Normal» на «Screen».
Как только вы измените режим наложения на Screen, вы увидите, что интенсивность света резко увеличивается на изображении:
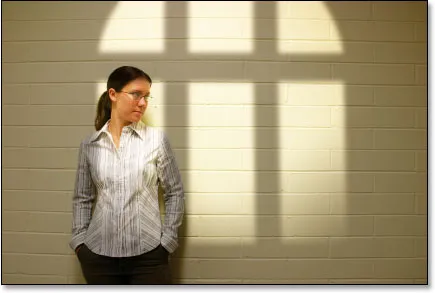
После изменения режима наложения на «Экран» свет кажется намного более интенсивным.
Шаг 19: отрегулируйте интенсивность света, уменьшив непрозрачность корректирующего слоя
Если вы обнаружите, как и я, что свет теперь кажется слишком интенсивным, вы можете уменьшить интенсивность, просто перейдя к параметру «Непрозрачность» в верхнем правом углу палитры «Слои» (прямо напротив параметра «Режим наложения») и опустив значение непрозрачности, пока вы не будете довольны результатом. Я собираюсь понизить мой примерно до 70%:
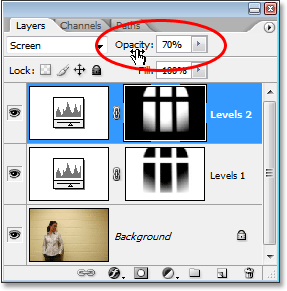
Уменьшите и отрегулируйте интенсивность света, уменьшив непрозрачность слоя регулировки уровней.
И с этим, вы сделали! Вот еще раз мое оригинальное изображение для сравнения:

Исходное изображение еще раз.
И вот, после уменьшения интенсивности света путем уменьшения непрозрачности корректирующего слоя, мой последний эффект «Извлечь свет из окна»:

Конечный результат.
И там у нас это есть! Вот как создать эффект освещения окна с изображением в Photoshop! Посетите наш раздел «Фотоэффекты», чтобы узнать больше об эффектах Photoshop!