
Введение в Tableau Drill Down
Детализация используется для добавления значения к столбам (столбцам и строкам). Мы можем углубиться в детали каждой меры, добавив иерархию для измерения. Иерархия легко увидеть глубину ценности. Когда мы создаем иерархию, мы добавляем к ней более одного значения, чтобы увидеть это значение на столбах, перетаскивая иерархию к столбам. Это экономит время и просматривает несколько данных одним щелчком мыши. Мы можем добавить столько значений к столбам, сколько захотим.
Как использовать Tableau?
- Начнем с источника данных.
- Подключите ваш набор данных к таблице.
- Откройте Tableau Desktop или Public-> щелкните Файл-> Открыть (файл, с которым вы хотите работать, это может быть либо xlx, pdf, txt и т. Д.).
- Мы открыли базу данных Sample-Superstore, из которой вытащили таблицу заказов.
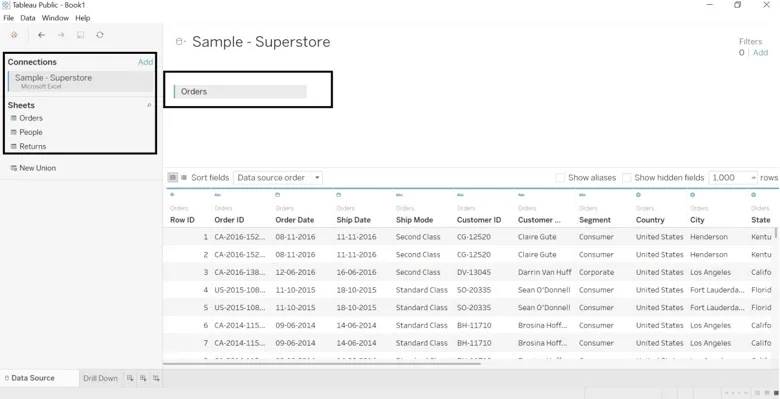
- Перейдите на рабочий лист, где вы увидите данные, разделенные на измерения и меры. Назовите рабочий лист так, как вы хотите (мы назвали его Drill-Down).
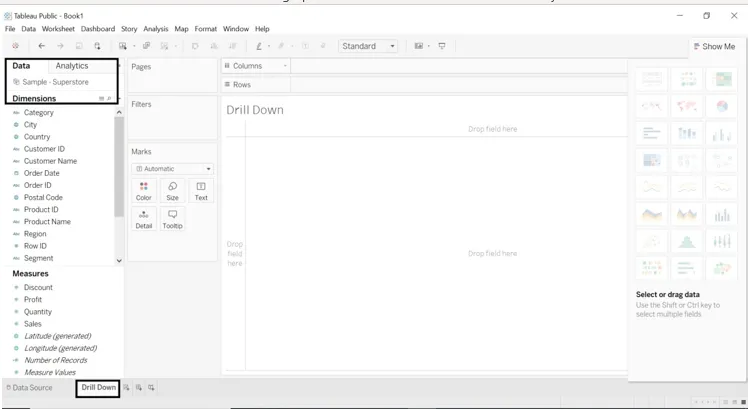
- Перетащите измерение и измерение в строки и столбцы.
- Перетащите измерение категории и подкатегории в строки.
- Перетащите Продажи в столбцы.
- Мы получим продажи в соответствии с категорией и подкатегорией.
- Для форматирования перетащите категорию на карточку Color Marks.
- Посмотрите на раздел «Категория», приведенный на правой стороне листа.

Мы рассмотрим, как работает каждый регион.
- Перетащите измерение региона в фильтры и столбцы.
- Мы можем выбрать либо весь регион, либо один или два.
- Мы выбрали все регионы.
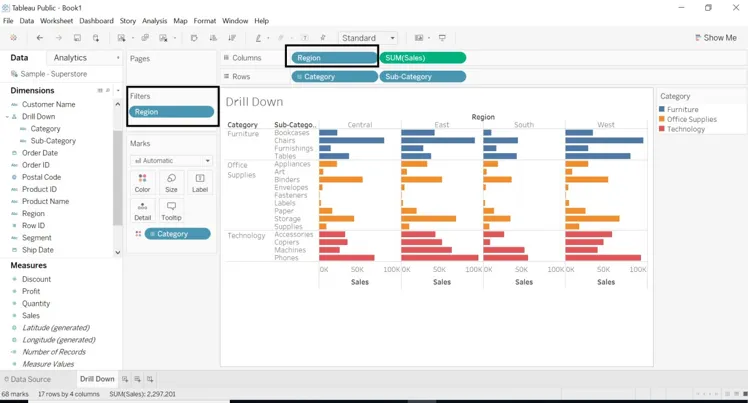
Мы будем больше смотреть на форматирование листа.
- Перетащите подкатегорию в категорию, в новом окне появится иерархия имен всплывающих окон. Дайте ему имя, которое вы хотите. Мы дали название как Drill Down.
- Перетащите размер области в строки и выберите только 1 или 2 области.
- Измерение категории получит детализацию подкатегории.
- Посмотрите на знак + на значке категории.
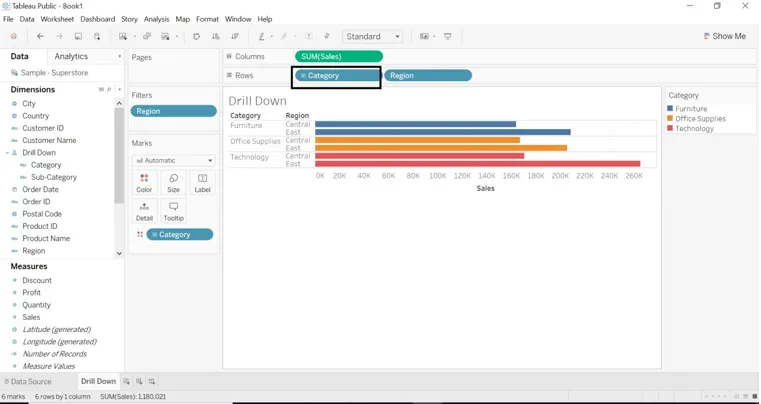
- Если нам нужны данные с подкатегорией, нажмите + знак измерения категории. + знак изменился на -
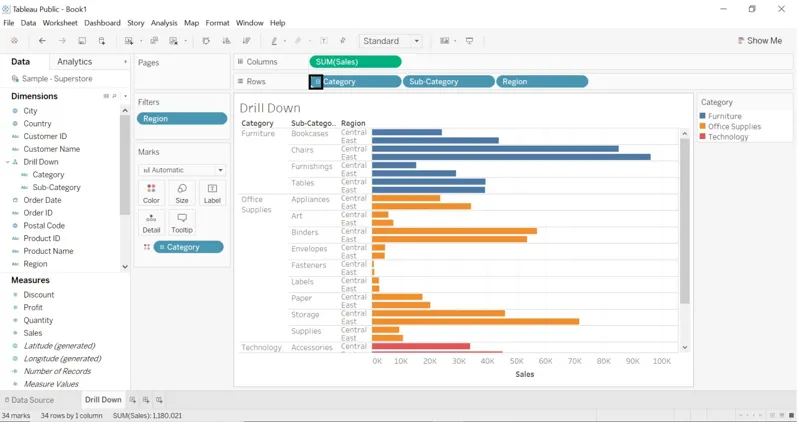
- Перетащите измерение Город в Фильтры (карта Знаков).
- Выберите город, который вы хотите.
- Перетащите категорию в фильтры (отметка) Выберите нужную категорию.
- Мы можем изменить цвет любых фильтров.
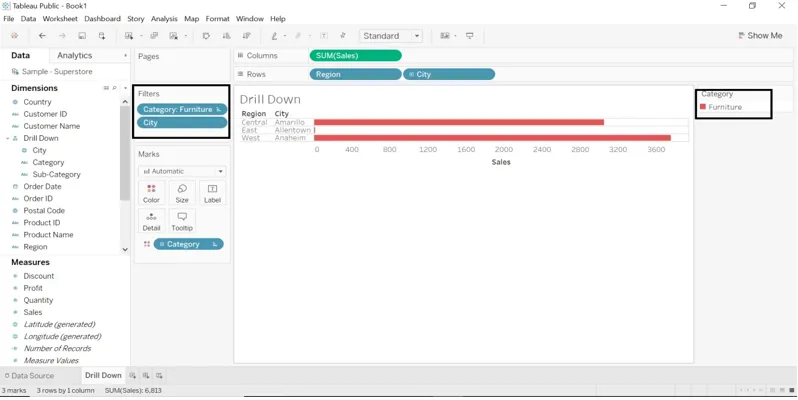
- Перетащите измерение Дата заказа в столбцы.
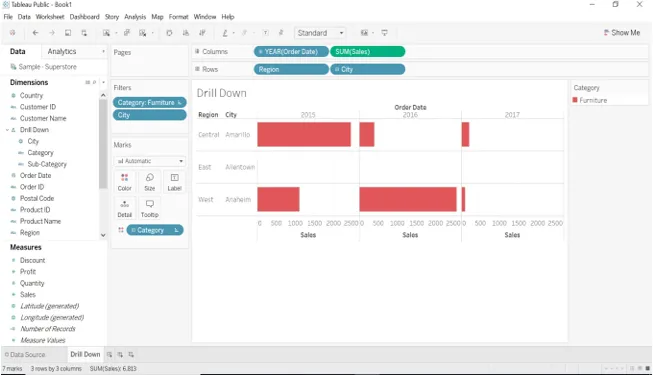
- Измерение Дата заказа имеет знак +, нажмите в раскрывающемся меню, чтобы выбрать год, день, квартал и месяц.
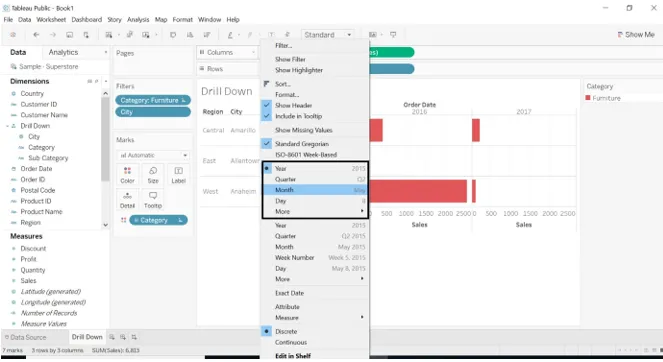
- Если мы выберем Месяц , результат будет изменен.
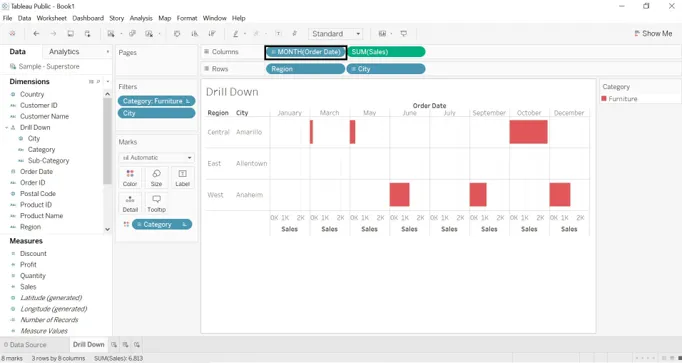
- Если мы перетащим измерение Дата заказа в строки.

- Мы можем поменять значения между столбцами и строками. Значок своп дается.
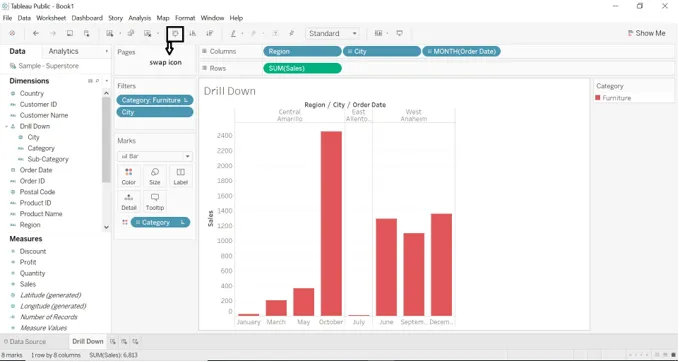
- Перетащите Sum (Sales) в Color (Marks), в правой части листа будет создано новое окно.
- Нажмите на Сумма (продажи) -> выберите выпадающий -> нажмите на Изменить цвета, выберите нужный цвет.
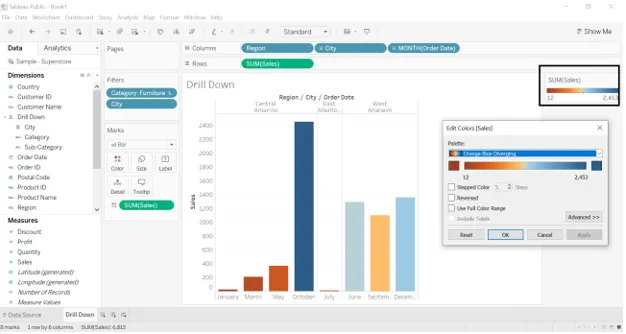
- Мы можем изменить цвет продаж с более продвинутыми функциями формирования цвета. Откройте окно редактирования цветовых окон. Нажмите на пошаговый цвет, мы можем изменить количество шагов, и цветовая палитра покажет диапазон цветов в соответствии с шагами, которые мы выбрали.
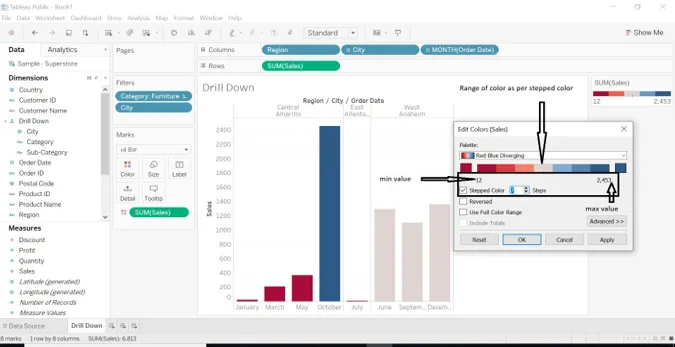
- Мы можем изменить SUM (Продажи) на среднее, медианное, счетное, минимальное, максимальное и т. Д.
- Нажмите на выпадающую кнопку SUM (Продажи) -> выберите показатель (SUM) -> выберите нужный показатель.

- Мы перетащили размер категории и подкатегории в столбцы. Мы выбрали категорию Мебель и выбрали все подкатегории.
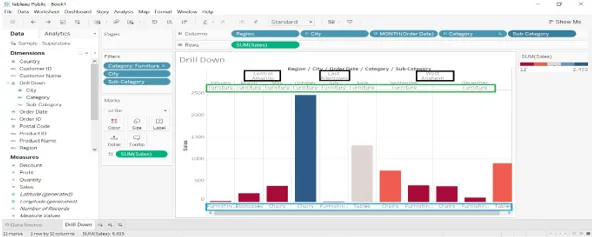
- Выберите размер-> щелкните стрелку раскрывающегося списка-> выберите Показать фильтр-> откроется новое окно с правой стороны листа.
- Мы можем выбрать любые данные, созданные справа, и отобразить желаемый результат.
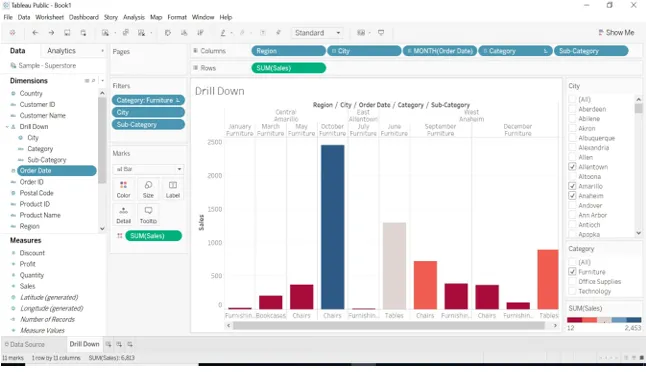
- Перетащите измерение State в Label, оно отобразит состояние данных.
- Мы выбрали дату года - 2015 и 2017, данные будут показаны только за эти два года.
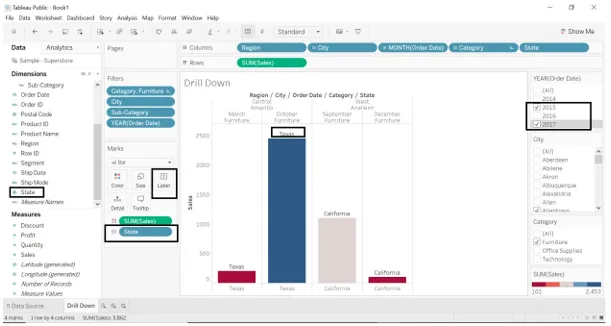
- Мы видели некоторые продажи для каждого региона, категории, штата.
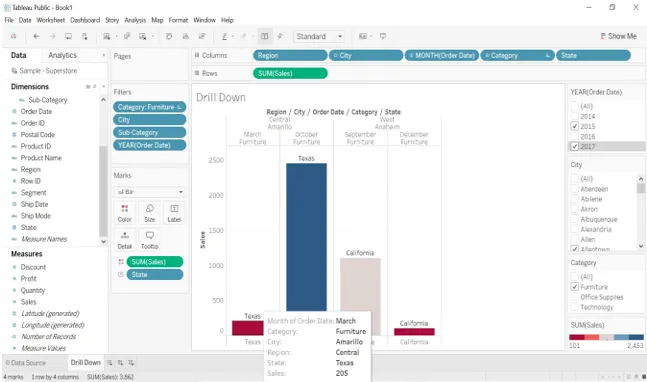
Создать вид карты
- В качестве первого шага создайте иерархию с почтовым индексом, состоянием и измерением страны.
- Перейдите в Страна-> щелкните раскрывающийся список-> выберите Иерархия-> Создать иерархию-> Присвойте имя иерархии (мы дали имя в качестве карты).
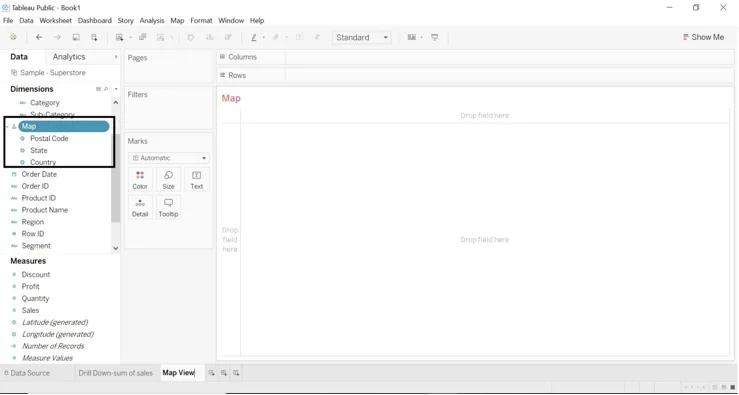
- Двойной щелчок по измерению состояния или перетаскивание измерения состояния к метке, карта будет создана.
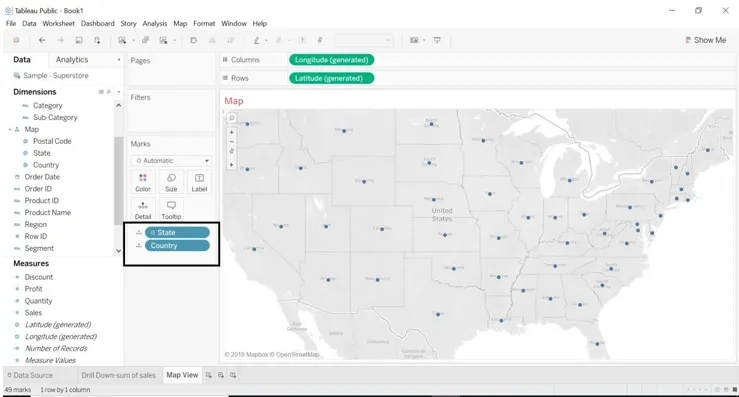
- Tableau автоматически создала карту, потому что она знает, что это географические данные.
- Измерение округа добавляется по умолчанию, потому что в примере страны базы данных является частью иерархии.
- Каждый уровень иерархии добавляется к деталям.
- Каждое местоположение необходимо для представления карты, для которого добавляются причина долгота и широта.
- Перетащите показатель прибыли в цвет, мы можем увидеть часть прибыли для каждого государства.
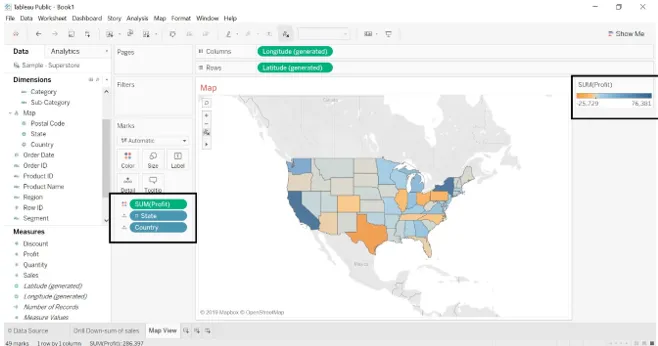
- Цвет автоматически добавляется для каждого состояния на основе прибыли. Просмотр автоматически обновленной заполненной карты.
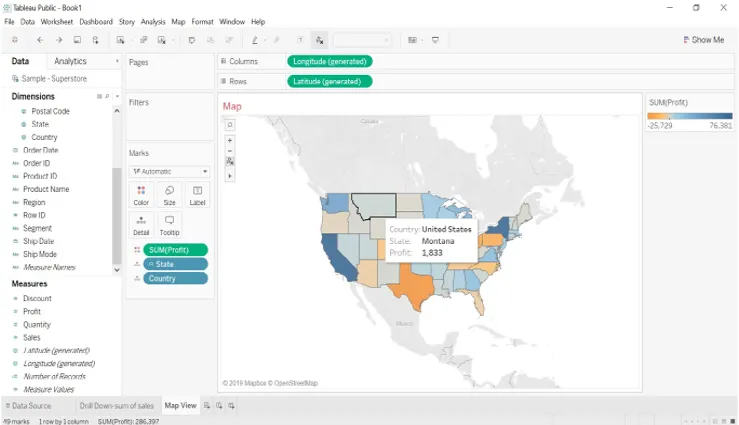
- Мы перетащим измерение региона в фильтры. Мы видим прибыль по регионам.

- Мы можем изменить цвет прибыли, мы можем видеть, какую прибыль получает каждый штат.
- Перейдите в Color-> Edit color-> Select stepped color-> select color (из цветового палитры).
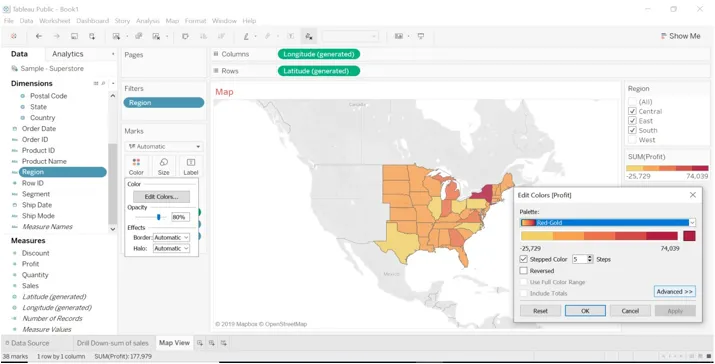
- Перетащите показатель продаж и измерение региона на метку, мы увидим продажу для каждого штата и региона.
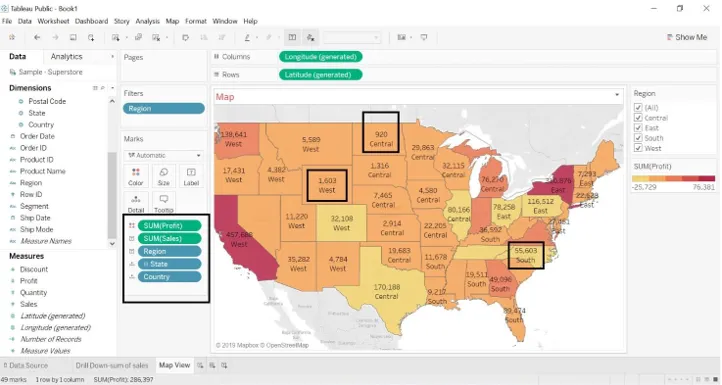
- На нижнем изображении мы видим прибыль для государства с регионом и страной.
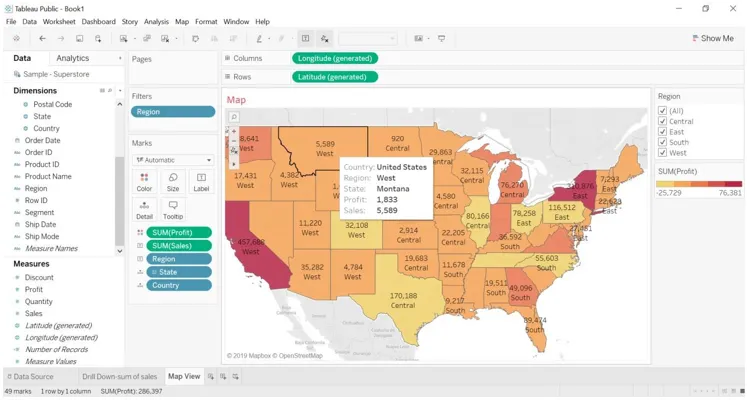
Развернуть с картой
- Мы увидим прибыль для каждого региона с помощью метода детализации.
- Скопируйте карту просмотра рабочего листа. Нажмите на рабочий лист-> нажмите на дубликат.
- Будут созданы дубликаты листов.
- Перейти, чтобы показать мне -> выбрать гистограмму.
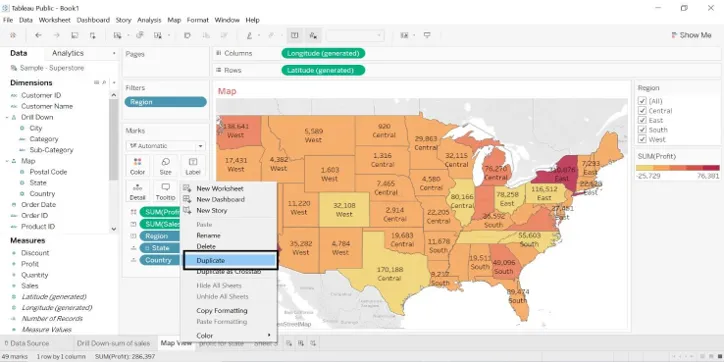
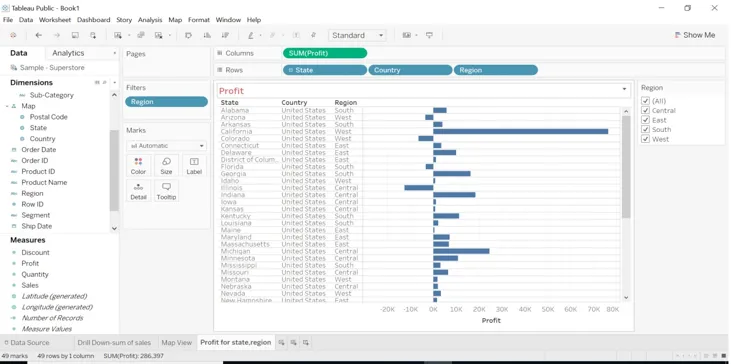
- Выберите область прибыли и отметьте только сохранить.
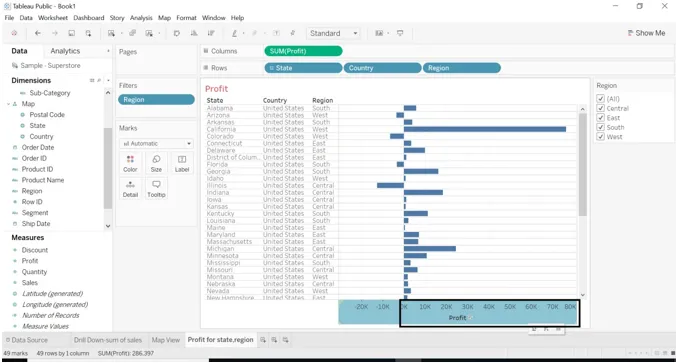
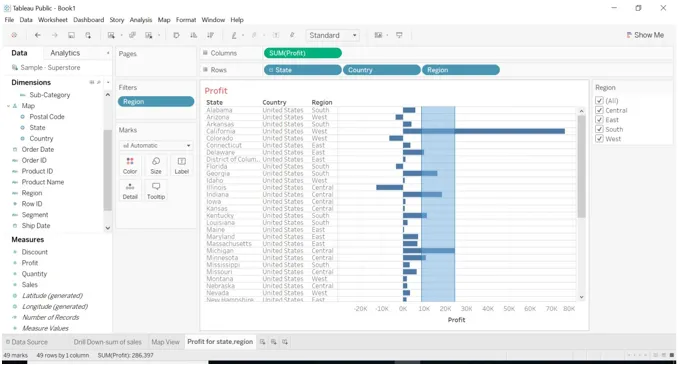
- Когда мы выберем Keep Only, появится изображение ниже.
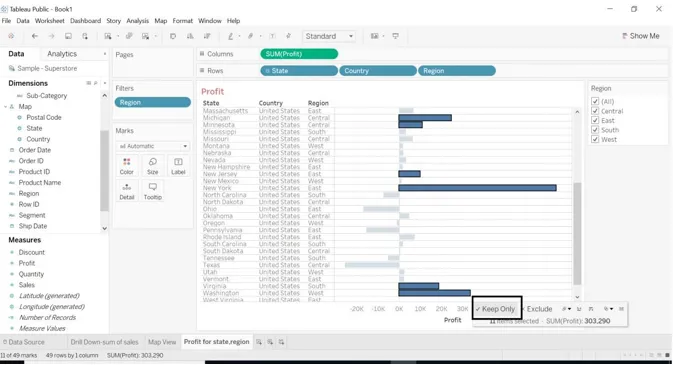
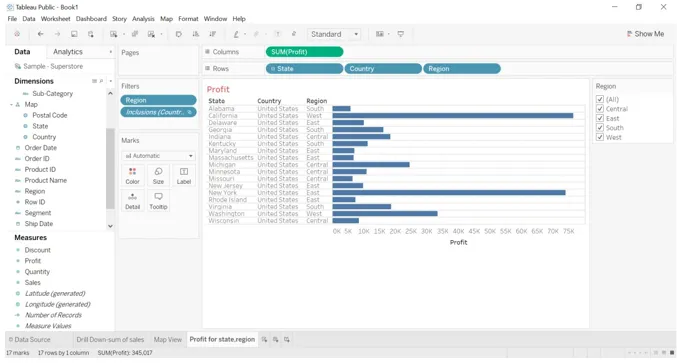
- Когда мы нажмем на государственную меру, страна перейдет под государственную, потому что мы создали ее иерархию. - знак с указанием государства дается. Когда мы нажмем - знак страны исчезнет, появятся строки.
- Когда - подписать с государством.

- Когда + подписать с государством.
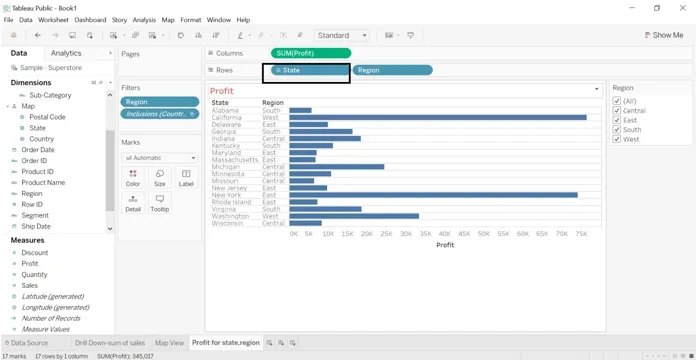
- Если мы нажмем на знак «+» в штате, будет показана дата в зависимости от страны.
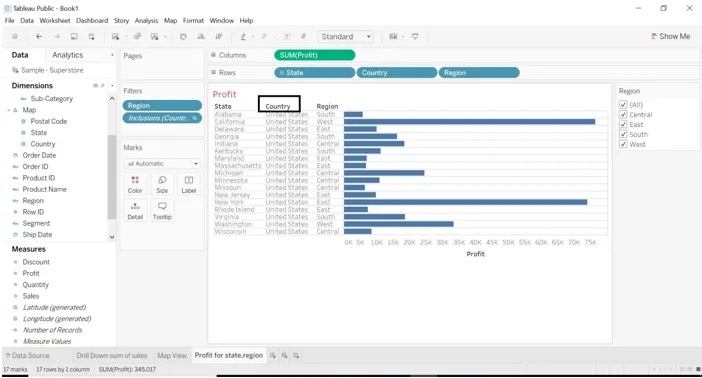
Заключение - Tableau Drill Down
Drill Down - одна из самых полезных функций, предлагаемых таблицами. Визуализация позволяет легко просматривать с ним. Когда имеется большой источник данных, мы можем просматривать все данные с помощью детализации. Таблицы просты в использовании инструмент, легко понять каждую функцию, которую он предоставляет.
Рекомендуемые статьи
Это руководство к Таблице Drill Down. Здесь мы обсудили введение вместе с созданием вида карты и детализацией карты. Вы также можете просмотреть наши другие предлагаемые статьи, чтобы узнать больше -
- Таблица конкурентов
- Что такое таблица?
- Линейная диаграмма в Таблице
- Что такое сервер таблиц?
- Функция ранга в таблице
- Поворот в Таблице
- Tableau Context Filter
- Tableau Bullet Chart
- Как гистограмма используется в Matlab (примеры)