В этом уроке по Photoshop CS6 мы узнаем, как управлять и организовывать все панели, составляющие такую большую часть интерфейса Photoshop.
Большая часть работы, которую мы выполняем в Photoshop, связана с использованием панелей. Например, на панели «Слои» мы добавляем, удаляем, выбираем и размещаем слои в нашем документе. Здесь также добавляются маски слоев и эффекты слоев. Мы добавляем корректирующие слои и работаем с ними, используя панели «Коррекция» и «Свойства». Мы можем выбирать цвета с помощью панелей «Цвет» и «Образцы», работать с отдельными цветовыми каналами с помощью панели «Каналы», возвращаться к предыдущим шагам нашего рабочего процесса с помощью панели «История» и многое другое.
С таким количеством панелей, из которых можно выбирать, и работать с ними, это может показаться немного ошеломляющим, особенно если вы новичок в Photoshop, поэтому знание того, как управлять панелями на нашем экране и располагать их, так важно.
Сброс рабочей области Essentials
Прежде чем мы начнем смотреть на панели, давайте сначала удостоверимся, что мы видим одинаковые панели и в тех же местах на нашем экране. Для этого нам просто нужно убедиться, что мы оба используем рабочее пространство Photoshop по умолчанию. Мы рассмотрим рабочие пространства в другом учебном пособии, но в основном рабочее пространство - это способ для Photoshop запомнить, какие панели должны отображаться на экране и где они должны быть расположены. Photoshop поставляется с несколькими встроенными рабочими пространствами, из которых мы можем выбирать, и мы можем даже создавать свои собственные. А пока, если вы посмотрите в верхнем правом углу интерфейса Photoshop, вы увидите окно выбора рабочей области . На самом деле он нигде не говорит Workspace, но по умолчанию он должен быть установлен в Essentials . Если он не установлен в Essentials, нажмите на поле и выберите рабочую область Essentials в верхней части списка, который появляется:
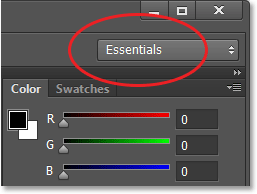
Опция рабочей области должна быть установлена в Essentials.
Затем давайте сбросим само рабочее пространство Essentials, чтобы все панели вернулись на свои места по умолчанию. Есть хороший шанс, что они уже есть, если только вы не перемещаете вещи самостоятельно, но просто чтобы убедиться, нажмите на слово Essentials в поле выбора и затем выберите Reset Essentials в нижней части меню внизу:
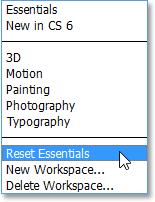
Сброс рабочего пространства Essentials.
Колонны панели
Теперь, когда мы убедились, что видим обе панели одинаково, давайте научимся управлять и организовывать их. Панели Photoshop расположены в столбцах с правой стороны экрана. По умолчанию есть два столбца панели - основной столбец справа и вспомогательный узкий столбец рядом с ним слева (оба выделены на снимке экрана ниже):
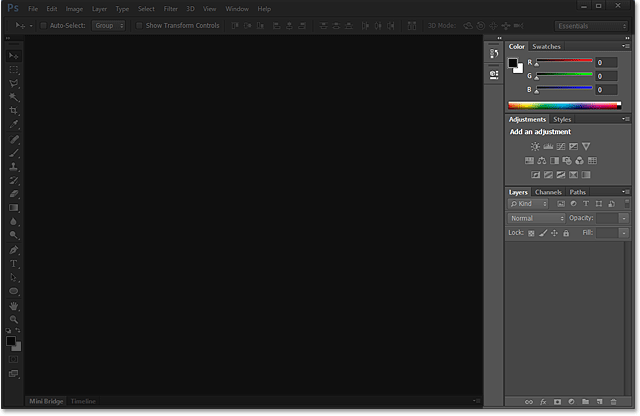
Панели находятся в двух столбцах по правой стороне интерфейса Photoshop.
Давайте на минутку рассмотрим основной столбец панелей. По умолчанию Photoshop открывает для нас три панели - панель « Цвет» вверху столбца, панель « Коррекция» в середине и панель « Слои» внизу. Откуда мы знаем, что мы смотрим конкретно на панели «Цвет», «Корректировки» и «Слои»? Мы знаем, потому что название каждой панели отображается на вкладке в верхней части панели:
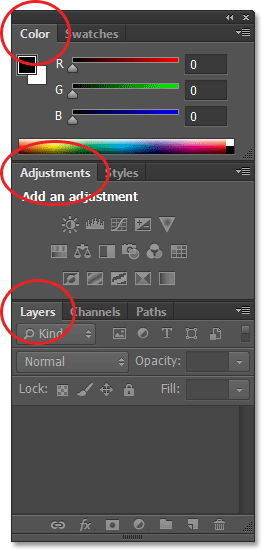
Три панели - Цвет, Корректировки и Слои - открываются в столбце главной панели.
Панельные группы
Вы, наверное, заметили, что, хотя открыто всего три панели, на самом деле в главном столбце перечислено более трех панелей. Мы также можем видеть другие вкладки с другими именами панелей. Например, панель «Цвет» в верхней части имеет вкладку « Образцы » справа от нее. Панель «Коррекция» имеет вкладку « Стили » справа, а панель «Слои» фактически имеет две другие вкладки - « Каналы» и « Пути» - рядом с ней. Что с этим? Что ж, с таким количеством панелей для работы в Photoshop, Adobe пришлось придумать способ, чтобы они не загромождали весь экран. Решение состояло в том, чтобы сгруппировать или «вложить» две или более панелей в группы панелей . Таким образом, несколько панелей могут поместиться в пространство одной панели!
Как это работает? Давайте еще раз посмотрим на одну из открытых на данный момент панелей - панель «Цвет». Мы знаем, что это панель «Цвет», потому что на вкладке вверху написано «Цвет». Но рядом с ним есть еще одна вкладка с надписью «Образцы». Эта дополнительная вкладка предназначена для другой панели, которая сгруппирована с панелью «Цвет», но в настоящее время скрывается за ней. Только одна панель за раз может быть активной в группе, и мы можем сказать, какая панель активна, потому что у других панелей их имя затенено. Чтобы переключаться между панелями в группе, все, что нам нужно сделать, это нажать на их вкладки . Здесь я начал с панели «Цвет», открытой в группе, но, щелкнув вкладку «Образцы», панель «Образцы» переместится в начало группы и станет активной. Панель «Цвет» перемещается на фон, но я легко могу вернуться к панели «Цвет» в любое время, нажав на ее вкладку:
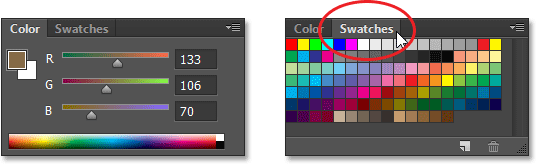
Нажмите на вкладку, чтобы переключиться с панели «Цвет» на панель «Образцы».
Я сделаю то же самое с панелью настроек, которая в настоящее время активна в отдельной группе. Я вижу, что панель «Стили» расположена позади нее, поэтому, чтобы переключиться на панель «Стили», я нажму на ее вкладку, чтобы вывести панель «Стили» в начало группы и отправить панель «Коррекции» сзади. Когда мне нужно снова увидеть панель «Коррекция», мне просто нужно нажать на ее вкладку:
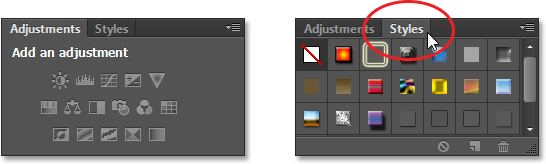
Переключение между панелями «Коррекция» и «Стили» осуществляется нажатием на вкладки.
Изменение порядка панелей в группе
Обратите внимание, что панель «Коррекция» указана первой в группе, а панель «Стили» - второй. Нет особой причины, по которой панель «Коррекция» появляется первой, и фактически легко изменить порядок панелей. Все, что нам нужно сделать, это нажать на вкладку панели в верхней части группы, а затем, удерживая нажатой кнопку мыши, перетащить вкладку влево или вправо. Здесь я щелкнул вкладку «Коррекция», чтобы выбрать ее, и, не поднимая кнопку мыши, перетаскиваю панель вправо, чтобы переместить ее на другую сторону вкладки «Стили»:
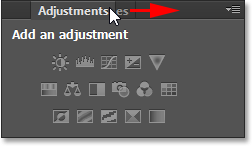
Нажав и перетащив вкладку «Корректировки».
После того, как я переместил вкладку туда, где я хочу, я отпущу кнопку мыши, и Photoshop уронит вкладку в ее новое положение. Вкладка «Стили» теперь указана первой в группе, а вкладка «Коррекция» - второй:
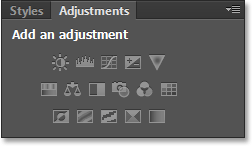
Порядок вкладок был легко изменен.
Перемещение панелей между группами
Что если вместо простого изменения порядка вкладок в одной группе я хочу переместить панель в другую группу? Допустим, например, что я хочу переместить панель «Стили» в ту же группу, которая содержит панели «Цвет» и «Образцы». Для этого я просто нажму на вкладку «Стили» и снова, удерживая нажатой кнопку мыши, начну перетаскивать вкладку в новую группу панелей, пока вокруг новой группы не появится синяя рамка выделения :
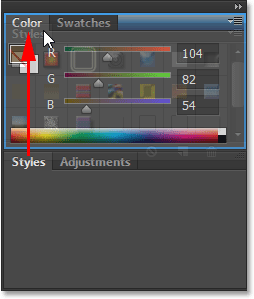
Вокруг группы, в которую я хочу переместить панель, появляется синяя рамка выделения.
Синяя рамка позволяет мне знать, что теперь я могу отпустить кнопку мыши, и Photoshop поместит панель «Стили» в новый дом с панелями «Цвет» и «Образцы». Обратите внимание, что панель «Коррекция» теперь сама по себе находится в своей собственной группе, которая по-прежнему считается группой, даже если в настоящее время она содержит только одну панель (в конце концов, мы можем перетащить в нее другие панели в любое время):

В Photoshop легко перемещать панели из одной группы в другую.
Создание новых групп панелей
Как мы только что увидели, панель «Коррекция» теперь находится в отдельной группе панелей. На самом деле мы можем создать новую группу из любой панели. Допустим, я хочу поместить панель «Цвет», которая в настоящее время вложена в панели «Образцы» и «Стили», в свою собственную независимую группу, и я хочу, чтобы эта новая группа появилась прямо над панелью «Коррекция». Для этого я нажму на вкладку «Цвет», затем, удерживая нажатой кнопку мыши, начну перетаскивать вкладку вниз к панели «Коррекция», пока между двумя существующими панелями не появится синяя полоса выделения . Важно отметить, что на этот раз мы ищем полосу выделения, а не границу:
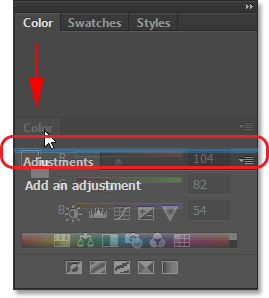
Между двумя группами панелей появится синяя полоса выделения.
Когда появится панель выделения, я отпущу кнопку мыши, и Photoshop поместит панель «Цвет» в свою группу между двумя другими группами:
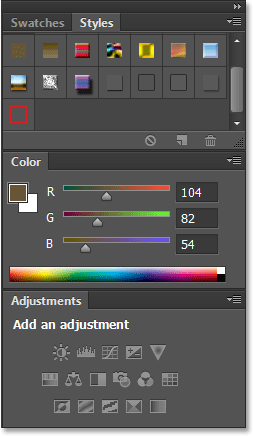
Создана новая группа для панели «Цвет».
Минимизация групп панелей
Мы можем временно свернуть группы панелей, чтобы освободить больше места для панелей в других группах. Чтобы свернуть группу, дважды щелкните любую вкладку в группе. Пока группа свернута, все, что вы увидите, это ее ряд вкладок в верхней части. Здесь я дважды щелкнул на вкладке «Образцы», чтобы свернуть группу:
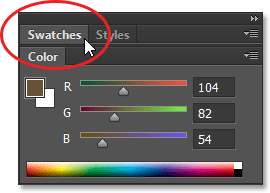
Дважды щелкните любую вкладку, чтобы свернуть группу.
Чтобы снова развернуть группу, нажмите один раз на вкладку, как я сделал здесь на вкладке «Образцы». Двойной щелчок минимизирует группу, один клик максимизирует ее:
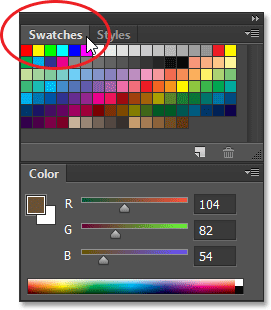
Один клик на любой вкладке, чтобы развернуть ее группу.
Закрытие одной панели
Если вам больше не нужна отдельная панель в группе и вы хотите полностью закрыть ее, щелкните ее вкладку в верхней части группы, чтобы сделать ее активной, а затем щелкните значок меню в правом верхнем углу панели. Здесь я щелкаю значок меню панели «Цвет»:

У каждой панели есть меню, доступ к которому можно получить, щелкнув по значку меню.
Выберите Закрыть из появившегося меню:
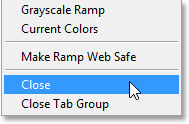
Выбор команды «Закрыть» в меню панели «Цвет».
Это закроет одну конкретную панель, но оставит открытыми любые другие панели в группе. В этом случае моя панель «Образцы» остается открытой, но панель «Цвет» исчезла:
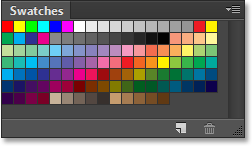
Панель «Цвет» была закрыта, но панель «Образцы» остается.
Закрытие группы панелей
Если вы хотите закрыть всю группу панелей, нажмите на тот же значок меню в верхнем правом углу:

Нажмите еще раз на значок меню.
На этот раз, чтобы закрыть всю группу сразу, выберите Close Tab Group из меню, которое появляется:

Выбор команды Close Tab Group.
И теперь вся группа (панель «Цвет» и «Образцы») исчезла:
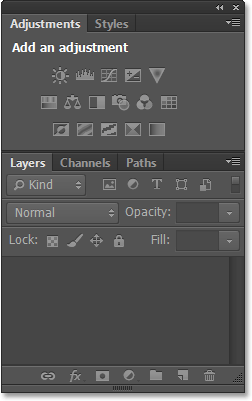
Столбец панели после закрытия группы «Цвет и образцы».
Плагин шорткодов, действий и фильтров: ошибка в шорткоде (ads-basics-middle)
Открытие панелей из меню окна
Чтобы снова открыть панель после того, как мы ее закрыли, или открыть любую из других панелей Photoshop, щелкните меню « Окно» в строке меню в верхней части экрана:

Нажав на меню «Окно» в строке меню.
Это открывает меню, среди прочего, полный список каждой панели, доступной нам в Photoshop. Галочка рядом с именем панели означает, что панель в данный момент открыта и активна на экране:
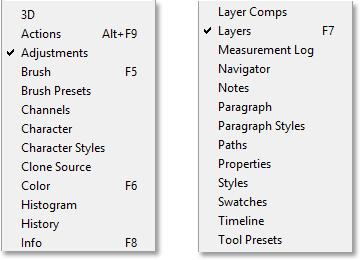
Нажмите на меню Окно, чтобы просмотреть полный список панелей.
Чтобы открыть панель, которая еще не открыта (без галочки рядом с ней), просто нажмите на ее имя в списке. Я снова открою панель Цвет, нажав на нее:
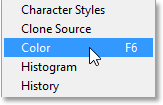
Выбор панели «Цвет» в меню «Окно».
И теперь панель Color снова появляется в главном столбце. Обратите внимание, что панель Swatches также вновь появилась вместе с ней. Это связано с тем, что Photoshop помнил, что панель «Цвет» была сгруппирована с панелью «Образцы», когда я закрывал ее. Он также помнил, что группа палитры «Цвет и образцы» находилась прямо над группой «Корректировки и стили». Photoshop отлично запоминает расположение наших панелей:
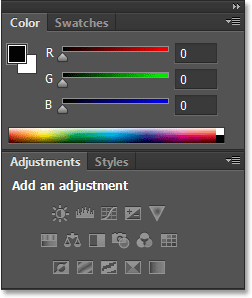
Снова появится панель «Цвет (и образцы)».
Примечание о галочке
Одно быстрое, но важное замечание, на которое следует обратить внимание, прежде чем мы продолжим, заключается в том, что когда мы просматриваем список панелей Photoshop в меню «Окно», флажок рядом с именем панели не только означает, что панель открыта, но и является активной в данный момент. его группа. Другие группы также могут быть открыты в группе, но если они не активны (то есть вложены за активной панелью), рядом с ними не будет галочки. Например, если мы посмотрим на мою панель «Слои», то увидим, что у нее есть две другие панели - «Каналы» и «Пути», сгруппированные с ней. Панель Layers в настоящее время является активной панелью в группе:
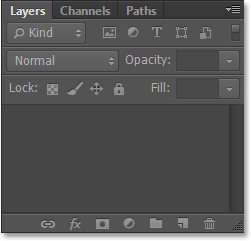
Панель «Слои» с каналами и путями, вложенными за ней.
Если мы посмотрим на мой список панелей в меню «Окно», то увидим, что на панели «Слои» рядом с ее именем стоит галочка. Тем не менее, даже несмотря на то, что панели «Каналы» и «Пути» также открыты на экране, поскольку в данный момент они не активны, ни у одной из них нет галочки рядом с ней:
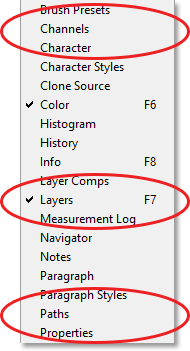
Только панель «Слои», а не «Каналы» или «Пути», получает флажок.
Я нажму на вкладку «Каналы», чтобы сделать ее активной группой в группе, отправив панель «Слои» на фон с панелью «Контуры»:
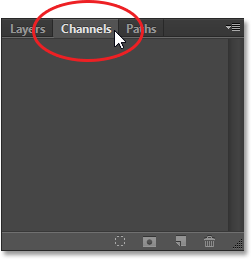
Переключение на панель каналов.
И теперь, если мы снова посмотрим на мой список панелей в меню «Окно», мы увидим, что панель «Каналы» получает галочку. Панель «Слои» все еще открыта (если бы я закрыл ее, как мы узнали, как это сделать раньше, она бы полностью исчезла с экрана), но, поскольку она больше не является активной панелью в группе, она больше не получает галочку. И, конечно же, панель Paths тоже не работает. Вы можете увидеть, как это может сбить с толку. Галочка означает, что панель открыта и активна . Отсутствие галочки означает, что панель может быть закрыта (нигде не отображаться на экране) или может быть просто вложена в другую активную панель в своей группе:
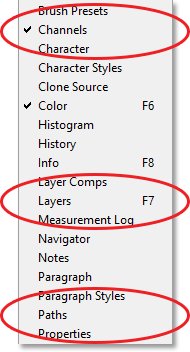
Галочка переместилась с панели «Слои» на вновь активную панель «Каналы».
Колонка вторичной панели
До сих пор мы концентрировали все наше внимание на столбце главной панели, но слева от него также есть дополнительный столбец . Этот второй столбец может сначала показаться немного запутанным, поскольку по умолчанию панели в этом столбце отображаются только в виде значков :
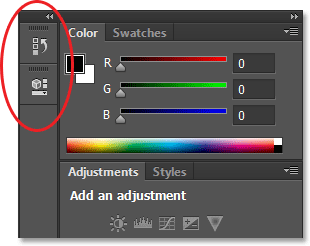
Второй столбец панели отображается слева от основного столбца.
Две панели, которые первоначально появляются во втором столбце, - это панель « История» вверху и панель « Свойства» под ней, что может вызвать у вас вопрос: «Как, черт возьми, мы должны знать, что это такое, просто глядя на эти странные значки?» Ну, во-первых, если в настройках Photoshop включена функция « Показывать подсказки » (она включена по умолчанию), имена панелей будут появляться при наведении курсора мыши на каждый значок.
Однако лучший способ заключается в том, что, если вы наведите курсор мыши на левый край столбца, он превратится в двунаправленную стрелку направления. Когда он появится, щелкните по краю и, удерживая нажатой кнопку мыши, перетащите его влево, чтобы изменить размер панели. При перетаскивании вы увидите реальные названия панелей рядом с иконками, что гораздо полезнее. Отпустите кнопку мыши, как только вы добавите достаточно места для имен:
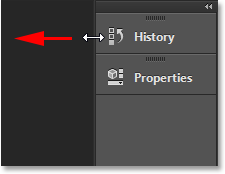
Изменение ширины второго столбца для отображения названий панелей и значков.
Расширяющиеся и разрушающиеся панели
Хорошее использование этого вторичного столбца - держать панели, которые нам нужны, но не обязательно должны быть открыты все время. Режим просмотра значков - это хороший способ обеспечить быстрый доступ к этим панелям без необходимости занимать место на экране. Если щелкнуть значок панели (или ее имя), Photoshop временно расширит панель до ее полного размера, чтобы мы могли работать с ней. Здесь я расширяю панель «История», щелкая ее имя / значок:
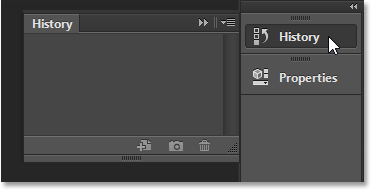
Нажмите на имя / значок панели «История», чтобы развернуть его до полного размера.
Чтобы свернуть панель обратно в режим просмотра значков, мы можем либо снова щелкнуть по ее имени / значку, либо щелкнуть по маленькой иконке с двойной стрелкой :
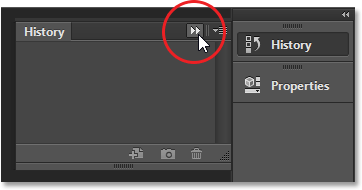
Нажмите на значок двойной стрелки, чтобы свернуть панель.
Мы можем развернуть все панели во втором столбце одновременно, щелкнув еще меньшую иконку с двойной стрелкой в правом верхнем углу второй панели:

Нажмите значок двойной стрелки, чтобы развернуть всю вторую панель.
Чтобы свернуть все панели во втором столбце одновременно, снова нажмите на тот же значок:
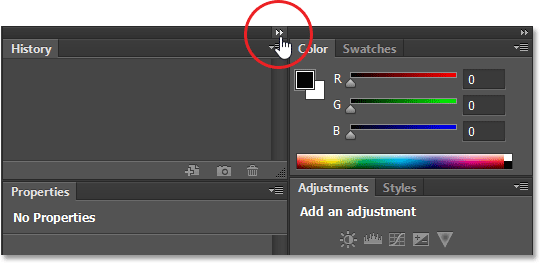
Нажав на тот же значок двойной стрелки, чтобы свернуть вторую панель.
Если вам нужно еще больше места на экране, вы также можете свернуть столбец главной панели. Вы найдете аналогичный значок двойной стрелки в правом верхнем углу основного столбца. Нажмите на него, чтобы свернуть столбец:
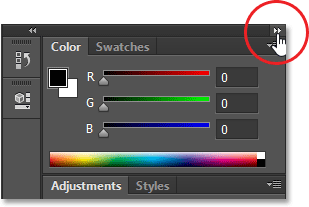
Свернуть столбец главной панели.
Это первоначально свернет панели в представление значка / имени :

Основная колонна после первоначального разрушения панелей.
Чтобы свернуть панель еще дальше в режим просмотра значков, наведите курсор мыши на разделительную линию между основным и вторым столбцами. Когда курсор изменится на двунаправленную стрелку направления, щелкните разделительную линию и тяните ее вправо, пока не будут видны только значки. Хотя обе колонки, отображаемые только в виде значков, могут освободить много места на экране, вам действительно нужно запомнить их значки, чтобы работать эффективно, как это. Я бы не советовал, но это только я
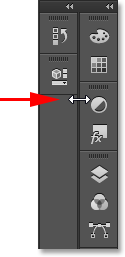
Оба столбца панелей теперь отображаются в режиме просмотра значков.
Чтобы мгновенно развернуть основной столбец до полного размера, снова щелкните значок двойной стрелки в правом верхнем углу:
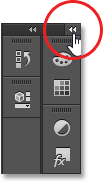
Нажмите двойную стрелку, чтобы развернуть основной столбец до полного размера.
И теперь мы вернулись к режиму просмотра столбца по умолчанию, который я обычно оставляю:
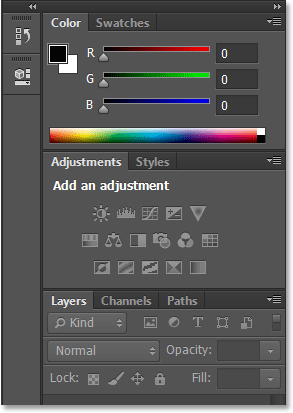
Основной столбец теперь вернулся в полный размер.
Перемещение панелей между колоннами
Мы можем перемещать панели из одного столбца в другой так же легко, как мы можем перемещать их между группами. Здесь я открыл еще несколько панелей (панели «Гистограмма», «Информация» и «Навигатор»), выбрав их в меню «Окно». Фотошоп автоматически поместил их в столбец моей вторичной панели вместе с панелями «История» и «Свойства», которые были там изначально.
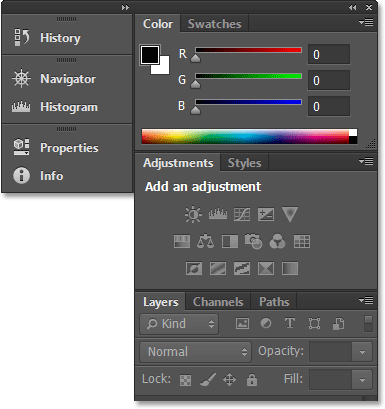
Три новые панели были добавлены во второй столбец.
Допустим, я хочу, чтобы панель «Свойства» во втором столбце была сгруппирована с панелью «Корректировки» в главном столбце. Для этого все, что мне нужно сделать, - это щелкнуть вкладку «Свойства» во втором столбце и, удерживая нажатой кнопку мыши, перетащить ее в группу палитры «Коррекция», пока не появится та же синяя рамка выделения, которую мы видели ранее:
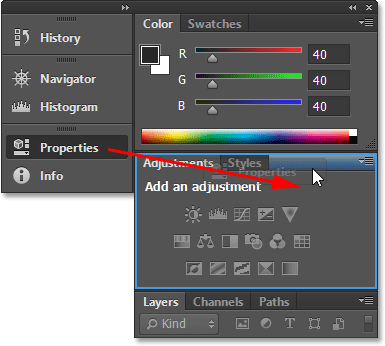
Перетащите панель «Свойства» в группу «Коррекция».
Я отпущу кнопку мыши, и Photoshop поместит панель «Свойства» в новую группу и новый столбец. Мы можем сделать то же самое в противоположном направлении, переместив панель из основного столбца во второй столбец, просто щелкнув и перетащив ее:
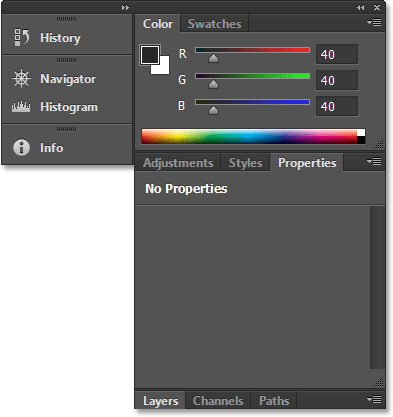
Панель «Свойства» теперь вкладывается в панели «Коррекция» и «Стили».
Скрытие всех панелей на экране
Наконец, есть пара удобных сочетаний клавиш для временного скрытия всех панелей на экране. Однократное нажатие клавиши Tab на клавиатуре скроет все панели справа, а также панель «Инструменты» в левой части экрана и панель параметров в верхней части. По сути, он будет скрывать все, кроме строки меню. Повторное нажатие клавиши Tab вернет все обратно.
Чтобы скрыть только панели справа, нажмите Shift + Tab один раз. Нажмите Shift + Tab во второй раз, чтобы вернуть их:
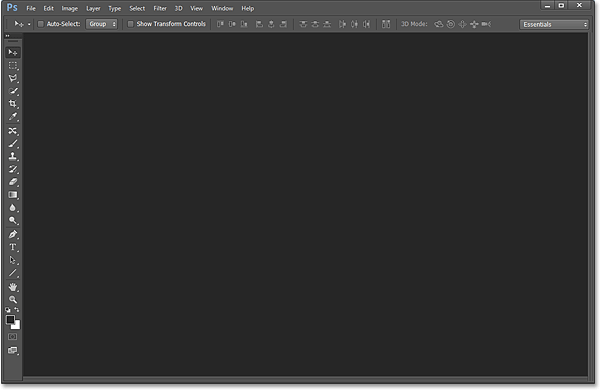
Панели справа временно исчезли после нажатия Shift + Tab.
Пока панели скрыты, если вы переместите курсор мыши в крайнее правое положение экрана, панели временно появятся снова. Перемещение курсора от правой стороны экрана приведет к их повторному исчезновению:
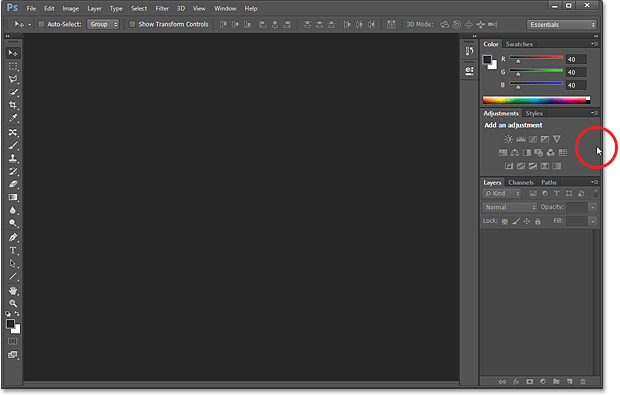
Перемещение курсора мыши вправо от экрана временно возвращает панели.
Последнее замечание … Если вы следили, внося свои собственные изменения в панели на экране, и вы хотите вернуться к расположению панели по умолчанию, просто сбросьте рабочее пространство Essentials, используя шаги, описанные в самом начале этого руководство.