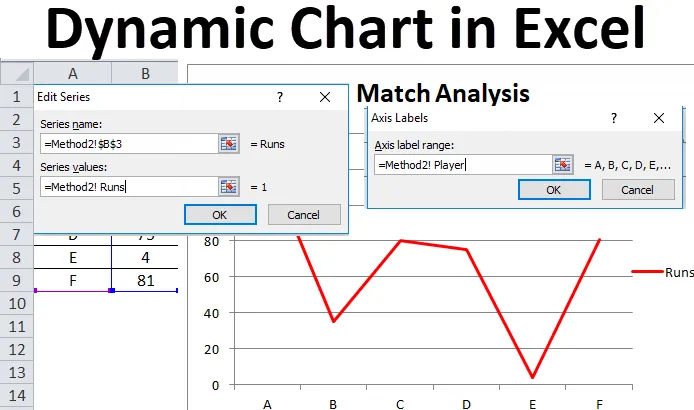
Динамическая диаграмма в Excel (Содержание)
- Динамическая диаграмма в Excel
- Как создать динамическую диаграмму в Excel?
Динамическая диаграмма в Excel
Динамические диаграммы используются в операциях, где необходимо автоматическое обновление для выбора динамического диапазона путем изменения данных, которые, в свою очередь, обновляют диаграмму или график. Аналогичным образом, динамические диаграммы в Excel обновляются или изменяются при изменении или удалении динамического диапазона данных, используемого в качестве исходных данных.
Для подготовки динамической диаграммы используются два основных метода:
- С помощью таблицы Excel
- Использование именованного диапазона
Как создать динамическую диаграмму в Excel?
Динамическая диаграмма в Excel очень проста и легка в создании. Давайте разберем работу Dynamic Chart в Excel на нескольких примерах.
Вы можете скачать этот шаблон Excel с динамической диаграммой здесь - Шаблон Excel с динамической диаграммойПример № 1 - с помощью таблицы Excel
Это один из самых простых способов создать динамическую диаграмму в Excel, которая доступна в версиях Excel 2007 года и более поздних версий. Основные шаги, которые необходимо выполнить:
- Создайте таблицу в Excel, выбрав опцию таблицы в Вставить
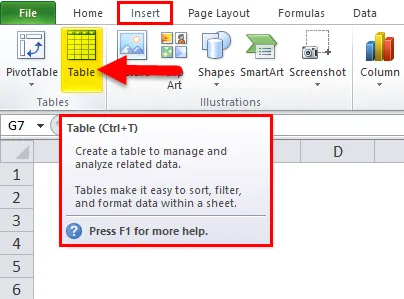
- Появится диалоговое окно для указания диапазона для таблицы и опции «Моя таблица имеет заголовки».
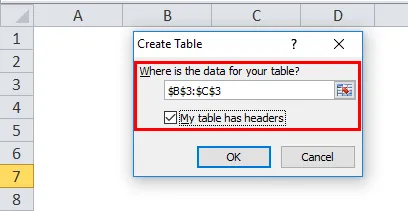
- Введите данные в выбранную таблицу.
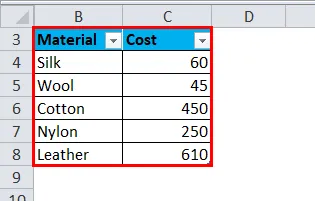
- Выберите таблицу и вставьте для нее подходящий график.
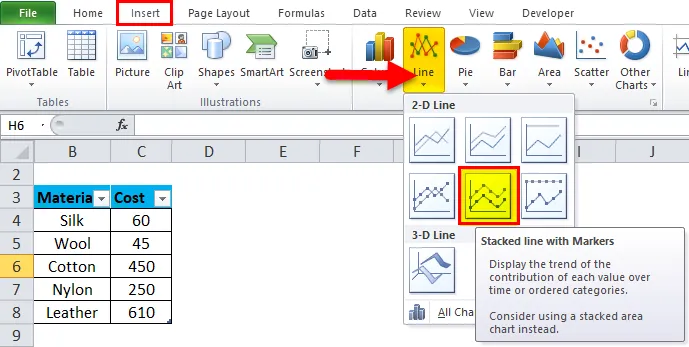
- Сложенная линия с диаграммой маркеров вставлена. Ваш график будет выглядеть так, как показано ниже:
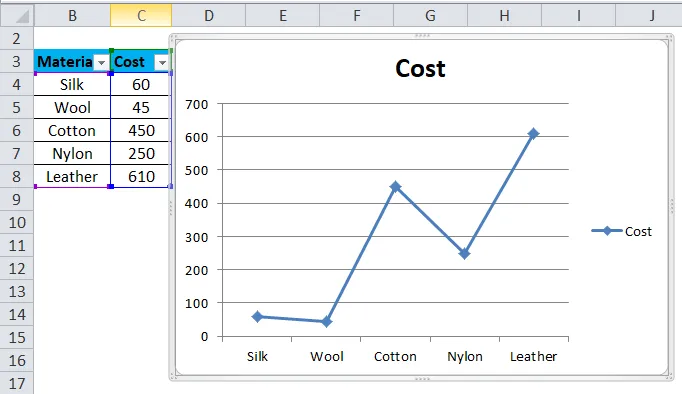
- Измените данные в таблице и что в свою очередь изменит график.
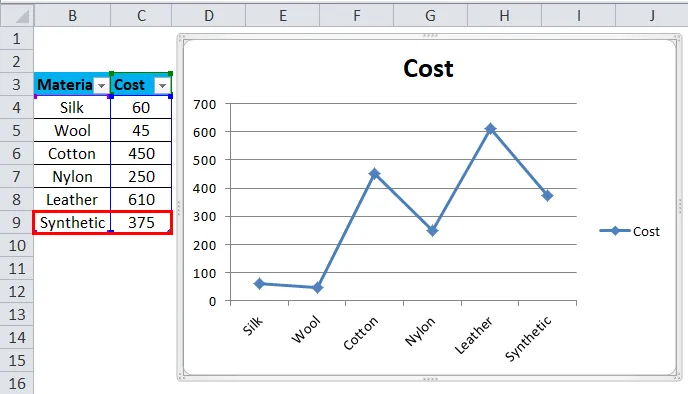
На шаге 4 можно заметить, что после изменения динамического диапазона ввода столбца график автоматически обновляется. Нет необходимости менять график, который оказывается эффективным способом анализа данных.
Пример № 2 - с помощью именованного диапазона
Этот метод используется в сценарии, где пользователь использует более старую версию Excel, такую как Excel 2003. Он прост в использовании, но он не такой гибкий, как метод таблицы, используемый в excels для динамической диаграммы. Есть 2 шага в реализации этого метода:
- Создание динамического именованного диапазона для динамического графика.
- Создание диаграммы с использованием именованных диапазонов.
Создание динамического именованного диапазона для динамической диаграммы
На этом этапе функция OFFSET (Формула) используется для создания динамического именованного диапазона для конкретной динамической диаграммы, которая будет подготовлена. Эта функция OFFSET возвращает ячейку или диапазон ячеек, которые указаны для указанных строк и столбцов. Основные шаги, которые необходимо выполнить:
- Составьте таблицу данных, как показано в предыдущем методе.
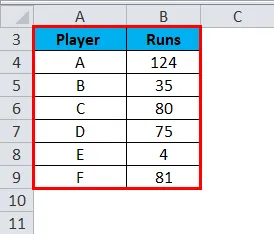
- На вкладке «Формулы» нажмите «Диспетчер имен».
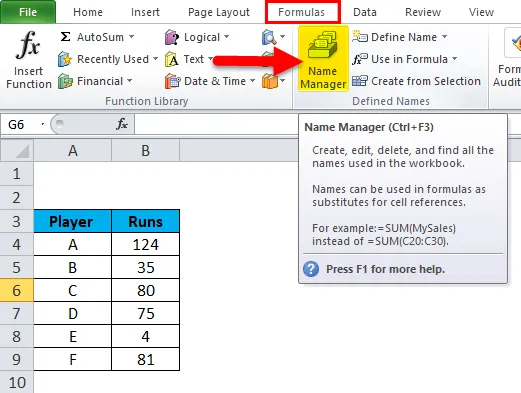
- Диалоговое окно Диспетчер имен появится в этом Нажмите «Новый».
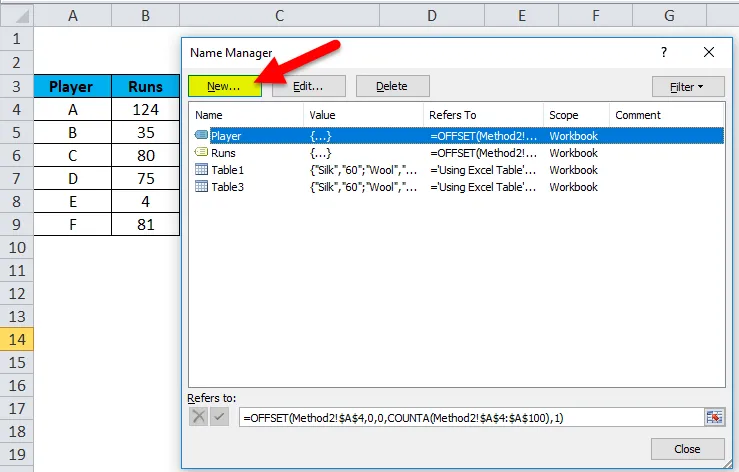
- В появившемся диалоговом окне из опции «Диспетчер имен» назначьте имя на вкладке для опции «Имя» и введите формулу OFFSET на вкладке «Относится к».
Так как в примере были взяты два имени (Player и Runs), будут определены два диапазона имен, и формула OFFSET для обоих имен будет иметь вид:
- Игрок = OFFSET ($ 4, 0, 0 $, COUNTA ($ A $ 4: $ A $ 100), 1)

- Пробеги = СМЕЩЕНИЕ ($ B $ 4, 0, 0, COUNTA ($ B $ 4: $ B $ 100), 1)
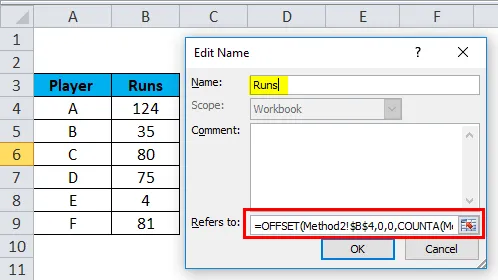
Используемая здесь формула также использует функцию COUNTA. Он получает счетчик количества непустых ячеек в целевом столбце, и счетчик переходит к аргументу высоты функции OFFSET, которая указывает количество возвращаемых строк. На шаге 1 метода 2 показано определение именованного диапазона для динамической диаграммы, где для двух имен создается таблица, а формула OFFSET используется для определения диапазона и создания диапазонов имен, чтобы сделать диаграмму динамичной.
Создание диаграммы с использованием именованных диапазонов
На этом этапе диаграмма выбирается и вставляется, а созданные диапазоны имен используются для представления данных и превращения диаграммы в динамическую диаграмму. Шаги, которые необходимо выполнить:
- На вкладке «Вставка» выберите параметр «Линия».
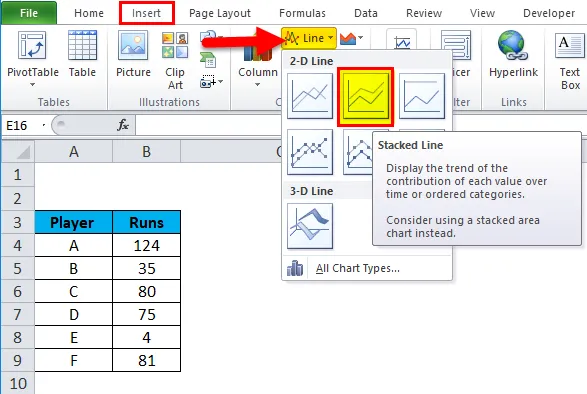
- Сложенная линейная диаграмма вставлена.
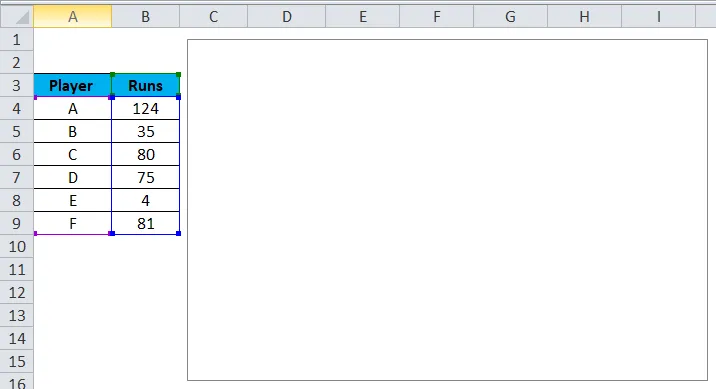
- Выберите всю диаграмму, либо щелкните правой кнопкой мыши или перейдите к параметру «Выбор данных», либо на вкладке «Дизайн» перейдите к параметру «Выбор данных».
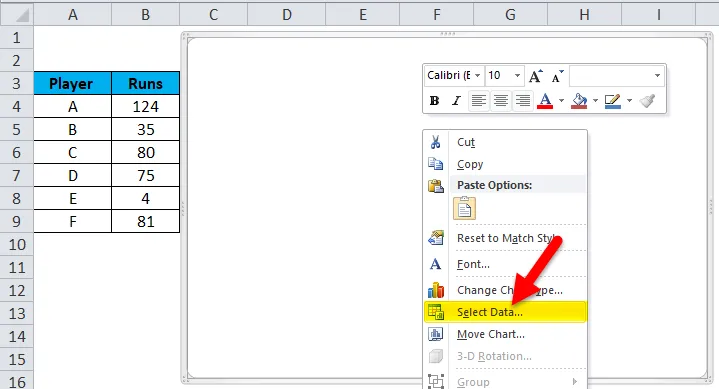
- После выбора опции выбора данных появится диалоговое окно «Выбор источника данных». В этом нажмите на кнопку «Добавить».
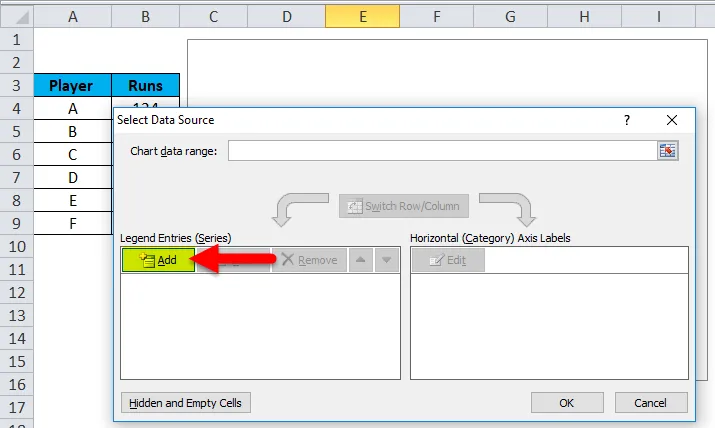
- В опции «Добавить» появится другое диалоговое окно. Таким образом, на вкладке имени серии выберите имя, заданное для диапазона, и в качестве значения серии введите имя рабочего листа перед именованным диапазоном (метод 2! Выполнения). Нажмите ОК
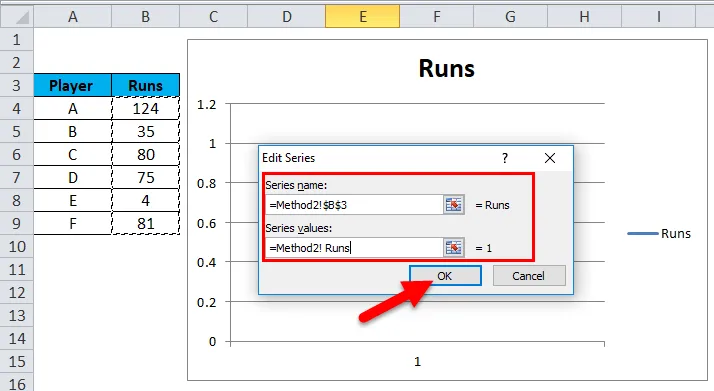
- Нажмите кнопку «Изменить» на метке горизонтальной оси категорий.
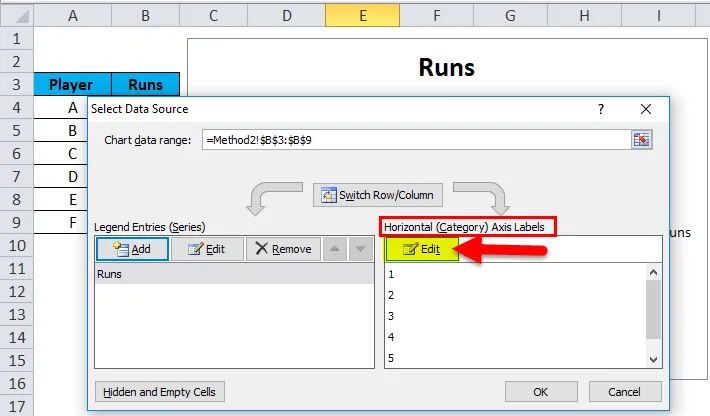
- В метках оси диалоговое окно вводит имя листа и затем именованный диапазон (Method2! Player). Нажмите ОК.
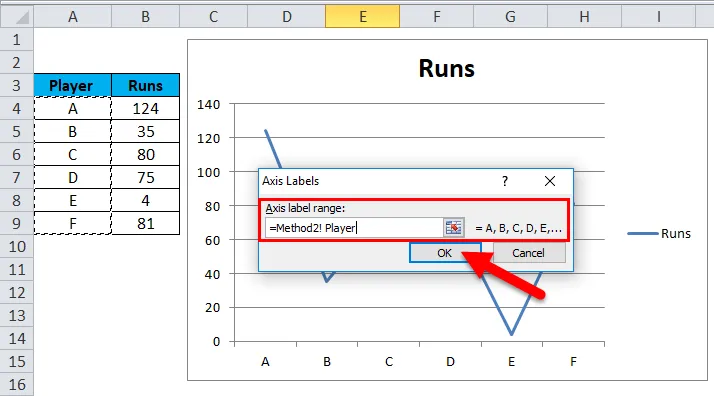
- Дайте название диаграммы в качестве анализа соответствия.
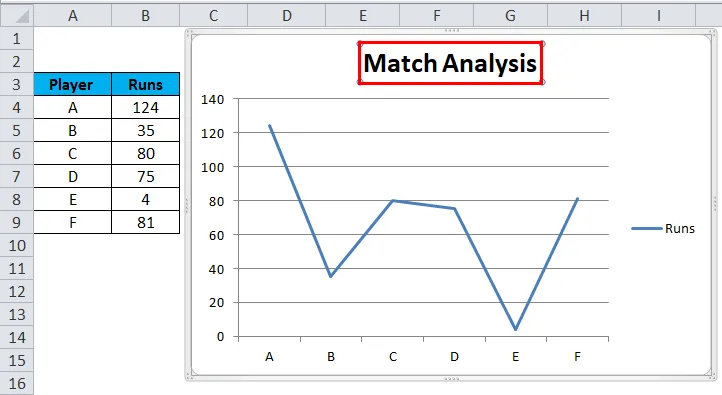
После выполнения этих шагов создается динамическая диаграмма с использованием метода формулы, а также она обновляется автоматически после вставки или удаления данных.

Плюсы Динамической Диаграммы в Excel
- Динамический график - это эффективный по времени инструмент. Экономит время на автоматическом обновлении диаграммы всякий раз, когда новые данные добавляются к существующим данным.
- Быстрая визуализация данных обеспечивается в случае настройки для существующих данных.
- Используемая формула OFFSET преодолевает ограничения, видимые в VLOOKUP в Excel.
- Динамический график чрезвычайно полезен для финансового аналитика, который отслеживает данные компаний. Это помогает им понять тенденцию в показателях и финансовой устойчивости компании, просто вставив обновленный результат.
Минусы динамической диаграммы в Excel
- В случае нескольких сотен формул, используемых в книге Excel, это может повлиять на производительность Microsoft Excel по отношению к его пересчету, необходимому при изменении данных.
- Динамические диаграммы представляют информацию более простым способом, но также делают более сложные аспекты информации менее очевидными.
- Для пользователя, который не используется для использования Excel, пользователю может быть трудно понять функциональные возможности процесса.
- По сравнению с обычным графиком, динамическая обработка графиков утомительна и требует много времени
Что нужно помнить о динамической диаграмме в Excel
- При создании диапазонов имен для диаграмм не должно быть пробелов в данных таблицы или таблицы данных.
- Следует соблюдать соглашение об именах, особенно при создании диаграммы с использованием диапазонов имен.
- В случае первого метода, т.е. с использованием таблицы Excel, при каждом удалении данных диаграмма обновляется автоматически, но в правой части диаграммы будет пустое место. Поэтому в этом случае перетащите синюю метку внизу таблицы Excel.
Рекомендуемые статьи
Это было руководство по динамической диаграмме в Excel. Здесь мы обсудим его использование и как создать динамическую диаграмму в Excel с примерами Excel и загружаемыми шаблонами Excel. Вы также можете посмотреть на эти полезные функции в Excel -
- Концепции Visual Basic - с динамическим вводом
- Знать о сводной таблице - MS Excel
- Как создать эффективную диаграмму Ганта?
- Функция прогнозирования MS Excel