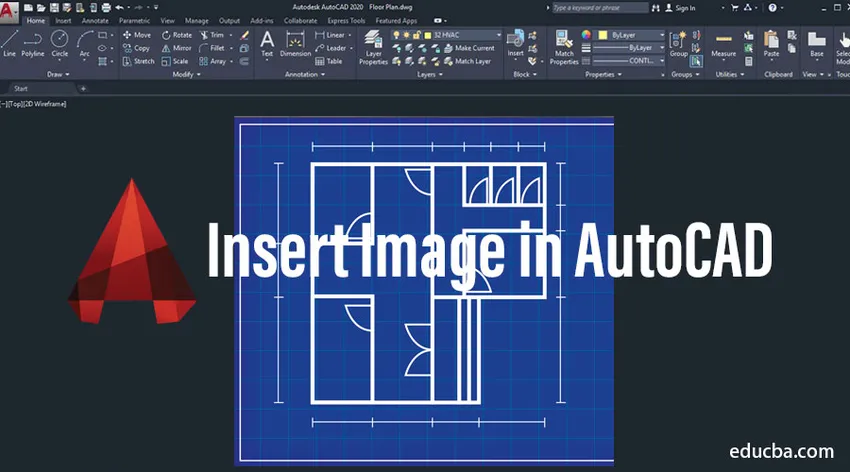
Что такое AutoCAD?
AutoCAD - это программное обеспечение для черчения, с помощью которого архитектор, инженеры-проектировщики чертят свой дизайн в 2D, 3D формате. Это первое программное обеспечение, которое помогает нам рисовать наш дизайн в цифровом формате. Перед этим люди рисуют свои рисунки в листах, на диаграммах разных размеров. Они используют листы размеров А1, А2, А3 и А4, чтобы нарисовать свой объект. В этой презентации наша основная задача - рассказать, как мы можем вставить изображение в Auto CAD. В этой теме мы узнаем о вставке изображения в AutoCAD.
Как вставить изображение в AutoCAD?
Шаги для вставки изображения в Auto CAD.
Процесс № 1
Шаг 1. Откройте программное обеспечение AutoCAD, щелкнув значок AutoCAD в виде ярлыка на ваших окнах. Программное обеспечение AutoCAD появится на вашем экране, как показано ниже.
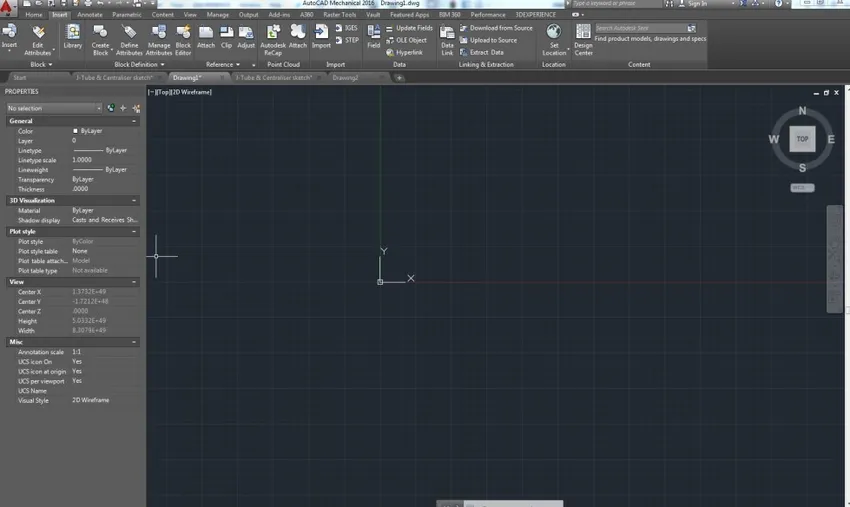
Шаг 2 - Введите команду IMAGE в окне команд Auto CAD и нажмите клавишу ВВОД. Диалоговое окно появится на экране, как показано.
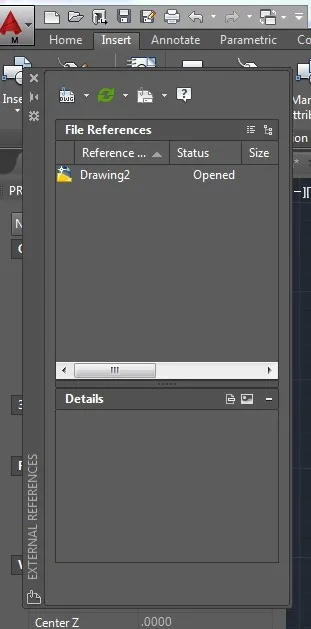
Шаг 3 - Затем нажмите на папку DWG, появляющуюся в крайнем левом углу диалогового окна. Появится небольшое диалоговое окно, в котором доступно много опций, таких как «Присоединить DWG», «Прикрепить изображение», «Прикрепить DWF» и т. Д. Нажмите кнопку «Прикрепить изображение» в диалоговом окне.
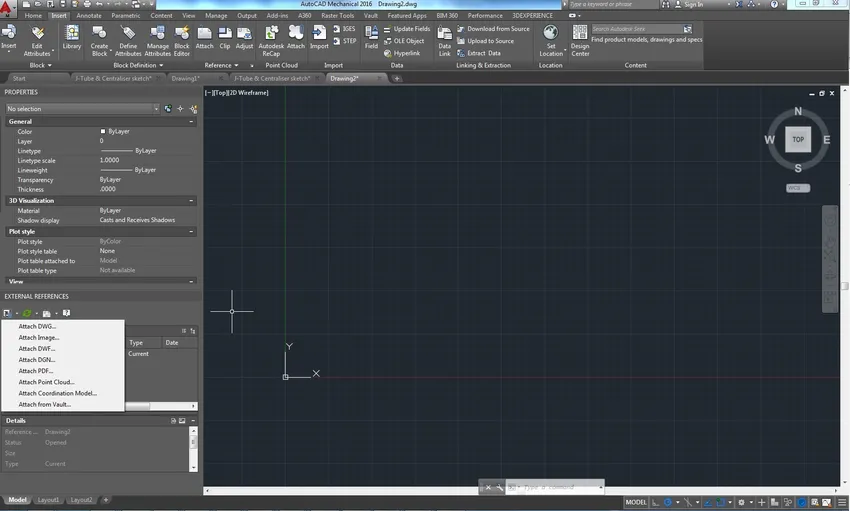
Шаг 4 - На экране появится всплывающее диалоговое окно. Просмотрите нужное изображение в программном обеспечении Auto CAD.

Шаг 5 - После просмотра появится всплывающее окно с вопросом о типе пути, точке вставки, масштабе и повороте нужного изображения. Укажите тип пути как полный и нажмите «ОК» для всех других опций как «Указать на экране». Таким образом, вы можете вставить свое изображение в любое место в окне Auto CAD.

Шаг 6 - Если вы знаете точное местоположение, масштабный коэффициент изображения, чем вы можете ввести положение и масштабный коэффициент, как показано ниже.
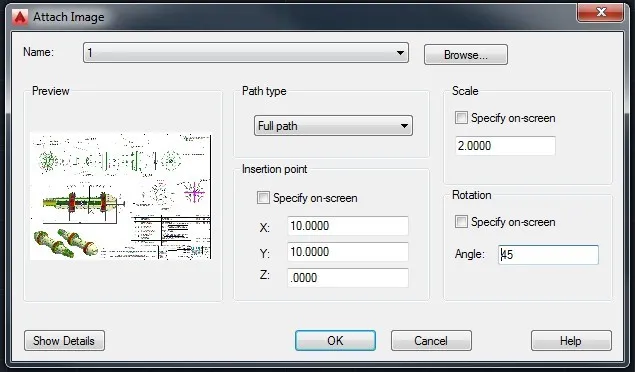
Шаг 7 - После того, как вы укажете место вставки и вращение, изображение появится на экране, как показано.

Шаг 8 - Вы также можете ввести несколько изображений в одном окне, выполнив ту же процедуру, описанную выше.

Процесс № 2
Вы можете напрямую вставить изображение, щелкнув значок «Прикрепить» на панели задач «Вставка» и выполнив ту же процедуру с шага 5 по шаг 8.
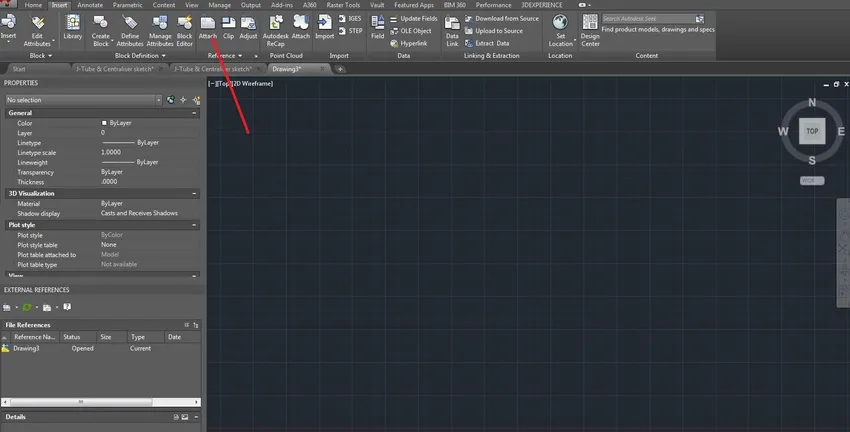
Таким образом, это 2 процесса, с помощью которых мы можем вставить изображение в программное обеспечение Auto CAD.
Рекомендуемые статьи
Это руководство по вставке изображения в AutoCAD. Здесь мы обсуждаем, как вставить изображение в AutoCAD шаг за шагом с приведенными скриншотами. Вы также можете посмотреть следующую статью, чтобы узнать больше -
- Плагины AutoCAD
- Инструмент Прямоугольник в Фотошопе
- Что такое AutoCAD?
- Инструмент "Штамп" в Photoshop
- Лучшее сравнение разработки программных средств