Во второй части нашего Руководства по обучению слоям проведите краткий обзор панели «Слои» в Photoshop и изучите основные навыки, которые вам необходимы, чтобы воспользоваться всеми этими слоями!
В предыдущем уроке (Понимание слоев) мы кратко рассмотрели, что такое слои и как они значительно упрощают работу в Photoshop. Но прежде чем мы сможем воспользоваться всеми преимуществами слоев, нам нужно сначала изучить некоторые важные навыки работы с Photoshop в Command Central для слоев - панель «Слои» .
В этом уроке мы проведем краткий обзор панели «Слои» и изучим все, что нам нужно, чтобы быстро приступить к работе. Я буду использовать Photoshop CS6, но все, что мы рассмотрим, полностью совместимо с Photoshop CC . Если вы используете Photoshop CS5 или более раннюю версию, вы можете следовать здесь или ознакомиться с оригинальной версией нашего руководства по панели слоев.
На панели «Слои» мы выполняем все задачи, связанные со слоями, от добавления и удаления слоев до добавления масок слоев и корректирующих слоев, изменения режимов наложения слоев, включения и выключения слоев в документе, переименования слоев, группировки слоев и т. Д. остальное, что имеет отношение к слоям. Поскольку это одна из наиболее часто используемых панелей во всем Photoshop, Adobe настроила так, чтобы панель «Слои» автоматически открывалась для нас при каждом запуске программы.
Панель "Слои" в фотошопе
По умолчанию вы найдете панель «Слои» в правом нижнем углу экрана. Как я уже упоминал, я использую Photoshop CS6, но независимо от используемой версии панель «Слои» находится в одном и том же общем месте:
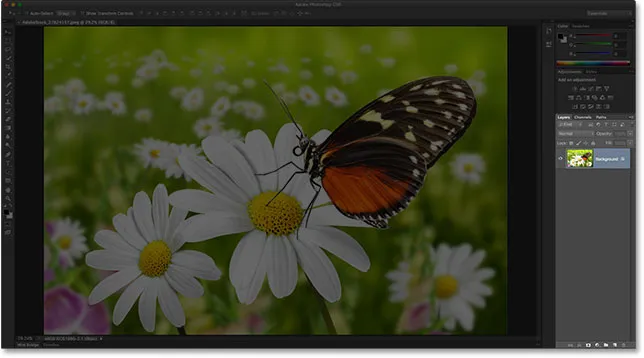 Панель «Слои» выделена в правом нижнем углу.
Панель «Слои» выделена в правом нижнем углу.
Если панель «Слои» не появляется на вашем экране, вы можете получить к ней доступ (вместе с любой другой панелью Photoshop), зайдя в меню « Окно» в строке меню в верхней части экрана и выбрав « Слои» . Галочка слева от названия панели означает, что панель в данный момент открыта где-то на экране:
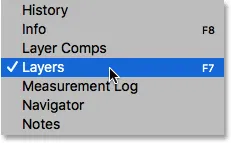 Все панели Photoshop можно включить или отключить из меню «Окно» в строке меню.
Все панели Photoshop можно включить или отключить из меню «Окно» в строке меню.
Я только что открыл изображение в Photoshop, которое я скачал с Adobe Stock. Вы можете легко следовать, открыв любое ваше собственное изображение:
 Недавно открытое изображение в Photoshop.
Недавно открытое изображение в Photoshop.
Хотя я пока ничего не сделал с изображением, кроме как открыл его, панель «Слои» уже дает нам некоторую информацию. Давайте внимательнее посмотрим на то, что мы видим:
 Панель Photoshop's Layers.
Панель Photoshop's Layers.
Вкладка «Имя»
Прежде всего, как мы узнаем, что на самом деле мы видим панель «Слои»? Мы знаем, потому что так написано на вкладке имени в верхней части панели:
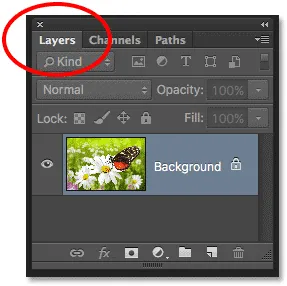 Название вкладки говорит нам, что мы смотрим на панель слоев.
Название вкладки говорит нам, что мы смотрим на панель слоев.
Возможно, вы заметили, что справа от вкладки «Слои» есть две другие вкладки - « Каналы» и « Пути», каждая из которых выглядит немного тусклее, чем вкладка панели «Слои»:
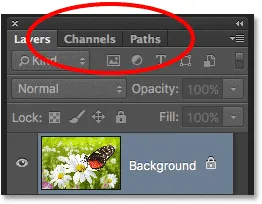 Вкладки «Каналы» и «Пути» отображаются справа от вкладки «Слои».
Вкладки «Каналы» и «Пути» отображаются справа от вкладки «Слои».
Это две другие панели, которые сгруппированы с панелью слоев. В Photoshop так много панелей, что разместить их все на экране, оставляя место для работы, может быть проблемой, поэтому Adobe решила сгруппировать некоторые панели в группы панелей, чтобы сэкономить место.
Чтобы переключиться на другую панель в группе, просто нажмите на вкладку панели. Вкладка панели, которая в данный момент открыта в группе, будет выделена. Не позволяйте тому факту, что панель Layers, сгруппированная с этими двумя другими панелями, сбивает вас с толку. Панели «Каналы» и «Пути» не имеют ничего общего с панелью «Слои», за исключением того факта, что оба они также широко используются в Photoshop, поэтому мы можем спокойно их игнорировать, пока мы специально рассматриваем панель «Слои».
Слой слой
Каждый раз, когда мы открываем новое изображение в Photoshop, изображение открывается в своем собственном документе и помещается в слой. Photoshop представляет слои в документе в виде строк на панели «Слои», причем каждый слой получает свою собственную строку. Каждый ряд дает нам различную информацию о слое. В настоящий момент в моем документе только один слой, поэтому на панели «Слои» отображается одна строка. Но когда мы добавим больше слоев, появятся дополнительные строки:
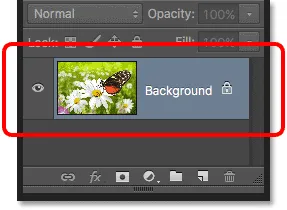 Панель «Слои» отображает слои в виде строк информации.
Панель «Слои» отображает слои в виде строк информации.
Имя слоя
Photoshop помещает новое изображение в слой с именем Background . Он называется Background, потому что он служит фоном для нашего документа. Мы можем видеть название каждого слоя, отображаемого в его строке. Фоновый слой на самом деле является особым типом слоя в Photoshop, который я подробно расскажу в нашем уроке Фоновый слой:
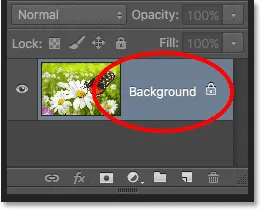 На панели «Слои» отображается название каждого слоя.
На панели «Слои» отображается название каждого слоя.
Миниатюра предварительного просмотра
Слева от имени слоя находится миниатюрное изображение, известное как миниатюра предварительного просмотра слоя, потому что оно показывает нам небольшой предварительный просмотр того, что находится на этом конкретном слое. В моем случае эскиз предварительного просмотра показывает, что фоновый слой содержит мое изображение. Я, вероятно, мог бы догадаться об этом сам, так как мой документ имеет только один слой, но приятно знать, что у Photoshop есть моя спина:
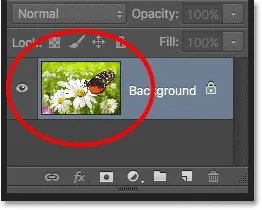 Предварительный эскиз показывает нам, что находится на каждом слое.
Предварительный эскиз показывает нам, что находится на каждом слое.
Добавление нового слоя
Чтобы добавить новый слой в документ, щелкните значок « Новый слой» в нижней части панели «Слои»:
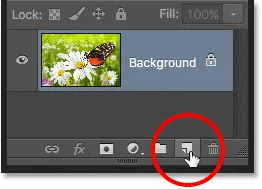 Нажав на иконку Новый слой.
Нажав на иконку Новый слой.
Новый слой появляется на панели «Слои» прямо над фоновым слоем. Фотошоп автоматически называет новые слои для нас. В этом случае он назвал слой "Layer 1". Обратите внимание, что теперь у нас есть две строки слоев на панели «Слои», каждая из которых представляет отдельный слой:
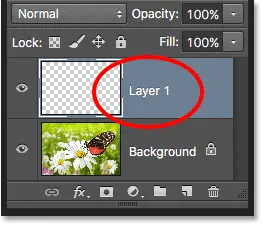 Новый слой с именем Layer 1 появится на панели Layers.
Новый слой с именем Layer 1 появится на панели Layers.
Если мы посмотрим на миниатюру предварительного просмотра нового слоя, то увидим рисунок шахматной доски . Шаблон шахматной доски - это способ представления прозрачности в Photoshop. Поскольку в миниатюре предварительного просмотра больше ничего не отображается, это говорит о том, что в настоящий момент новый слой пуст:
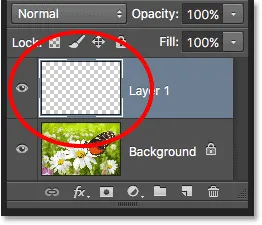 Когда мы добавляем новый слой в документ, он начинает жизнь как чистый лист.
Когда мы добавляем новый слой в документ, он начинает жизнь как чистый лист.
Если я снова нажму на иконку New Layer:
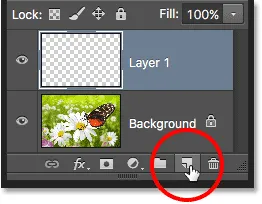 Нажав второй раз на иконку New Layer.
Нажав второй раз на иконку New Layer.
Photoshop добавляет еще один новый слой в мой документ, на этот раз называя его «Слой 2». Теперь у нас есть три строки слоев, каждая из которых представляет один из трех слоев в документе:
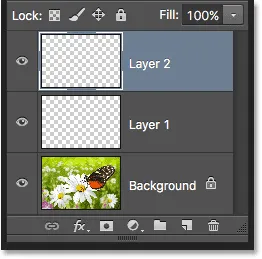 Три слоя, каждый в своем собственном ряду на панели «Слои».
Три слоя, каждый в своем собственном ряду на панели «Слои».
Перемещение слоев
Мы можем перемещать слои выше и ниже друг друга на панели «Слои», просто перетаскивая их. Прямо сейчас, слой 2 находится выше слоя 1, но я могу переместить слой 2 ниже слоя 1, нажав на слой 2, и, удерживая кнопку мыши нажатой, перетаскивая слой вниз, пока не появится полоса выделения между слоем 1 и фоном. слой. Это место, где будет размещен слой:
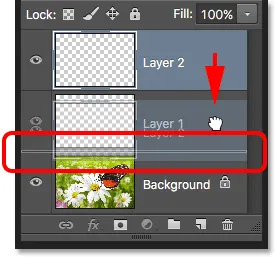 Чтобы переместить слой, щелкните и перетащите его выше или ниже другого слоя.
Чтобы переместить слой, щелкните и перетащите его выше или ниже другого слоя.
Отпустите кнопку мыши, когда появится строка выделения. Фотошоп переводит слой в новое положение:
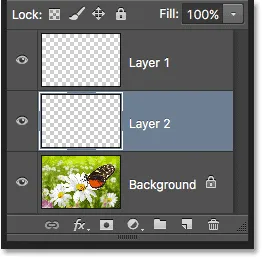 Слой 2 теперь находится между слоем 1 и фоновым слоем.
Слой 2 теперь находится между слоем 1 и фоновым слоем.
Единственный слой, который мы не можем переместить на панели «Слои», это фоновый слой. Мы также не можем переместить другие слои ниже фонового слоя. Все другие слои можно перетаскивать выше или ниже других слоев по мере необходимости. Опять же, мы рассмотрим фоновый слой более подробно в следующем уроке.
Активный слой
Возможно, вы заметили, что когда в моем документе был только один фоновый слой, он был выделен синим цветом на панели «Слои». Затем, когда я добавил слой 1, слой 1 стал выделенным слоем. И теперь Слой 2 является выделенным слоем. Что случилось с основными моментами?
Когда слой выделен, это означает, что в данный момент это активный слой . Все, что мы делаем в документе, делается с содержимым активного слоя. Каждый раз, когда мы добавляем новый слой, Photoshop автоматически делает его активным, но мы можем вручную изменить, какой слой является активным, просто щелкнув нужный нам слой. Здесь я сделаю слой 1 активным, щелкнув по нему, и мы увидим, что он становится подсвеченным:
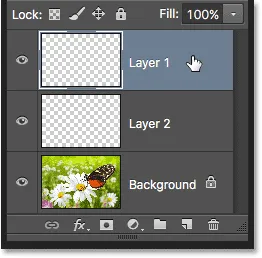 Слой 1 теперь является активным слоем в документе.
Слой 1 теперь является активным слоем в документе.
Удаление слоя
Чтобы удалить слой, просто нажмите на него и, удерживая нажатой кнопку мыши, перетащите его вниз на значок корзины в нижней части панели «Слои». Отпустите кнопку мыши, когда вы над иконкой. Здесь я удаляю слой 1:
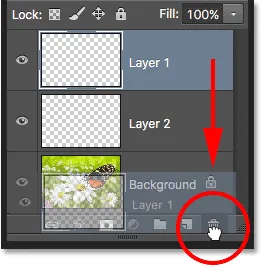 Удалите слои, щелкнув и перетащив их в корзину.
Удалите слои, щелкнув и перетащив их в корзину.
Я также удалю слой 2, щелкнув и перетащив его вниз в корзину:
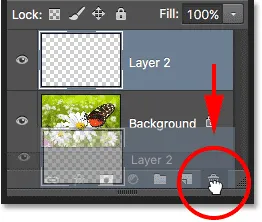 Перетащите слой 2 в мусорное ведро, чтобы удалить его.
Перетащите слой 2 в мусорное ведро, чтобы удалить его.
А теперь я вернусь к тому, что в моем документе будет только один слой, фоновый слой:
 Два пустых слоя были удалены.
Два пустых слоя были удалены.
Копирование слоя
Мы видели, как добавить новый пустой слой в документ, но мы также можем сделать копию существующего слоя с помощью панели «Слои». Чтобы скопировать слой, нажмите на него и, удерживая нажатой кнопку мыши, перетащите его вниз на значок « Новый слой» . Я сделаю копию моего фонового слоя:
 Перетащите фоновый слой на значок нового слоя, чтобы сделать его копию.
Перетащите фоновый слой на значок нового слоя, чтобы сделать его копию.
Отпустите кнопку мыши, когда вы над иконкой нового слоя. Копия слоя появится над оригиналом. В моем случае Photoshop сделал копию моего фонового слоя и назвал его «Фоновая копия». Обратите внимание, что он также сделал этот новый слой активным (он выделен синим цветом):
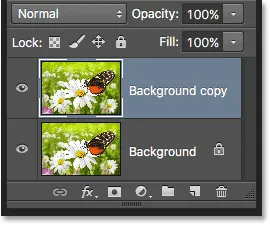 Копия слоя размещается над оригиналом.
Копия слоя размещается над оригиналом.
Я собираюсь быстро применить несколько фильтров размытия в Photoshop к моему слою Background copy, чтобы у нас было что-то свое на каждом слое. Поскольку фильтры Photoshop выходят за рамки этого учебного пособия, я пройду эти шаги довольно быстро.
Сначала я применю фильтр Motion Blur, зайдя в меню Filter в верхней части экрана, выбрав Blur, а затем выбрав Motion Blur :
 Собираюсь Filter> Blur> Motion Blur.
Собираюсь Filter> Blur> Motion Blur.
Это открывает диалоговое окно Motion Blur. Я установлю угол размытия движения на -45 °, чтобы движение проходило по диагонали от верхнего левого угла к нижнему правому. Затем, поскольку я работаю с большим изображением высокого разрешения, я увеличу значение « Расстояние» примерно до 600 пикселей . Если вы используете изображение меньшего размера, вы можете использовать меньшее значение:
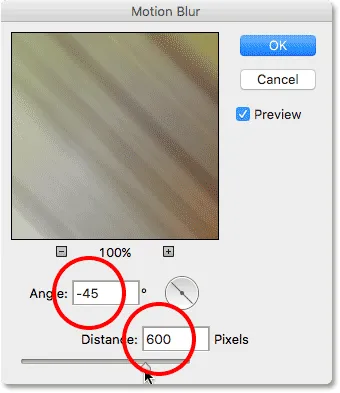 Диалоговое окно фильтра Motion Blur.
Диалоговое окно фильтра Motion Blur.
Я нажму OK, чтобы закрыть диалоговое окно Motion Blur, и вот результат на данный момент:
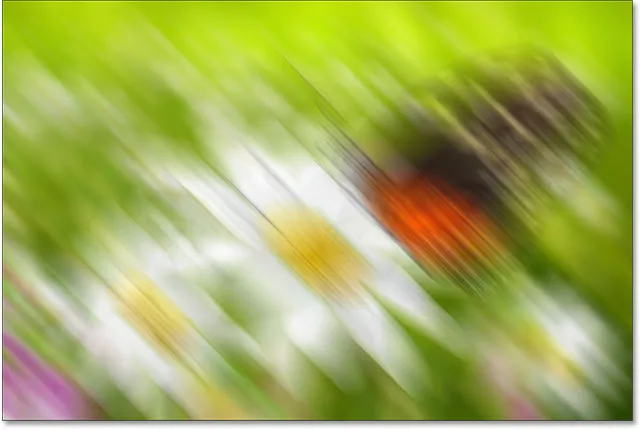 Эффект после применения фильтра Motion Blur.
Эффект после применения фильтра Motion Blur.
Чтобы немного смягчить эффект, я применю фильтр Photoshop Gaussian Blur, вернувшись обратно в меню Filter, обратно к Blur, и на этот раз выбрав Gaussian Blur :
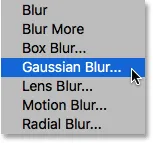 Идем в Filter> Blur> Gaussian Blur.
Идем в Filter> Blur> Gaussian Blur.
Я установлю значение радиуса в нижней части диалогового окна Gaussian Blur примерно на 20 пикселей, чтобы смягчить любые резкие диагональные линии. Опять же, если вы используете меньшее изображение, меньшее значение может работать лучше:
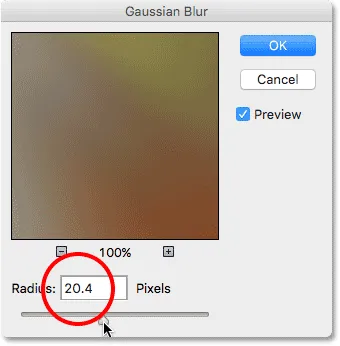 Диалоговое окно фильтра Gaussian Blur.
Диалоговое окно фильтра Gaussian Blur.
Я нажму OK, чтобы закрыть диалоговое окно, и вот окончательный результат:
 Эффект после применения фильтра Gaussian Blur.
Эффект после применения фильтра Gaussian Blur.
Может показаться, что я размыл все изображение, но если мы посмотрим на панель «Слои», мы увидим, что это не так. Поскольку слой фоновой копии был активным, когда я применил фильтры размытия, это затронуло только слой фоновой копии.
Мы можем видеть размытое изображение на миниатюре предварительного просмотра слоя Background copy. Исходное изображение на слое под ним не было затронуто. Его эскиз предварительного просмотра все еще показывает исходное, нетронутое изображение:
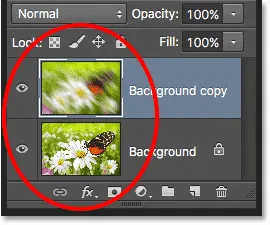 Миниатюры предварительного просмотра теперь показывают очень разные изображения на каждом слое.
Миниатюры предварительного просмотра теперь показывают очень разные изображения на каждом слое.
Значок видимости слоя
Если я хочу снова увидеть исходную фотографию в документе, я могу просто отключить размытый слой, щелкнув значок видимости слоя слева от эскиза предварительного просмотра. Когда маленький глазок виден, это означает, что слой виден в документе. Нажатие на значок скроет глазное яблоко и скроет слой:
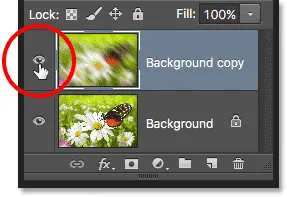 Щелкните значок видимости слоя, чтобы отключить слой в документе.
Щелкните значок видимости слоя, чтобы отключить слой в документе.
При скрытом размытом слое исходная фотография снова появляется в документе. Размытый слой все еще там; мы просто не видим этого в данный момент:
 Исходное изображение снова появляется в документе.
Исходное изображение снова появляется в документе.
Чтобы снова включить размытый слой, мне просто нужно нажать на пустое поле, где раньше было глазное яблоко:
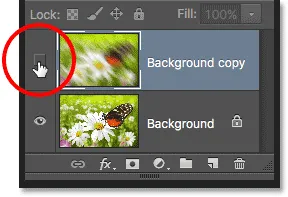 Значок видимости слоя отображается пустым, когда слой выключен.
Значок видимости слоя отображается пустым, когда слой выключен.
Это превращает размытый слой обратно в документ, снова скрывая исходную фотографию из вида:
 Эффект размытия появляется снова.
Эффект размытия появляется снова.
Переименование слоя
Как мы уже видели, Photoshop автоматически присваивает нам имена слоев по мере их добавления, но имена, которые он им дает, такие как «Слой 1» и «Фоновая копия», являются довольно общими и не очень полезными. Когда у нас есть только несколько слоев в документе, имена могут показаться не очень важными, но когда мы обнаруживаем, что работаем с 10, 20 или даже 100 или более слоями, гораздо проще сохранить их организованными, если они имеют значимые имена.
К счастью, Photoshop позволяет легко переименовать слой. Просто дважды щелкните по имени слоя на панели «Слои», чтобы выделить его:
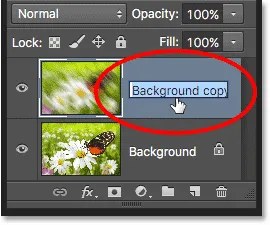 Переименование слоя «Фоновая копия».
Переименование слоя «Фоновая копия».
Затем введите новое имя. Я изменю название моего слоя с фоновой копией на «Blur». Когда вы закончите, нажмите Enter (Win) / Return (Mac) на клавиатуре, чтобы принять изменение имени:
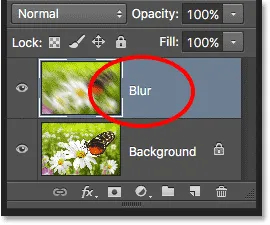 Слой "Background copy" теперь является слоем "Blur".
Слой "Background copy" теперь является слоем "Blur".
Добавление маски слоя
Маски слоев необходимы для большинства наших работ в Photoshop. Мы не будем вдаваться в подробности их здесь, но чтобы добавить маску слоя на слой, сначала убедитесь, что выбран слой, к которому вы хотите добавить его. Затем щелкните значок « Маска слоя» в нижней части панели «Слои» (прямоугольник с кружком в центре):
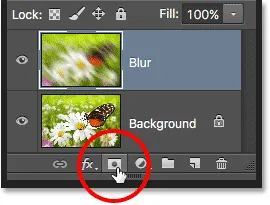 Добавьте маску слоя, нажав значок Маска слоя.
Добавьте маску слоя, нажав значок Маска слоя.
Миниатюра маски слоя появится справа от миниатюры предварительного просмотра слоя, сообщая, что маска была добавлена. Обратите внимание, что миниатюра заполнена белым . В маске слоя белый представляет области слоя, которые остаются видимыми в документе, а черный представляет области, которые будут скрыты . По умолчанию Photoshop полностью заполняет новые маски слоев белым.
Также обратите внимание, что миниатюра маски слоя показывает белую рамку вокруг нее. Это говорит нам о том, что маска, а не сам слой, в настоящее время выбрана и активна:
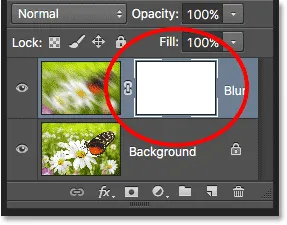 Появляется миниатюра маски слоя.
Появляется миниатюра маски слоя.
С добавленной маской слоя мы можем рисовать на ней кистью, чтобы показать часть исходного изображения под слоем Blur. Для этого я быстро выберу инструмент « Кисть» в Photoshop на панели «Инструменты» :
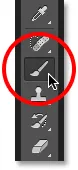 Выбор инструмента «Кисть».
Выбор инструмента «Кисть».
Чтобы скрыть части слоя Blur, мне нужно закрасить маску слоя черным . Photoshop использует текущий цвет переднего плана в качестве цвета кисти, поэтому перед тем, как начать рисовать, я должен убедиться, что мой цвет переднего плана установлен на черный.
Мы видим текущие цвета переднего плана и фона в образцах цветов в нижней части панели «Инструменты». По умолчанию всякий раз, когда мы выбираем маску слоя, Photoshop устанавливает цвет переднего плана на белый, а цвет фона - черный. Чтобы поменять их местами и установить цвет переднего плана на черный, все, что нам нужно сделать, это нажать букву X на клавиатуре:
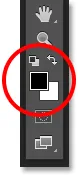 Образцы цветов переднего плана (вверху слева) и фона (внизу справа).
Образцы цветов переднего плана (вверху слева) и фона (внизу справа).
С моим цветом переднего плана, установленным на черный, я нарисую маску слоя, чтобы скрыть эти части слоя Blur, и покажу оригинальное изображение на слое фона под ним. Вы можете настроить размер кисти с клавиатуры. Нажмите левую клавишу скобки ( ( ) несколько раз, чтобы уменьшить размер кисти, или правую клавишу скобки ( ) ), чтобы увеличить ее . Чтобы сделать края кисти более мягкими, нажмите и удерживайте клавишу Shift и несколько раз нажмите левую клавишу скобки ( ( ). Чтобы сделать края более жесткими, удерживайте клавишу Shift и нажмите клавишу правой скобки ( ) ):
 Рисуем черным на маске слоя, чтобы скрыть участки слоя Blur.
Рисуем черным на маске слоя, чтобы скрыть участки слоя Blur.
Если мы снова посмотрим на миниатюру маски слоя, мы увидим, что она больше не заполнена сплошным белым цветом. Некоторые области все еще заполнены белым, но мы также можем видеть области, где мы закрашены черным. Опять же, белый цвет на маске представляет области слоя, которые остаются видимыми в документе, а черные области скрыты от глаз:
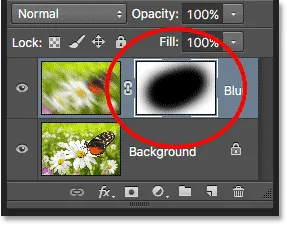 Миниатюра маски слоя после рисования с помощью Brush Tool.
Миниатюра маски слоя после рисования с помощью Brush Tool.
Если все, что мы только что сделали, было для вас совершенно новым, не волнуйтесь. Маски слоев - это совсем другая тема, и я объясню их более подробно в нашем уроке Понимание масок слоев в Photoshop.
Добавление заполняющих или корректирующих слоев
Справа от значка «Маска слоя» в нижней части панели «Слои» находится значок « Новый заливочный слой» или «Корректирующий слой» . Это значок, который выглядит как круг, разделенный по диагонали между черным и белым:
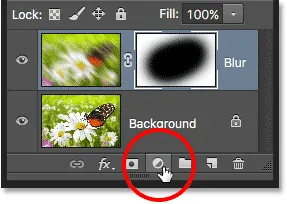 Значок нового заливочного или корректирующего слоя.
Значок нового заливочного или корректирующего слоя.
При нажатии на него открывается список слоев заливки и корректировки, которые мы можем выбрать. В качестве примера я выберу корректирующий слой Hue / Saturation из списка:
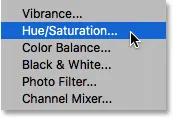 Выбор корректирующего слоя Hue / Saturation.
Выбор корректирующего слоя Hue / Saturation.
Регулировочный слой Hue / Saturation позволяет нам легко изменять цвета на изображении. В Photoshop CS6 и CC элементы управления корректирующими слоями отображаются на панели «Свойства» . В CS4 и CS5 они отображаются на панели «Коррекция» . Я быстро раскрасю свое изображение, выбрав опцию Colorize, затем я установлю значение Hue на 195 для синего цвета и увеличу значение Saturation до 60 . Опять же, не волнуйтесь, если что-то, что я делаю здесь, выходит за рамки вашего текущего уровня квалификации. Я быстро расскажу о некоторых вещах, чтобы мы могли получить общее представление о том, как много мы можем сделать на панели «Слои»:
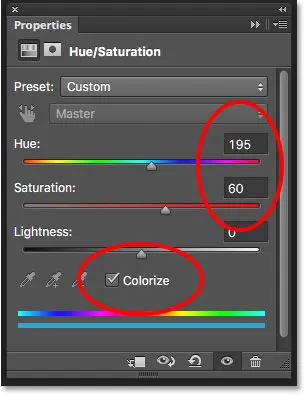 Панель свойств (CS6 и CC).
Панель свойств (CS6 и CC).
Вот мое изображение после его раскрашивания:
 Изображение после его раскрашивания с помощью корректирующего слоя Hue / Saturation.
Изображение после его раскрашивания с помощью корректирующего слоя Hue / Saturation.
Корректирующие слои - это еще одна тема, которая выходит за рамки этого учебного пособия, но причина, по которой я все-таки добавил и добавил один, заключалась в том, чтобы мы могли видеть, что любые корректирующие слои, которые мы добавляем в документ, отображаются на панели «Слои» так же, как и обычные слои. Здесь мой корректирующий слой Hue / Saturation находится над слоем Blur. Я перетащил панель «Слои» немного шире, поэтому название корректирующего слоя («Hue / Saturation 1») будет соответствовать:
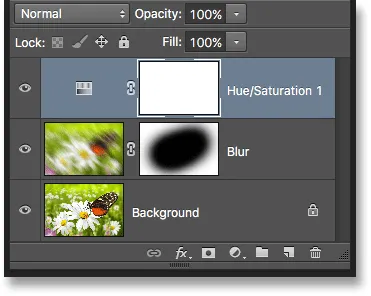 Панель «Слои» отображает все слои заливки или корректировки, которые мы добавили в документ.
Панель «Слои» отображает все слои заливки или корректировки, которые мы добавили в документ.
Вы можете узнать больше о корректирующих слоях Photoshop в нашем учебном пособии «Неразрушающее редактирование фотографий с помощью корректирующих слоев» и в нашем учебном пособии «Уменьшение размеров файлов с помощью корректирующих слоев», оба из которых можно найти в нашем разделе «Редактирование фотографий».
Изменение режима наложения слоя
На панели «Слои» также можно изменить режим наложения слоя, который меняет способ смешивания слоя с слоями, расположенными под ним. Параметр «Режим наложения» находится в левом верхнем углу панели «Слои» непосредственно под вкладкой «Имя». На самом деле он нигде не говорит «Режим смешивания», но это поле, которое по умолчанию говорит «Нормальный».
Чтобы выбрать другой режим наложения, нажмите на слово «Нормальный» (или любой другой режим наложения, выбранный в данный момент), затем выберите другой режим наложения в появившемся списке. Я выберу режим смешивания цветов из списка:
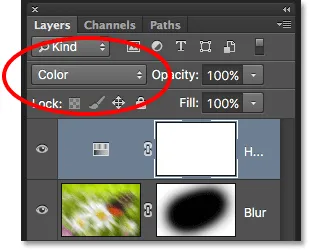 Изменение режима наложения активного слоя.
Изменение режима наложения активного слоя.
При изменении режима наложения корректирующего слоя «Цветовой тон / Насыщенность» с «Обычный» на «Цвет» корректирующий слой теперь влияет только на сами цвета в изображении. На значения яркости (свет, темнота и все оттенки между ними) это не влияет. Мы можем видеть, что мое изображение теперь выглядит немного ярче, чем оно было минуту назад:
 Теперь меняются только цвета на изображении. На значения яркости это не влияет.
Теперь меняются только цвета на изображении. На значения яркости это не влияет.
Чтобы узнать больше о режимах наложения слоев в Photoshop, включая режим наложения цветов, обязательно прочитайте наш учебник «Пять основных режимов наложения для редактирования фотографий».
Параметры непрозрачности и заливки
Мы можем контролировать уровень прозрачности слоя с панели «Слои», используя параметр « Непрозрачность» непосредственно напротив параметра «Режим наложения». Значение непрозрачности 100% (значение по умолчанию) означает, что мы вообще не видим сквозь слой, но чем больше мы уменьшаем значение непрозрачности, тем больше просвечивает слой (слои) под ним. Я собираюсь снизить непрозрачность моего корректирующего слоя Hue / Saturation до 70%:
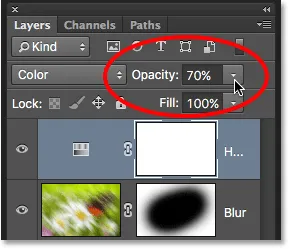 Параметр «Непрозрачность» контролирует уровень прозрачности слоя.
Параметр «Непрозрачность» контролирует уровень прозрачности слоя.
При слегка пониженной непрозрачности исходные цвета изображения начинают просвечивать:
 Оригинальные цвета теперь частично отображаются через корректирующий слой.
Оригинальные цвета теперь частично отображаются через корректирующий слой.
Прямо под опцией «Непрозрачность» находится опция « Заполнить» . Как и Opacity, Fill также контролирует уровень прозрачности слоя. В большинстве случаев эти два параметра («Непрозрачность» и «Заливка») ведут себя одинаково, но между ними есть одно важное различие, касающееся стилей слоя . Опять же, здесь мы не будем вдаваться в подробности, но чтобы узнать разницу между Непрозрачностью и Заполнением, посмотрите наш учебник Layer Opacity vs Fill.
Группировка слоев
Ранее мы узнали, что одним из способов лучше организовать наши слои на панели «Слои» является переименование их в нечто более значимое. Другой способ - объединить связанные слои в группу слоев . Мы можем создать новую группу слоев, щелкнув значок « Новая группа» в нижней части панели «Слои». Это значок, который выглядит как папка (по сути, это группа слоев). Однако я не собираюсь нажимать на него, потому что есть лучший способ создать группу слоев:
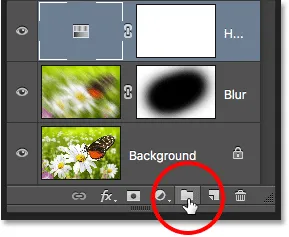 Значок новой группы.
Значок новой группы.
Проблема (на самом деле это больше неудобство) при нажатии значка «Новая группа» заключается в том, что она создает новую, но пустую группу, что требует от нас ручного перетаскивания слоев в группу. Это не имеет большого значения, но есть лучший способ. Я хочу поместить мой слой Blur и корректирующий слой в новую группу, поэтому первое, что я сделаю, это выделю их оба одновременно. У меня уже есть выбранный корректирующий слой, поэтому, чтобы выбрать слой Blur, мне просто нужно удерживать нажатой клавишу Shift при нажатии на слой Blur, и теперь оба слоя выбраны одновременно:
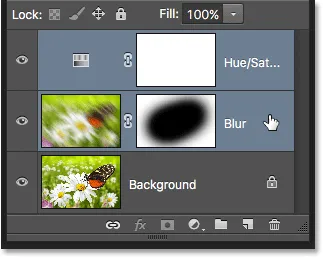 Выбор обоих слоев одновременно.
Выбор обоих слоев одновременно.
Теперь, когда оба слоя выбраны, я нажму на значок меню в верхнем правом углу панели «Слои»:
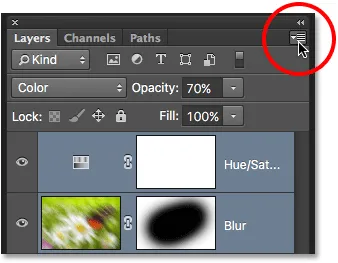 Нажав на значок меню панели «Слои».
Нажав на значок меню панели «Слои».
Откроется меню панели «Слои». Я выберу новую группу из слоев из пунктов меню:
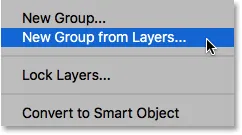 Выберите «Новая группа из слоев» в меню панели «Слои».
Выберите «Новая группа из слоев» в меню панели «Слои».
Перед созданием новой группы Photoshop откроет диалоговое окно «Новая группа из слоев», что дает нам возможность назвать группу и установить некоторые другие параметры. Я нажму OK, чтобы принять имя и настройки по умолчанию:
 Диалоговое окно «Новая группа из слоев».
Диалоговое окно «Новая группа из слоев».
Фотошоп создает новую группу, дает ей имя по умолчанию «Группа 1» и добавляет два выбранных слоя в группу. Группы слоев очень похожи на папки в шкафу. Мы можем открыть папку, чтобы увидеть, что внутри, и мы можем закрыть папку, чтобы все было аккуратно и аккуратно. По умолчанию группы слоев закрываются на панели «Слои». Чтобы открыть их и просмотреть слои внутри, нажмите на маленький треугольник слева от значка папки:
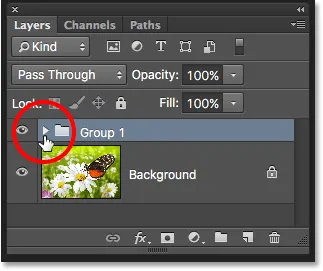 Два выбранных слоя теперь скрыты внутри группы. Нажмите на треугольник, чтобы открыть его.
Два выбранных слоя теперь скрыты внутри группы. Нажмите на треугольник, чтобы открыть его.
Это закручивает группу, и теперь мы можем видеть и получать доступ к слоям внутри нее. Чтобы снова закрыть группу, снова щелкните значок треугольника:
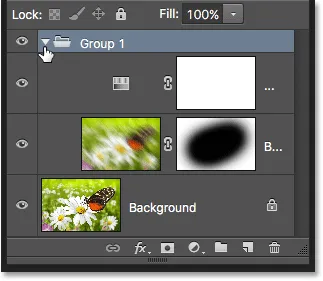 Группы слоев отлично подходят для организации вещей.
Группы слоев отлично подходят для организации вещей.
Чтобы удалить группу, еще раз щелкните значок меню в верхнем правом углу панели «Слои». Затем выберите Удалить группу из меню:
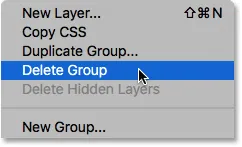 Выбор опции «Удалить группу».
Выбор опции «Удалить группу».
Фотошоп спросит, что именно вы хотите удалить. Если вы хотите удалить как группу, так и слои внутри группы, выберите « Группа» и «Содержимое» . В моем случае я хочу удалить группу, но оставить слои внутри нее, поэтому я выберу Группу только :
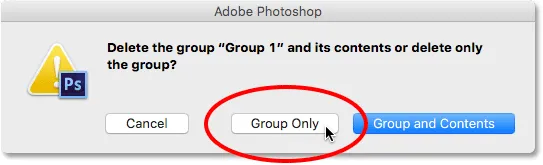 Выберите «Только группа», чтобы удалить группу, но оставьте все слои внутри нее.
Выберите «Только группа», чтобы удалить группу, но оставьте все слои внутри нее.
После удаления группы мы вернулись к нашим трем отдельным слоям:
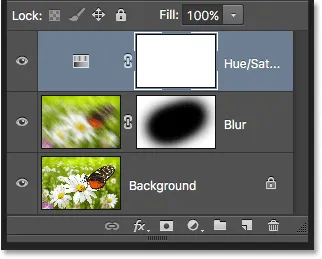 Группа исчезла, но слои остались.
Группа исчезла, но слои остались.
Есть много вещей, которые мы можем сделать с группами слоев в Photoshop. Чтобы узнать больше, ознакомьтесь с нашим руководством по группам слоев.
Стили слоя
Также в нижней части панели «Слои» находится значок « Стили слоев» . Стили слоя также называются эффектами слоя, поэтому на значке написано «fx»:
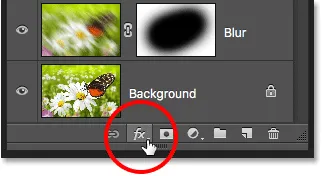 Значок Стили слоя.
Значок Стили слоя.
Стили слоев дают нам простые способы добавлять к слоям множество различных эффектов, в том числе тени, обводки, свечения и многое другое. При нажатии на значок «Стили слоя» открывается список доступных для выбора эффектов. Стили слоев - это совсем другая тема, помимо того, что мы можем охватить здесь, поэтому у нас будет полное руководство по стилям слоев:
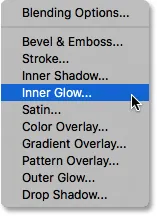 Меню стилей слоя.
Меню стилей слоя.
Блокирующие слои
Панель «Слои» также дает нам несколько различных способов блокировки определенных аспектов слоя. Например, если часть слоя является прозрачной, мы можем заблокировать прозрачные пиксели, чтобы мы влияли только на фактическое содержимое слоя, а не на прозрачные области. Или мы можем заблокировать все пиксели, независимо от того, прозрачные они или нет, чтобы мы вообще не могли вносить изменения в слой. Мы также можем заблокировать положение слоя, чтобы случайно не переместить его внутри документа.
Есть четыре варианта блокировки на выбор, каждый из которых представлен маленьким значком, и они расположены чуть ниже параметра режима наложения. Слева направо у нас есть Блокировка прозрачных пикселей, Блокировка пикселей изображения (которая блокирует все пиксели на слое, включая прозрачные), Блокировка положения и Блокировка всех . Чтобы выбрать любой из параметров блокировки, щелкните его значок, чтобы включить его. Повторное нажатие той же опции блокировки отключит ее. Обратите внимание, что вам нужно выбрать фактический пиксельный слой (например, слой Blur), чтобы все параметры блокировки стали доступны:
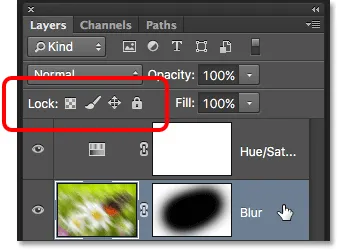 Четыре варианта блокировки слоя.
Четыре варианта блокировки слоя.
Если выбран какой-либо из этих параметров или все из них, в правом нижнем углу заблокированного слоя появится маленький значок блокировки, как мы видим на фоновом слое, который по умолчанию заблокирован:
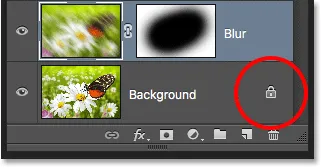 Небольшой значок блокировки указывает на то, что один или несколько аспектов слоя заблокированы.
Небольшой значок блокировки указывает на то, что один или несколько аспектов слоя заблокированы.
Панель поиска слоя
Новая функция, которая была впервые добавлена на панель «Слои» в Photoshop CS6, - это панель поиска, которая находится в самом верху (чуть ниже вкладки имени):
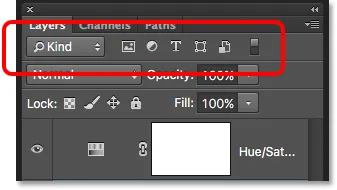 Функция поиска была добавлена на панель «Слои» в Photoshop CS6.
Функция поиска была добавлена на панель «Слои» в Photoshop CS6.
Панель поиска позволяет нам быстро фильтровать слои в многослойном документе, чтобы найти определенный слой, просмотреть только определенные типы слоев или просмотреть только те слои, которые соответствуют определенным критериям. Чтобы использовать панель поиска, выберите тип фильтра в раскрывающемся списке слева. По умолчанию для типа фильтра установлено значение « Вид», что означает, что мы будем просить Photoshop показать нам только определенный тип слоя.
В зависимости от того, какой тип фильтра вы выбрали, справа от поля типа фильтра вы увидите разные параметры. Выбрав Kind, вы увидите ряд значков, каждый из которых представляет слой разного типа. Слева направо у нас есть пиксельные слои, корректирующие слои, типовые слои, слои фигур и смарт-объекты . Нажатие на один из этих значков отфильтрует слои в вашем документе и покажет вам только слои этого конкретного вида. Вы можете просматривать два или более видов слоев одновременно, нажимая несколько значков. Нажмите значок еще раз, чтобы отменить выбор и удалить его из поиска.
Например, в настоящее время у нас есть два пиксельных слоя и один корректирующий слой в нашем документе. Если бы мы хотели видеть только слои пикселей, мы могли бы выбрать значок слоев пикселей . Это скрыло бы наш корректирующий слой и оставило бы только два пиксельных слоя видимыми на панели Layers:
 Фильтрация панели «Слои» для отображения только слоев пикселей.
Фильтрация панели «Слои» для отображения только слоев пикселей.
Имейте в виду, однако, что фильтрация слоев на панели «Слои» не отключает другие слои в документе. Он просто скрывает их от просмотра на самой панели Layers. Если мы посмотрим на наше изображение, мы все равно увидим эффекты корректирующего слоя Hue / Saturation, даже если корректирующий слой в данный момент не виден на панели Layers:
 Слои фильтров на панели «Слои» не влияют на их видимость в документе.
Слои фильтров на панели «Слои» не влияют на их видимость в документе.
Если бы я хотел просмотреть только корректирующий слой на панели «Слои», я бы снова щелкнул значок пиксельных слоев, чтобы отменить его выбор, а затем щелкнул значок корректирующих слоев рядом с ним:
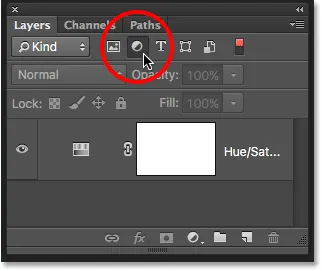 Фильтрация панели «Слои» для отображения только корректирующих слоев.
Фильтрация панели «Слои» для отображения только корректирующих слоев.
Если щелкнуть поле «Тип фильтра», отобразится список всех способов фильтрации наших слоев, в том числе по имени, эффекту слоя, режиму наложения и многому другому. Как я упоминал ранее, я использую Photoshop CS6 здесь, но если вы используете Photoshop CC, вы найдете несколько дополнительных параметров фильтрации внизу (Smart Object, Selected и Artboard):
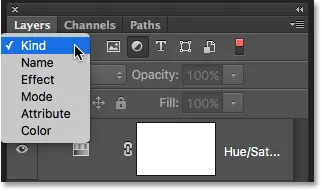 Щелкните поле «Тип фильтра», чтобы просмотреть все способы фильтрации наших слоев.
Щелкните поле «Тип фильтра», чтобы просмотреть все способы фильтрации наших слоев.
Мы не будем здесь проходить через них все, тем более что в нашем документе только три слоя. Но в качестве другого быстрого примера я изменю свой тип фильтрации с «Вид» на « Имя», что позволяет нам искать конкретный слой на основе имени, которое мы ему дали. Это отличный пример того, почему так важно называть наши слои самим, а не придерживаться общих имен Photoshop, таких как «Слой 1» и «Слой 2».
С именем, выбранным для типа фильтра, я введу имя «Размытие» в поле поиска, и здесь мы видим, что только мой слой Размытия остается видимым:
 Опция Имя позволяет нам быстро найти слой, выполнив поиск по его имени.
Опция Имя позволяет нам быстро найти слой, выполнив поиск по его имени.
Чтобы отключить параметры фильтрации, установите для типа фильтра значение «Вид», а затем убедитесь, что ни один из значков не выбран. Или нажмите выключатель в правой части панели поиска, чтобы включить или выключить параметры фильтра:
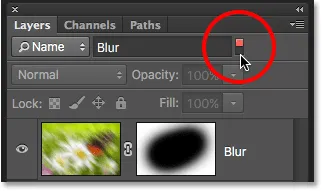 Нажмите выключатель света, чтобы включить или отключить панель поиска.
Нажмите выключатель света, чтобы включить или отключить панель поиска.
Изменение размера миниатюрного изображения
Последняя функция панели «Слои», которая часто оказывается полезной, - это возможность изменять размер эскизов предварительного просмотра. Большие миниатюры облегчают нам предварительный просмотр содержимого каждого слоя, но они также занимают больше места, ограничивая количество слоев, которые мы видим сразу на панели «Слои», без необходимости прокрутки. Большие миниатюры также могут привести к тому, что имена ваших слоев будут обрезанными, поскольку они не могут полностью поместиться в строке слоя.
Чтобы разместить сразу несколько слоев на панели «Слои», мы можем уменьшить эскизы предварительного просмотра и сделать это, снова щелкнув значок меню панели «Слои» и выбрав « Параметры панели» :
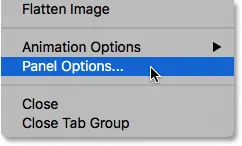 Выберите «Параметры панели» в меню панели «Слои».
Выберите «Параметры панели» в меню панели «Слои».
Откроется диалоговое окно «Параметры панели слоев». В верхней части диалогового окна находится параметр « Размер миниатюры» с тремя размерами на выбор, а также опция полного отключения миниатюр предварительного просмотра (нет). Я бы не рекомендовал выбирать None, но я выберу наименьший из трех размеров:
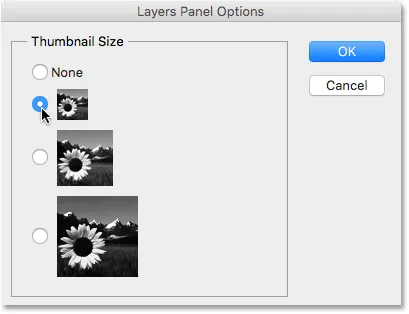 Выберите один из трех размеров для эскизов предварительного просмотра.
Выберите один из трех размеров для эскизов предварительного просмотра.
Как только вы выбрали размер, нажмите OK, чтобы закрыть диалоговое окно. На моей панели «Слои» мы видим, что с уменьшенными эскизами теперь все гораздо лучше. Вы можете вернуться и изменить размер миниатюры в любое время:
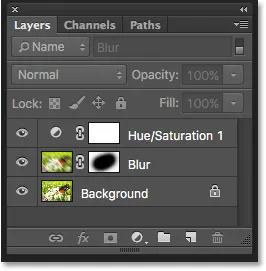 Меньшие уменьшенные изображения оставляют больше места для большего количества слоев.
Меньшие уменьшенные изображения оставляют больше места для большего количества слоев.
Куда пойти отсюда…
И там у нас это есть! В следующем уроке в нашем Руководстве по обучению слоям мы рассмотрим некоторые важные настройки панели «Слои», которые помогут нам настроить панель «Слои» и освободить ее от беспорядка, чтобы мы могли более эффективно работать в Photoshop! Или просмотрите наш раздел Основы Photoshop для получения дополнительных уроков!