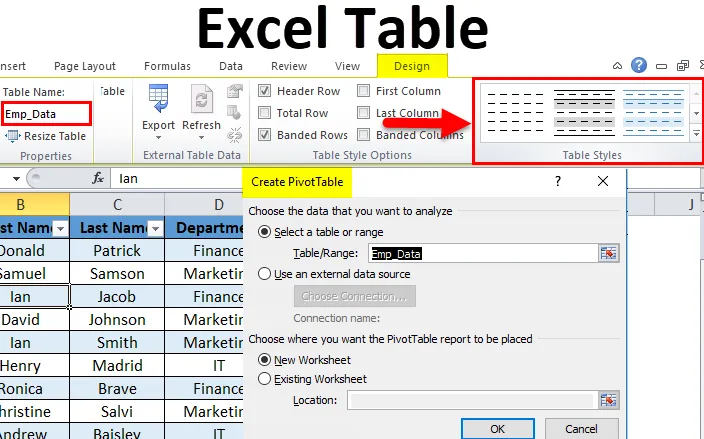
Таблицы в Excel (Оглавление)
- Таблица Excel
- Как создать таблицы в Excel?
- Шаги по настройке таблицы Excel
Таблица Excel
Как правило, мы готовим любые данные в табличном формате. Это самый простой способ представить данные в значимом формате. Это очень мощный инструмент, когда мы работаем с большим количеством данных.
Это полный пакет функций Excel. Это экономит много времени на анализ и управление данными.
Шаги должны быть сделаны перед созданием таблиц в Excel:
- Сначала удалите все пустые строки и столбцы из данных.
- Все заголовки столбцов должны иметь уникальное имя.
Как создать таблицы в Excel?
Это очень просто и легко создать. Давайте разберемся с работой таблиц на некотором примере.
Вы можете скачать этот шаблон таблицы Excel здесь - шаблон таблицы ExcelПример № 1
Давайте возьмем данные о сотрудниках компании.
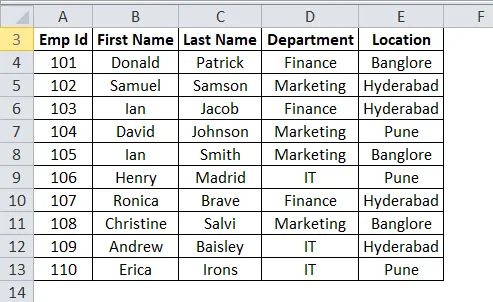
Проверьте данные, так как в них не должно быть пустых строк или столбцов. Поместите курсор в любое место данных и нажмите сочетание клавиш CTRL + T. Откроется диалоговое окно.
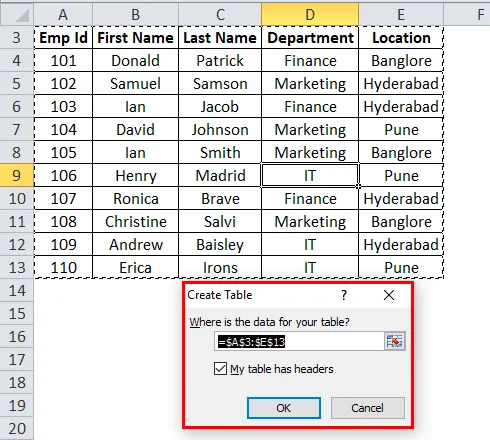
Убедитесь, что флажок Моя таблица имеет заголовки, отмечен. Он считает первую строку заголовком. И затем нажмите Ok.
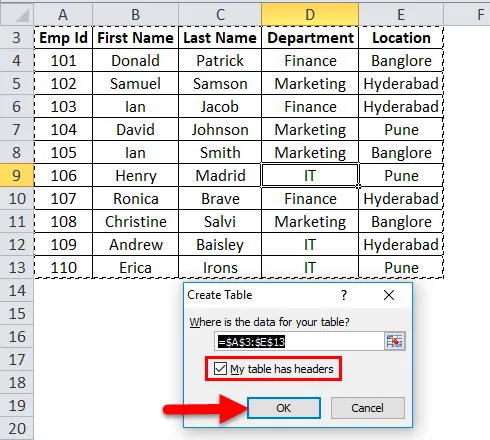
После нажатия OK, он создаст таблицу, подобную скриншоту ниже.
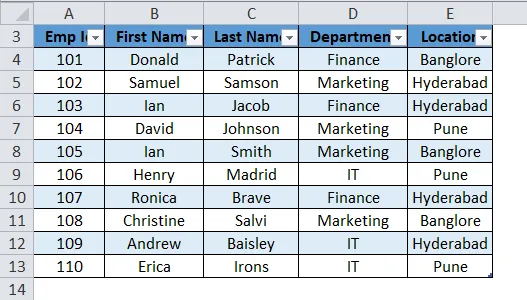
Как мы видим, вместе с таблицей откроется также отдельное окно разработки инструментов таблицы. С помощью этого мы можем настроить наш стол.
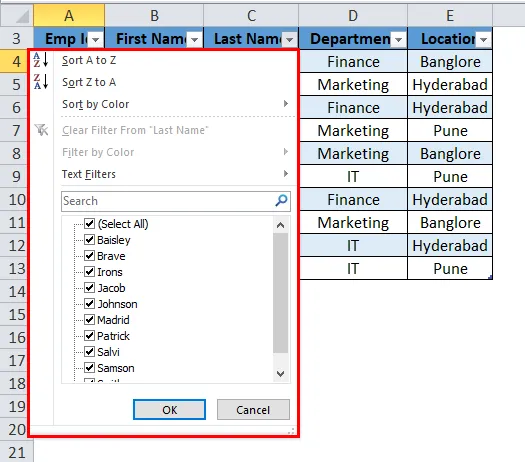
Шаги для настройки таблицы в Excel
- Имя таблицы
Автоматически Excel предоставляет имя по умолчанию. Если это первая таблица, она назначит имя таблицы как Table1. В нашем примере Excel дает имя таблицы как Table2.
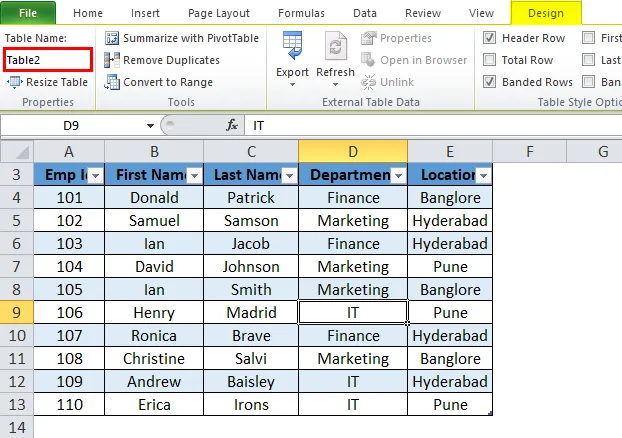
Мы можем изменить это имя в соответствии с данными, чтобы мы могли использовать его дальше.
Перейдите в поле «Имена таблиц» в окне «Дизайн».
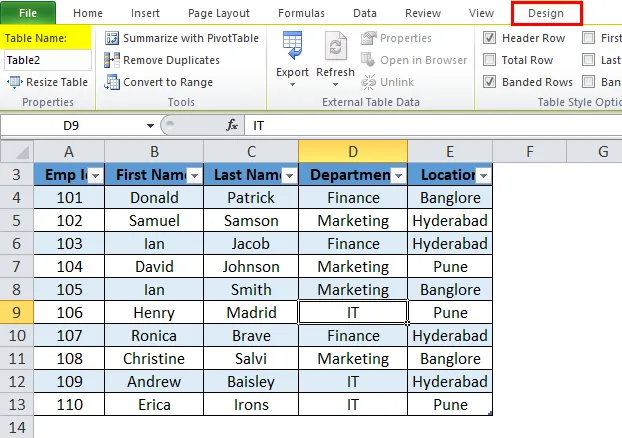
Напишите название таблицы.
В нашем примере мы даем имя таблицы как Emp_Data. Смотрите ниже скриншот:
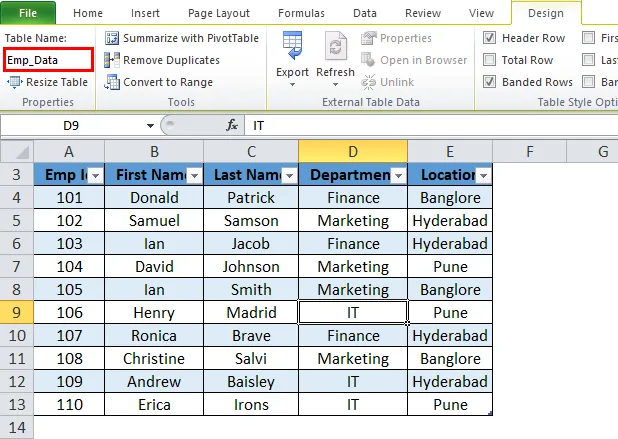
- Цвет стола
Мы можем добавить цвет к таблице. Нажмите на раздел «Стили таблицы» на вкладке «Дизайн» и выберите соответствующий цвет. Смотрите ниже скриншот:
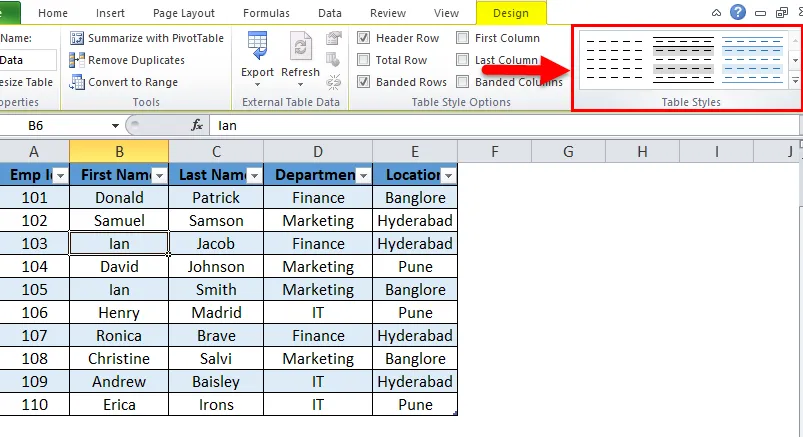
Таким образом, вывод будет:
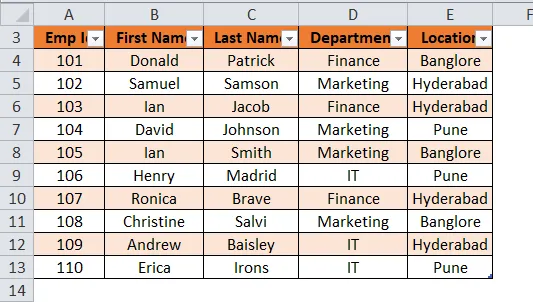
Преимущества таблицы Excel:
- Если у нас более одной таблицы, мы можем легко перемещаться между ними. В раскрывающемся списке «Поле имени» отображаются все имена таблиц, которые мы можем выбрать.
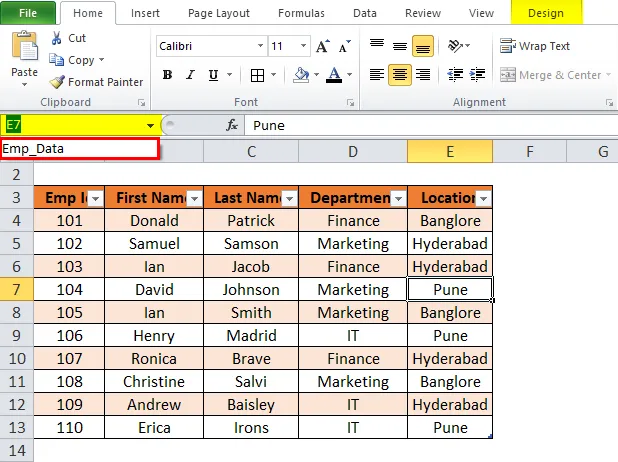
- Когда в таблицу добавляются новые строки или столбцы, она автоматически расширяется с помощью существующего элемента.
- Это дает дополнительную функцию Total Row. Опция Total Row позволяет легко выполнять операции SUM, COUNT и т. Д.
Для этого объекта щелкните в любом месте таблицы и нажмите сочетание клавиш CTRL + SHIFT + T. Смотрите ниже скриншот:
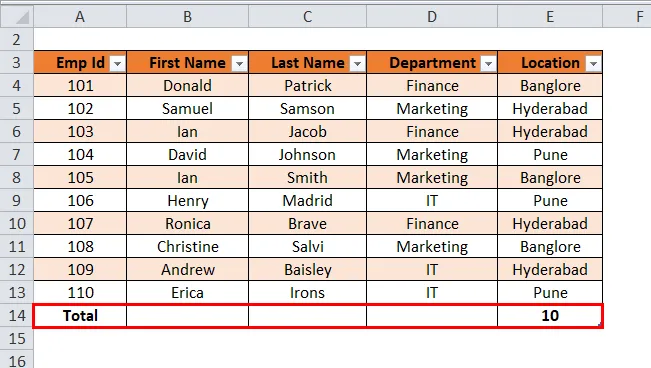
- Нажмите на Всего. Он покажет выпадающий список различных математических операций.
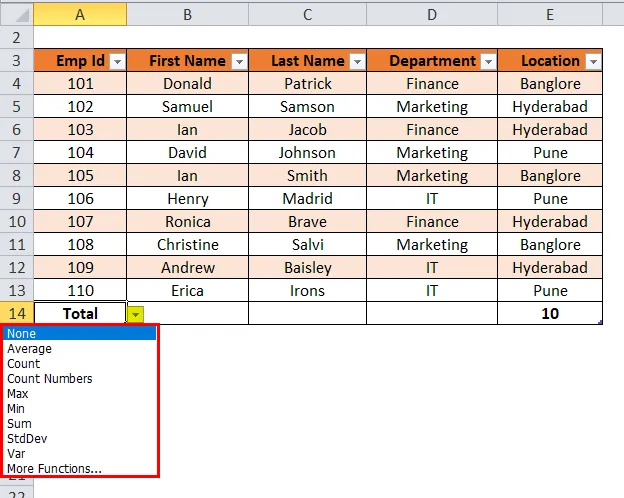
Примечание: в нашем примере нет никаких числовых данных, следовательно, он показывает общее число. записей в таблице.
- С помощью таблицы Excel мы можем легко создать сводную таблицу. Щелкните в любом месте таблицы и выберите «Суммирование с помощью сводной таблицы» в разделе «Инструменты». Смотрите ниже скриншот:
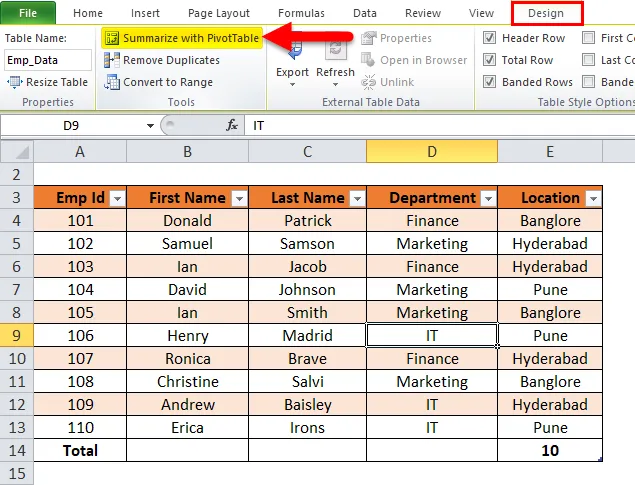
- После этого откроется диалоговое окно «Создание сводной таблицы».
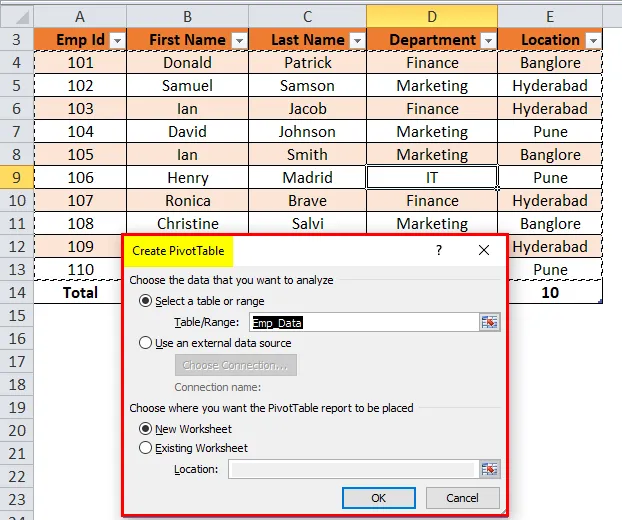
Он предоставляет все возможности сводной таблицы.
Что нужно помнить о таблицах Excel
При назначении имени таблицы следует учитывать следующие моменты.
- В имени таблицы не должно быть пробела.
- Имя таблицы может быть комбинацией слов, но при объединении слов можно использовать только подчеркивание.
- Имя таблицы не должно начинаться с какого-либо специального символа.
- Имя таблицы должно быть уникальным, если существует более двух таблиц.
- Он должен начинаться с буквы и максимальная длина должна быть в пределах 255 символов.
Рекомендуемые статьи
Это было руководство к таблицам в Excel. Здесь мы обсуждаем его использование, преимущества и способы создания таблиц Excel вместе с примером и загружаемым шаблоном Excel. Вы также можете просмотреть наши другие предлагаемые статьи -
- Полезное руководство по формату таблицы Excel
- Функция Excel GETPIVOTDATA
- Инновационные способы форматирования таблиц
- Популярные вещи, которые нужно знать о сводной таблице