В этом уроке по Photoshop мы рассмотрим, что нового и улучшено в диалоговом окне « Кривые » в Photoshop CS3 . Корректировка изображения Curves была в Photoshop с самого начала и широко считается самым мощным и универсальным инструментом для редактирования фотографий во всей программе.
В предыдущем уроке мы рассмотрели основы кривых и их сравнение с другой наиболее популярной настройкой изображений в Photoshop - командой « Уровни» . Хотя основные принципы работы Curves не изменились в Photoshop CS3, само диалоговое окно Curves, безусловно, изменилось.
Adobe внесла значительные изменения в пользовательский интерфейс Photoshop в CS3, а диалоговое окно «Кривые» получило немало улучшений и дополнений, включая возможность просмотра гистограммы непосредственно в сетке «Кривые». Фактически, с Photoshop CS3, Curves стали настолько полным решением для редактирования изображений, что вы никогда не сможете снова использовать Уровни!
Обязательно ознакомьтесь с нашим руководством по сравнению настроек уровней и кривых изображений, если вы абсолютно новичок в Curves, так как в этом уроке мы просто расскажем, что нового появилось в Curves в Photoshop CS3. Давайте начнем!
Диалоговое окно «Новые кривые»
В предыдущих версиях Photoshop у нас была опция просмотра диалогового окна «Кривые» в двух разных размерах: уменьшенная версия по умолчанию или полноразмерная версия большего размера, в которой использовалась большая область сетки для работы. В Photoshop CS3 уменьшенная версия исчезла, а большая версия - все, что мы получили. Это на самом деле хорошо, так как область сетки в уменьшенной версии диалогового окна была слишком маленькой, чтобы включить все 256 уровней яркости. Несмотря на то, что более крупная версия занимает больше места на экране, доступ ко всем 256 уровням яркости в сетке делает ее гораздо более полезной:
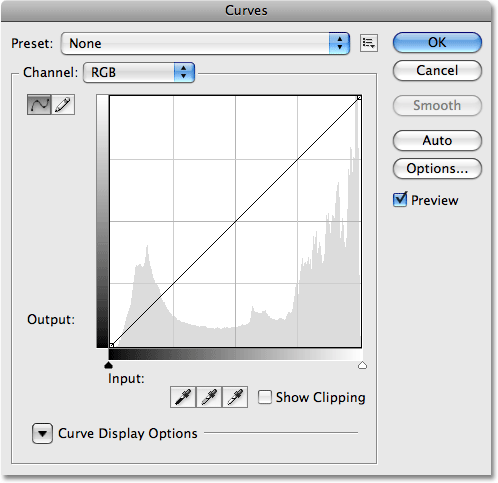
Только большая полноразмерная версия диалогового окна «Кривые» доступна в Photoshop CS3.
Гистограмма
В Photoshop CS3 мы наконец можем увидеть гистограмму прямо в сетке кривых! Ранее гистограмма была доступна только в диалоговом окне «Уровни» или при просмотре в палитре «Гистограмма». Единственным недостатком гистограммы в кривых является то, что, как и уровни, он показывает нам только то, как выглядело изображение, прежде чем вносить какие-либо корректировки. Чтобы просматривать обновленную гистограмму во время работы, вы все равно хотите оставить палитру гистограмм открытой. Однако отображение гистограммы в сетке «Кривые» значительно упрощает определение того, какие тональные значения необходимо настроить, и почти так же легко устанавливает новые черные и белые точки для изображения, как и для уровней. И когда я говорю почти так же просто, подождите, пока вы не увидите следующую новую функцию!
Если гистограмма в кривых выглядит иначе, чем в уровнях или в палитре гистограмм, то это только из-за формы сетки кривых. В диалоговом окне «Уровни» и палитре «Гистограмма» гистограмма отображается в прямоугольном окне. В кривых гистограмма была вытянута вверх, чтобы лучше использовать площадь квадратной сетки. Кроме этого, гистограммы одинаковы:
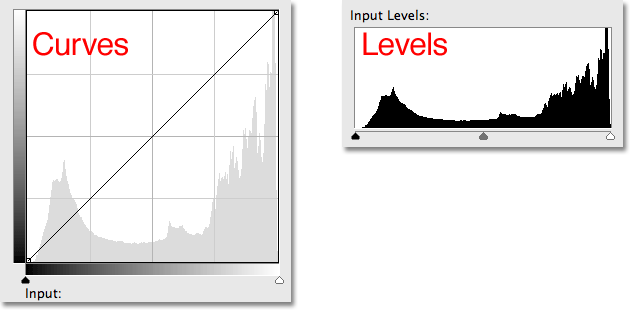
Кривые (слева) и Уровни (справа) теперь отображают одну и ту же гистограмму изображения, хотя в кривых она выглядит выше из-за квадратной формы сетки.
Черная точка и белая точка ползунки
Многие люди с годами обнаружили, что с помощью гистограммы и ползунков проще выполнять базовую настройку тона изображения с помощью уровней, но в Photoshop CS3 уровни могут просто устареть. Диалоговое окно «Кривые» теперь не только отображает гистограмму, но и содержит те же ползунки « Черная точка» и « Белая точка», которые есть в уровнях, и они работают точно так же. Просто перетащите ползунки, которые вы найдете под нижней градиентной полосой, к левому и правому краям гистограммы, чтобы установить новые черные и белые точки, делая самые темные пиксели в изображении чисто черными, а самые светлые пиксели - чисто белыми, улучшая общий тон изображения. Перетаскивая ползунки, вы увидите точки на обоих концах диагональной линии, движущиеся вместе с вами:
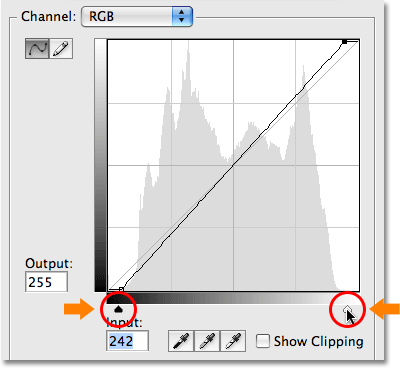
Ползунки «Черная точка» и «Белая точка» из уровней перенесены в кривые в Photoshop CS3.
Показать отсечение
Если вы хотите, чтобы при перетаскивании ползунков «Черная точка» и «Белая точка» вы не обрезали теневые области чистым черным или какие-либо блики чистым белым, выберите новый параметр « Показать отсечение» :
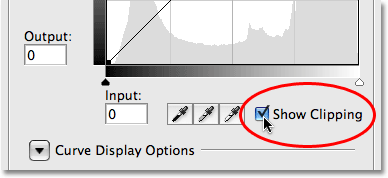
Выберите новый параметр «Показать обтравку», чтобы просмотреть любые области, обрезанные до чисто черного или белого цвета.
При перемещении ползунка «Черная точка» вправо с включенной опцией «Показать отсечение» области, в которых вы теряете некоторые детали, будут отображаться разными цветами (представляющими цветовые каналы, которые обрезаются), в то время как области, которые потеряли все детали, будут появляться черный:
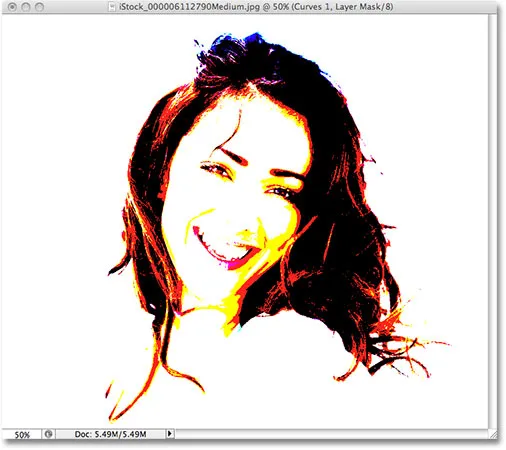
Области, отображаемые черным или разными цветами, указывают на потерю деталей изображения при перетаскивании ползунка «Черная точка».
То же самое происходит с ползунком White Point. При перемещении ползунка влево области, которые теряют некоторые детали, будут выделены цветом, а области, где все детали были потеряны, будут белыми:
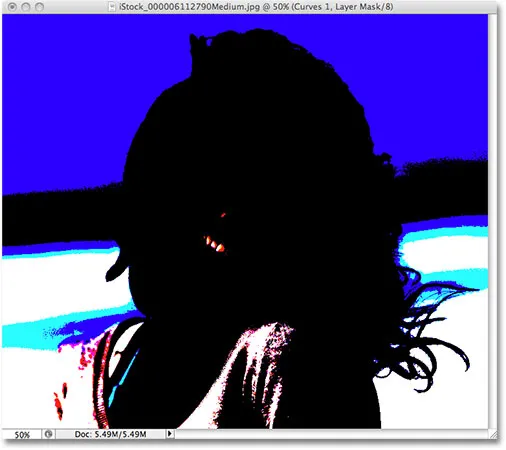
Области, отображаемые белым или разными цветами, указывают на потерю деталей изображения при перетаскивании ползунка «Белая точка».
Вы можете переключаться между просмотром черно-белого отсечения, щелкая на пипетках « Черное и белое» слева от опции «Показать отсечение» (с включенным «Показать отсечение»):
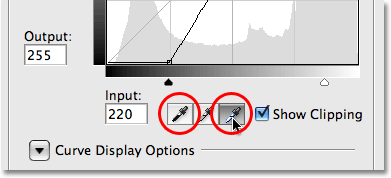
Переключайтесь между черно-белым отсечением с помощью пипетки Black и White.
Вы также можете временно включить отображение отсечения, просто удерживая нажатой клавишу Alt (Победа) / Option (Mac) при перетаскивании ползунков «Черная» и «Белая точка».
Переключение между светом и чернилами
По умолчанию Photoshop отображает градиенты уровней ввода и уровней вывода в диалоговом окне «Кривые» от черного до белого, что имеет смысл при работе со значениями яркости. Черный представляет области без света, значение яркости 0, и когда мы увеличиваем значения яркости, мы добавляем все больше и больше света, пока, наконец, не достигнем белого, максимально возможного количества света, на уровне 255. Для большинства людей это предпочтительный способ работы в кривых. Однако если вы работаете с фоном печати и вам удобнее думать о процентном содержании чернил, а не о светлых значениях, где белый цвет обозначает 0% чернил, а черный - 100%, вы можете предпочесть переключать градиенты так, чтобы они переходят от белого к черному, а не от черного к белому.
В предыдущих версиях Photoshop градиент уровней ввода вдоль нижней части сетки содержал маленький значок переключения в середине. Нажав на нее, можно переключать градиенты между значениями освещенности и процентами чернил. В Photoshop CS3 Adobe удалила значок переключения и заменила его более описательным набором параметров. Вы найдете эти параметры вместе с остальными параметрами, которые мы собираемся рассмотреть, в разделе « Параметры отображения кривой » в нижней части диалогового окна. Вам нужно будет нажать на маленький треугольный значок, чтобы закрутить открытые опции, так как они по умолчанию скрыты. Если вы хотите продолжать работать со значениями яркости, оставьте выбранной опцию Свет (0-255) . Чтобы переключиться на процентное содержание чернил, выберите параметр « Пигмент / чернила%» :
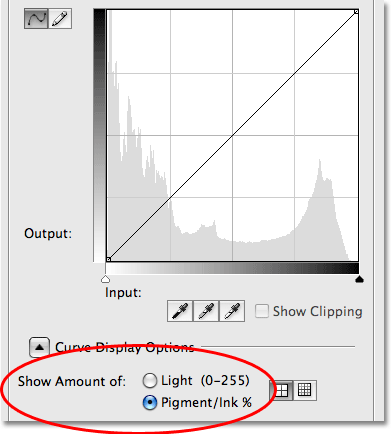
Параметры Light / Ink переключают градиенты между черным и белым и белым и черным.
Изменение размеров сетки
Предыдущие версии Photoshop позволяли нам переключаться с размера сетки по умолчанию 4x4 на более точную сетку 10x10, удерживая нажатой клавишу «Alt» (победа) / « Option» (Mac) и щелкая в любом месте внутри области сетки, но это всегда ощущалось как скрытое трюк, чем особенность. В Photoshop CS3 Adobe наконец-то предоставила нам реальную возможность переключения между двумя размерами сетки. Вы найдете две иконки прямо справа от опций Light / Ink%. Нажмите на левую иконку, чтобы выбрать стандартную сетку 4x4, или нажмите на правую иконку, чтобы выбрать сетку 10x10:
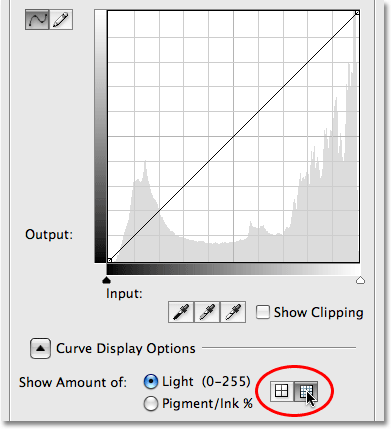
Photoshop CS3 теперь дает нам простые иконки для переключения между размерами сетки 4x4 и 10x10 в кривых.
Наложения каналов
В самом низу диалогового окна «Кривые» в Photoshop CS3 есть четыре новых параметра, которые управляют тем, что отображается внутри области сетки. Первый - оверлейные каналы . Кривые используются не только для регулировки уровней яркости изображения. Он также отлично справляется с исправлением цветовых проблем, позволяя нам регулировать кривую для каждого отдельного цветового канала. Нам всегда удавалось выбирать отдельные цветовые каналы из параметра « Канал» над областью сетки, но мы могли просматривать кривую только для цветового канала, когда у нас был выбран этот канал. В Photoshop CS3 теперь мы можем просматривать кривые для всех цветовых каналов одновременно как наложение при просмотре композитного канала. Просто выберите опцию «Наложения каналов» в нижней части диалогового окна (она уже выбрана по умолчанию), чтобы просмотреть наложение:
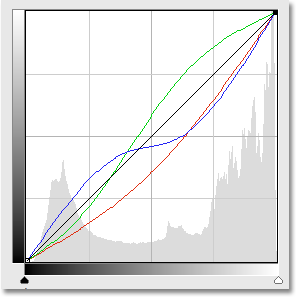
Теперь можно просматривать кривые отдельных цветовых каналов, когда выбран составной канал.
К сожалению, мы не можем выбрать ни один из отдельных цветовых каналов в оверлее. Нам все еще нужно выбрать цветовой канал в опции Channel, чтобы внести в него какие-либо изменения.
Смотреть или не просматривать гистограмму
Если вы обнаружите, что гистограмма делает область сетки «Кривые» в Photoshop CS3 слишком запутанной, вы можете скрыть ее, сняв флажок « Гистограмма» в нижней части диалогового окна. Выберите опцию снова, чтобы снова включить гистограмму:
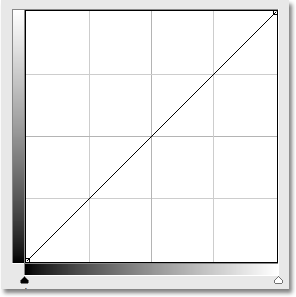
Гистограмму можно включить или выключить в сетке «Кривые» с помощью параметра «Гистограмма» в нижней части диалогового окна.
базисный
Перетаскивая точки вокруг и изменяя форму кривой в Photoshop CS3, вы увидите светло-серую диагональную линию, появившуюся из нижнего левого угла в верхнем правом углу сетки. Это называется базовой линией и представляет начальную точку кривой до того, как были сделаны какие-либо корректировки. Базовая линия дает нам быстрый способ увидеть, что происходит с нашими настройками. При работе со значениями яркости любые области кривой, которые появляются над базовой линией, будут ярче, чем они были изначально, а любые области кривой ниже базовой линии будут темнее. Если вы работаете с процентным содержанием чернил, все наоборот. По умолчанию базовая линия видима, но если вы предпочитаете скрыть ее, просто снимите флажок с базовой линии в нижней части диалогового окна:
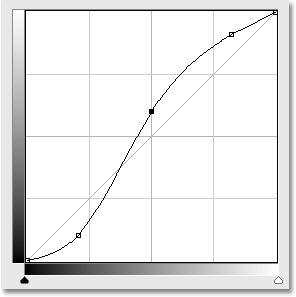
Базовая линия - это светло-серая диагональная линия, показывающая начальную начальную точку до того, как были сделаны какие-либо корректировки кривой.
Линии пересечения
При перемещении точки из одного места в другое появится горизонтальная и вертикальная линия, которая пересекается в этой точке, помогая точно определить, какие значения яркости вы выбираете в нижней градиентной панели, и куда вы перемещаете их в левый градиент Если вы не хотите видеть пересекающиеся линии, снимите флажок « Пересекающиеся линии» в нижней части диалогового окна:
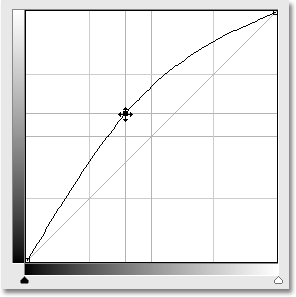
Пересекающиеся горизонтальные и вертикальные линии появляются в точке перемещения, чтобы помочь оценить значения яркости «до и после».
Готовые Кривые
Photoshop CS3 поставляется с набором готовых кривых, которые вы можете выбрать для быстрого осветления или затемнения изображения, регулировки контрастности или создания простых фотоэффектов. Вы можете получить доступ к списку предустановленных кривых из раскрывающегося списка « Предустановки» в верхней части диалогового окна «Кривые». Нажмите на название того, который вы хотите в списке, чтобы выбрать его:
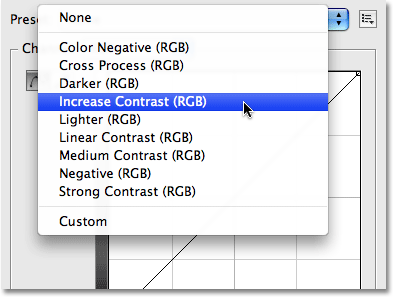
Выберите любую из предустановленных кривых, доступных в раскрывающемся списке «Предустановка» в верхней части диалогового окна.
Сохранение ваших собственных пользовательских предустановок кривой
Если вы создали кривую и знаете, что хотите использовать ту же кривую с другими изображениями, нет необходимости каждый раз создавать ее заново. Просто нажмите на значок прямо справа от параметра « Набор настроек» в верхней части диалогового окна и выберите « Сохранить набор настроек» из списка:
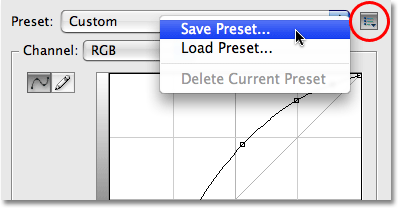
Кривые теперь могут быть легко сохранены в качестве пользовательских пресетов, когда вам нужно применить их к нескольким изображениям.
Дайте вашей пользовательской кривой описательное имя (я назвал свою «Кривая Стива», но вы можете придумать что-нибудь получше), затем нажмите « Сохранить» . Пока вы сохранили свою кривую в местоположении по умолчанию, она будет доступна в любое время, когда вам это понадобится, вместе с остальными предварительно заданными кривыми в раскрывающемся списке «Предустановки»:
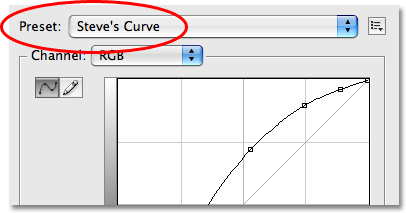
Пользовательские кривые появятся вместе с другими предустановленными кривыми в списке предустановок.
Если вы решили сохранить кривую в другом месте, вам нужно будет щелкнуть значок справа от списка предустановок и выбрать « Загрузить предустановку», а затем перейти к тому месту, где вы сохранили кривую, чтобы получить к ней доступ.
И там у нас это есть! Вот наш взгляд на то, что нового и улучшено в диалоговом окне «Кривые» в Photoshop CS3! Посетите наш раздел «Фото-ретуширование» для получения дополнительных уроков по редактированию изображений в Photoshop!