Фильтр масляной краски возвращается в Photoshop CC! Узнайте шаг за шагом, как опции «Кисть» и «Освещение» фильтра Oil Painter позволяют легко превратить любую фотографию в шедевр с масляной краской!
Фильтр масляной краски был впервые представлен в качестве официального фильтра в Photoshop CS6. Но по какой-то причине он исчез в первоначальном выпуске Photoshop CC. К счастью, с ноября 2015 года обновления Creative Cloud, фильтр масляной краски вернулся! И хотя по сути это тот же фильтр, который был в CS6 (что не так уж и плохо), версия CC теперь оснащена гораздо меньшим, менее пугающим диалоговым окном, которое делает его использование более простым, чем когда-либо.
Теперь я буду первым, кто признает, что я не художник. И если бы ты увидел что-нибудь, что я пытался нарисовать, ты бы второй признал, что я не художник. Но благодаря Фотошопу и его фильтру масляной краски, я не должен быть! Я все еще могу притворяться, что я следующий Винсент Ван Гог, без каких-либо реальных доказательств, подтверждающих это. И хотя эффект Photoshopped масляной живописи не может одурачить любого профессионального арт-дилера или повесить на стену галереи, превращение одной из ваших фотографий в масляную живопись по-прежнему очень весело, и результаты могут выглядеть очень впечатляющими.
Поскольку фильтр «Масляная краска» был недавно добавлен обратно в Photoshop CC, перед тем как продолжить, вы должны убедиться, что ваша копия обновлена, иначе фильтр может быть недоступен.
Вот изображение, которое я буду использовать. Я скачал его с Adobe Stock:

Исходное изображение.
А вот как это будет выглядеть после применения фильтра масляной краски:

Конечный эффект.
Как использовать масляный фильтр
Шаг 1. Преобразование фонового слоя в смарт-объект
Есть два способа, которыми мы можем применить фильтр масляной краски к нашему изображению. Один из них - статический фильтр, что означает, что мы будем вносить постоянные изменения в пиксели изображения. Другой - как интеллектуальный фильтр, который сохраняет настройки фильтра неразрушающими и полностью редактируемыми. Всегда лучше работать неразрушающе в Photoshop, поэтому давайте применим фильтр масляной краски в качестве интеллектуального фильтра. Таким образом, мы сможем легко вернуться и попробовать другие настройки, пока мы не получим эффект, выглядящий как надо.
Если мы посмотрим на панель «Слои», то увидим, что наше изображение находится на фоновом слое:
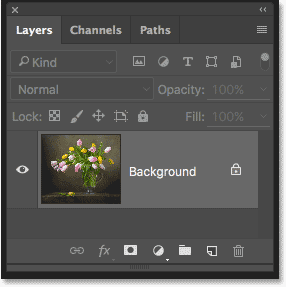
Панель «Слои», показывающая фотографию на фоновом слое.
Чтобы применить фильтр «Масляная краска» в качестве смарт-фильтра, нам нужно применить его не к обычному слою, а к смарт-объекту, что означает, что сначала нам нужно преобразовать фоновый слой в смарт-объект. Для этого нажмите на маленький значок меню в верхнем правом углу панели «Слои»:
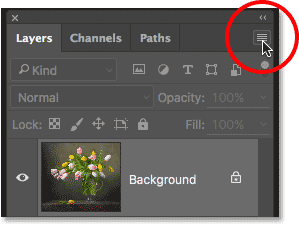
Нажав на значок меню панели «Слои».
Затем выберите « Преобразовать в смарт-объект» в появившемся меню:

Выбор команды «Преобразовать в смарт-объект».
Похоже, что с изображением ничего не произошло, но если мы снова посмотрим на панель «Слои», то теперь мы увидим маленький значок смарт-объекта в правом нижнем углу эскиза предварительного просмотра слоя. Это позволяет нам знать, что слой был успешно преобразован в смарт-объект:
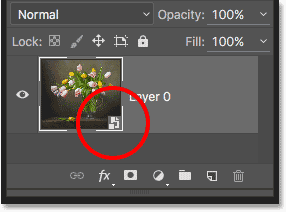
Панель «Слои» со значком смарт-объекта.
Шаг 2: выберите масляный фильтр
Теперь, когда наш слой преобразован в смарт-объект, мы готовы применить фильтр масляной краски. Перейдите в меню « Фильтр» в строке меню в верхней части экрана, выберите « Стилизовать», а затем - « Масляная краска» :
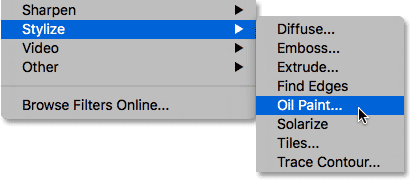
Собираюсь Filter> Stylize> Oil Paint.
Откроется диалоговое окно фильтра масляной краски. В Photoshop CS6 диалоговое окно занимало весь экран, но теперь в версии Photoshop CC оно намного меньше и хорошо вписывается в остальную часть интерфейса. В самом верху у нас есть окно предварительного просмотра, а под ним - различные варианты управления эффектом масляной живописи, все из которых мы рассмотрим чуть позже:
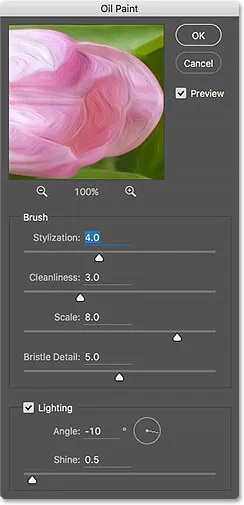
Новое диалоговое окно фильтра масляной краски в Photoshop CC.
Окно предварительного просмотра
Несмотря на то, что Photoshop дает нам предварительный просмотр эффекта масляной живописи внутри самого изображения, большинство изображений в наши дни слишком велики, чтобы уместить их на весь экран в их реальном размере. Это вынуждает нас просматривать их при уровне масштабирования менее 100%, что означает, что мы не видим все пиксели изображения, а это означает, что мы не видим действительно точного представления о том, как выглядит изображение.
К счастью, окно предварительного просмотра в верхней части диалогового окна фильтра «Масляная краска» дает нам простой способ просмотра и проверки различных областей изображения с таким важным 100% -ным уровнем масштабирования. Только небольшой участок изображения может уместиться в окне предварительного просмотра, но вы можете легко перейти к различным областям, просто щелкнув по месту, которое вы хотите осмотреть.
Когда вы наведете курсор мыши на изображение, вы увидите, что курсор изменится на маленький квадрат, который представляет границы окна предварительного просмотра. Просто нажмите на место, которое вы хотите проверить. Здесь я нажимаю на один из желтых цветов:
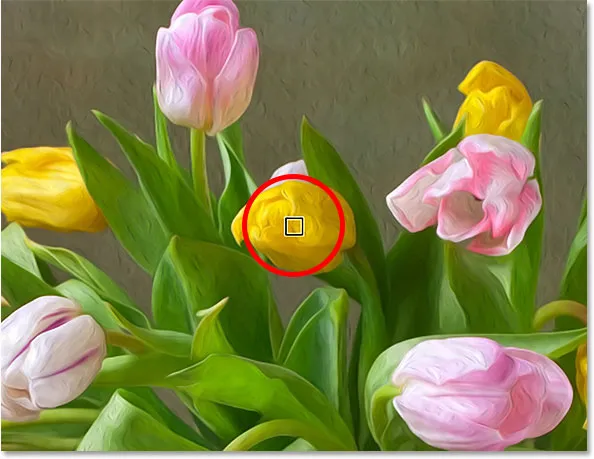
Нажав на другой раздел изображения.
Место, на которое вы нажали, - это то, что вы увидите в окне предварительного просмотра:
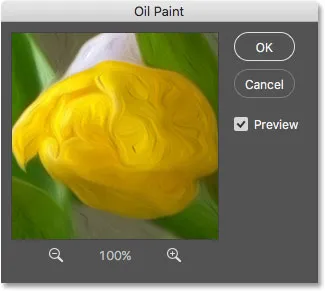
Окно предварительного просмотра теперь показывает область, где я нажал.
Если вы посмотрите прямо под окном предварительного просмотра, вы увидите текущий уровень масштабирования, установленный по умолчанию на 100% . Вы можете использовать значки « плюс» и « минус» по обе стороны от уровня масштабирования, чтобы изменить его, но в целом вы хотите оставить его на уровне 100% для наиболее точного просмотра:
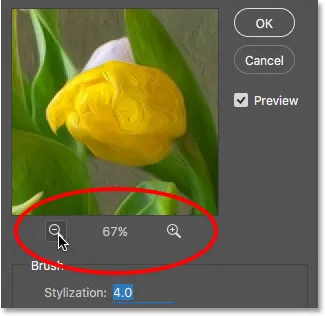
Текущий уровень масштабирования окна предварительного просмотра, а также значки плюс и минус для его изменения.
Наконец, параметр « Просмотр» справа от окна определяет, видим ли мы предварительный просмотр эффекта масляной живописи в самом изображении (в отличие от окна предварительного просмотра в диалоговом окне). В большинстве случаев вам нужно убедиться, что он выбран (отмечен), поэтому вы видите предварительный просмотр живого изображения, но если в любой момент вы захотите снова увидеть свое исходное изображение для сравнения, просто снимите флажок «Просмотр». Вы можете быстро включить или отключить функцию предварительного просмотра, нажав на клавиатуре букву P :
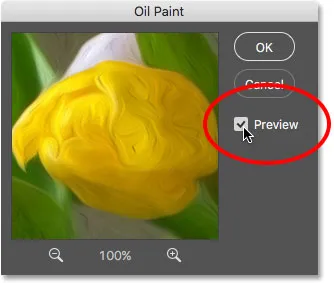
Предварительный просмотр.
Варианты кисти
Теперь, когда мы знаем, как предварительно просмотреть эффект масляной живописи, давайте узнаем, как на самом деле его создать. Параметры в диалоговом окне разделены на два основных раздела. Во-первых, у нас есть параметры кисти (Stylization, Cleanliness, Scale, Bristle Detail), которые мы используем для настройки различных аспектов мазков кисти. Ниже параметров кисти находятся параметры освещения (угол и блеск), которые управляют направлением источника света, а также общей контрастностью эффекта.
Мы начнем с рассмотрения параметров кисти. Но перед тем, как мы это сделаем, для целей этого урока убедитесь, что опция Освещение включена (отмечена). Причина в том, что без эффектов освещения мы не сможем увидеть наши мазки кисти, что усложнит изучение работы параметров кисти. Кроме того, при включенных параметрах «Освещение» увеличьте значение « Сияние» (которое контролирует контрастность эффекта), чтобы вы могли четко видеть мазки кисти на изображении. Вам не нужно провернуть это слишком высоко. Сейчас я установлю около 2.0. Опять же, это просто для того, чтобы нам было легче узнать, как работают параметры кисти. Мы вернемся к опциям освещения позже:
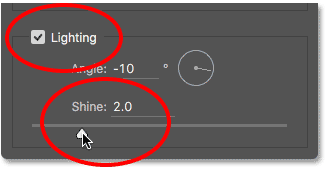
Убедитесь, что установлен флажок «Освещение», затем увеличьте «Сияние», чтобы мазки кисти стали более заметными.
стилизация
Первый вариант кисти - Стилизация . Он управляет стилем мазков кисти, начиная от размытого взгляда при минимальном значении и заканчивая очень плавным мазком при максимальном значении. Если вы перетащите ползунок Стилизация полностью влево до минимального значения (0, 1):
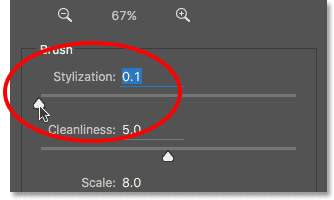
Перетащите ползунок Стилизация до минимального значения.
Это будет выглядеть так, как будто ваше изображение было нарисовано нанесением кисти на холст, что придает ему грубый и детальный вид:

Эффект с использованием самого низкого значения Stylization.
Увеличив значение Stylization, перетаскивая ползунок вправо, вы начнете сглаживать мазки кисти. А если вы перетащите ползунок полностью вправо до максимального значения 10:
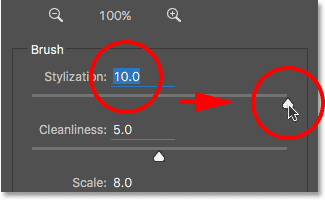
Увеличение стилизации до максимального значения.
Вы создадите самые гладкие штрихи:

Эффект, использующий самое высокое значение Stylization.
Для моего имиджа, я думаю, что что-то среднее работает лучше всего. Я выберу значение 4. Вы можете обнаружить, что другое значение лучше подходит для вашего изображения, но не беспокойтесь о том, чтобы оно было идеальным. Скорее всего, вы захотите вернуться и изменить настройки после установки других параметров, поскольку все они работают вместе для создания общего эффекта:
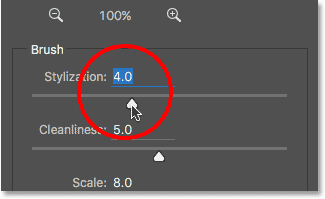
Установка значения стилизации на 4.
Вот как выглядят мои мазки. При более высоком значении стилизации, штрихи имеют хорошее сочетание плавности и детализации:

Эффект со Стилизацией установлен в 4.
чистота
Второй вариант кисти - Чистота . Он контролирует длину мазков кисти - от коротких и прерывистых при самых низких настройках до длинных и плавных при самых высоких. Короткие мазки придают картине больше текстуры и деталей, в то время как длинные мазки придают ей менее детальный и чистый вид.
Я перетащу свой ползунок «Чистота» полностью влево до минимального значения (0):
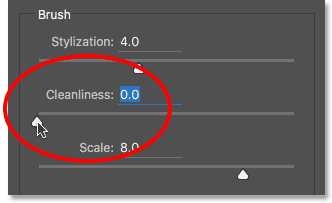
Перетащите ползунок «Чистота» до минимального значения.
Это дает мне максимально короткие мазки кисти:

Эффект с чистотой установлен в 0.
Если я перетащу ползунок «Чистота» полностью вправо до максимального значения 10:
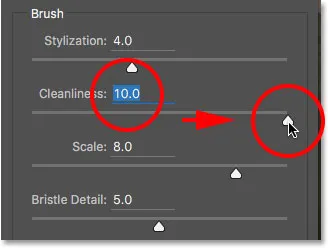
Повышение чистоты до максимального значения.
Я получаю длинные плавные мазки, в результате чего получается намного чище, менее детализированный эффект:

Картина с чистотой установлена на 10.
Для этого изображения, я думаю, длинные жидкие мазки работают лучше, но при максимальном значении чистоты они слишком длинные. Я хотел бы привести немного больше деталей, поэтому я уменьшу значение до примерно 7. Опять же, другое значение может работать лучше для вашего изображения:
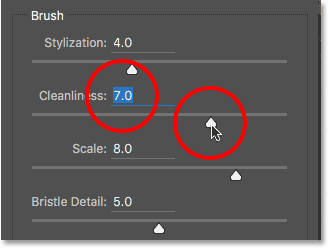
Установка значения чистоты на 7.
Вот как выглядит результат. Важно помнить, что все параметры в диалоговом окне фильтра «Масляная краска» работают вместе, чтобы создать внешний вид, который мы видим, поэтому этот результат - не просто то, что мы получаем, скажем, установив для параметра «Чистота» значение 7 Чистота контролирует только один аспект рисования (длину мазков кисти), но все эти параметры в совокупности создают общий эффект:

Снижение значения чистоты до 7 сокращает ходы кисти, возвращая детали.
Масштаб
До сих пор мы узнали, что Stylization контролирует плавность мазков, а Cleanliness контролирует их длину. Третий вариант, Scale, контролирует размер или толщину самой кисти. Используйте низкие значения Scale для тонких, тонких кистей или более высокие значения для более крупных и толстых кистей.
Я уменьшу значение Scale до минимального значения (0, 1):
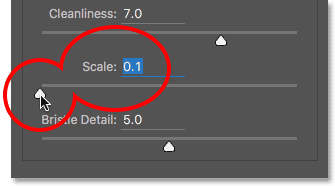
Перетаскивание ползунка Scale полностью влево.
При самых низких настройках мазки выглядят так, как будто они были нарисованы очень тонкой тонкой кистью. Также обратите внимание, что поскольку более тонкие кисти, как правило, используют меньше краски, мы видим тонкий слой краски на холсте:

Эффект при самом низком значении Scale.
Если я перетащу ползунок к противоположному концу, увеличив масштаб до максимального значения (10):
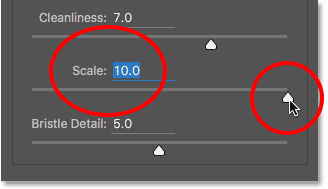
Перетаскивая ползунок Scale до упора вправо.
Теперь мазки кисти намного толще, как если бы использовалась кисть большего размера. И поскольку более крупные кисти, как правило, используют больше краски, более высокое значение Scale создает то, что выглядит как более толстые шарики краски на холсте, а не тонкий слой, который мы видели ранее:
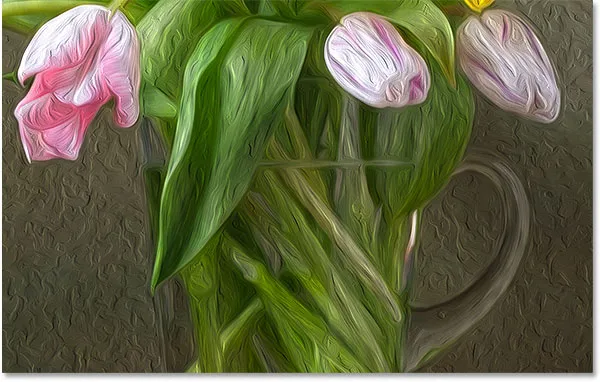
Эффект при максимальном значении Scale.
Мне нравится внешний вид более крупных кистей для этого изображения, поэтому я буду держать значение Scale довольно высоким, уменьшив его с 10 до 7:
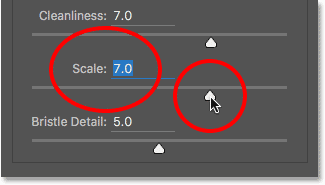
Установка масштаба на 7.
Вот результат:

Эффект после снижения значения Scale.
Щетина деталь
Четвертый вариант кисти - Bristle Detail . Он контролирует прочность канавок, создаваемых в краске волосками кисти. При более низких значениях канавки кажутся легкими и мягкими, становясь сильнее и более выраженными при увеличении значения.
Я опущу Bristle Detail до минимального значения (0):
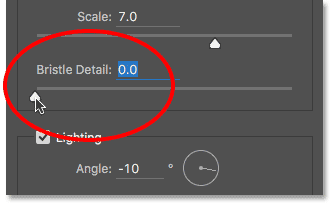
Перетаскивание ползунка «Детали щетины» полностью влево.
Чтобы было легче увидеть эффект, я увеличу масштаб до 200%. При самых низких настройках детали щетины очень малы:

Результат с Bristle Detail установлен в 0.
И все же, если я увеличу опцию до максимального значения 10:
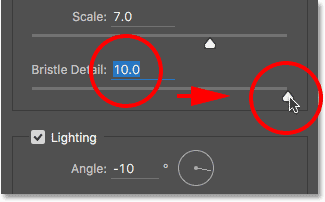
Перетаскивание ползунка «Детали щетины» полностью вправо.
Канавки становятся намного прочнее и очевиднее:
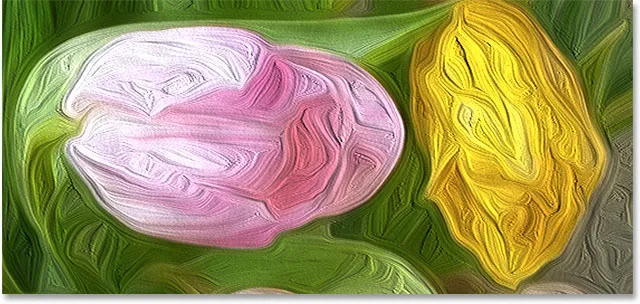
Эффект с Bristle Detail установлен в 10.
Я разделю разницу и установлю значение Bristle Detail на 5:
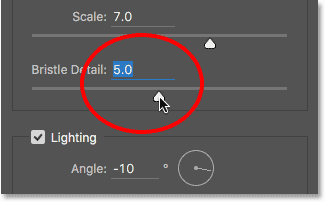
Установка детализации щетины на 5.
Вот как выглядит мой эффект масляной живописи после установки всех четырех параметров кисти:

Эффект пока что.
Варианты освещения
Ниже параметров кисти - параметры освещения . Хотя их всего два (угол и блеск), они играют важную роль в том, как выглядит общий эффект. Прежде чем мы сможем установить параметры освещения, нам нужно сначала включить их, убедившись, что флажок слева от слова «Освещение» установлен. Мы рассмотрим, почему вы можете отключить освещение через несколько минут:
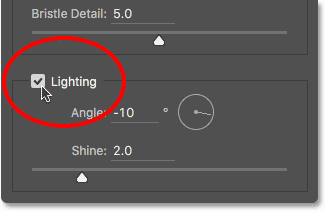
Установите флажок, чтобы включить или выключить параметры освещения.
Угол
Первый из вариантов освещения, « Угол», управляет направлением источника света, падающего на картину, что влияет на направление теней и бликов, создаваемых краской. Чтобы изменить его, просто нажмите и перетащите внутри круга, чтобы вращать диск. В моем случае само изображение имеет источник света, который, кажется, исходит из верхнего левого угла, поэтому я поверну угол так, чтобы соответствовать ему настолько близко, насколько смогу. Что-то около 135 ° должно работать:
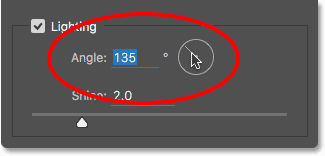
Нажатие и перетаскивание внутри круга, чтобы изменить значение угла.
Для сравнения, вот как первоначально выглядела картина до изменения угла освещения, когда свет исходил из нижнего правого угла. Следите за тенями и бликами:

Эффект масляной живописи со светом, идущим внизу справа.
Вот как это выглядит после поворота угла в верхнем левом углу. Некоторые области, такие как белые и желтые цветы в нижней части, кажется, потеряли детали после смены освещения, в то время как другие (например, желтый цветок возле центра) теперь показывают больше деталей:

Та же картина маслом после перемещения источника света в верхнем левом углу.
Сияние
Наконец, параметр « Сияние» управляет интенсивностью источника света, который влияет на интенсивность теней и бликов (краски, а не фактического изображения). Установка Shine на самое низкое значение 0, по сути, отключает источник света, придавая эффекту очень плоский вид, а при повороте его до максимального значения 10 обычно создаются слишком яркие тени и блики. В большинстве случаев довольно низкая величина блеска работает лучше всего.
Если я установлю Shine на очень низкое значение, что-то вроде 0, 5:
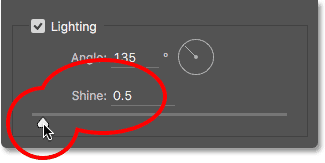
Перетащите ползунок влево для низкого значения блеска.
Мы видим, что тени и блики на краске выглядят очень мягкими и тонкими:

Низкие значения блеска создают мягкие тени и блики.
Если я увеличу значение блеска до половины (5):
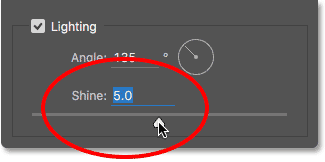
Увеличение значения блеска.
Интенсивность источника света увеличивается, создавая более сильные блики и тени:
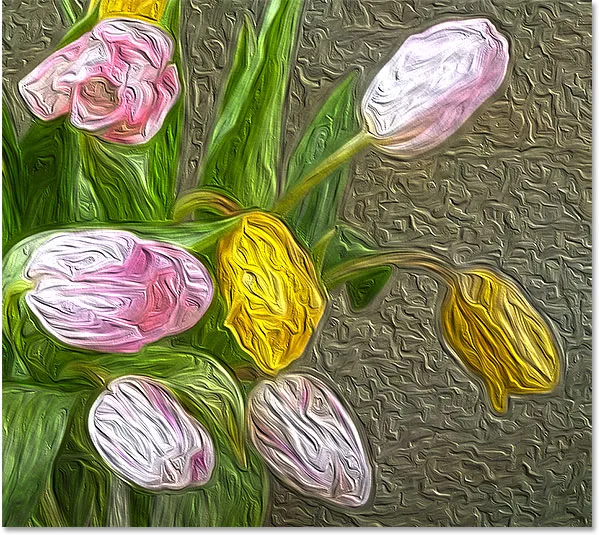
Более высокие значения блеска дают более интенсивное освещение.
Для этого изображения я установлю значение блеска около 2, 5, что добавляет большое количество деталей, не делая их слишком резкими:
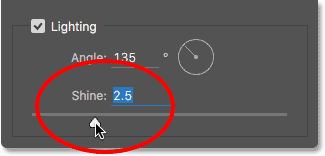
Установка Shine до 2, 5.
Вот результат:

Эффект после уменьшения значения Shine.
Отключение параметров освещения
Теперь, когда мы рассмотрели параметры освещения и то, насколько они важны для общего вида мазков кисти, почему вы хотите отключить освещение? Проще говоря, вы отключите его, если не хотите видеть мазки кисти! Почему вы не хотите видеть мазки? Хорошо, с видимыми мазками кисти мы получаем эффект рельефа, созданный тенями и бликами, при этом краска выглядит так, как будто она наложена на верхнюю часть холста. Выключение освещения сглаживает изображение, обеспечивая очень чистый, мягкий и плавный результат.
Чтобы выключить освещение, просто снимите галочку с основного варианта освещения . Это не скрывает весь эффект, созданный фильтром масляной краски. Это только выключает освещение:
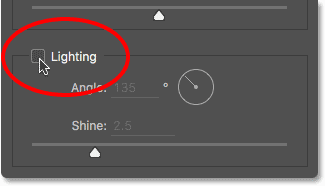
Отключение опций освещения.
Как только вы выключите освещение, ваше изображение будет выглядеть очень мягким и плавным. Для сравнения, вот эффект с включенным освещением:

Эффект с мазками кисти виден.
И вот как это выглядит при выключенном освещении. Это все еще похоже на картину, потому что большая часть деталей исходного изображения была сглажена. Тем не менее, без тени и выделения деталей от мазков мы получаем гораздо более чистый эффект. Возможно, вы захотите вернуться к параметрам кисти и изменить значения « Стилизация» и « Чистота», если вы выключили освещение, чтобы настроить плавность эффекта. В этом случае я увеличил значение Stylization с 4 до 6:

Эффект с выключенным освещением.
Применение фильтра масляной краски
Я собираюсь снова включить параметры освещения и установить для моего значения Стилизации значение 4. Когда вы будете довольны тем, как выглядит эффект масляной живописи, нажмите кнопку « ОК» в верхнем правом углу диалогового окна, чтобы закрыть его и применить ваши настройки. :
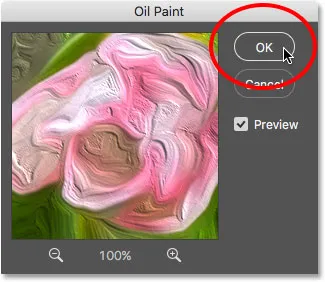
Нажмите кнопку ОК, чтобы применить фильтр масляной краски.
Вот мой окончательный результат:

Окончательный эффект масляной живописи.
Повторное редактирование смарт-фильтра для рисования маслом
Еще до того, как мы применили фильтр масляной краски, мы сначала преобразовали фоновый слой в смарт-объект. Это позволило нам применить фильтр в качестве Smart Filter. Если мы снова посмотрим на панель «Слои», мы увидим фильтр «Масляная краска», указанный как «Умный фильтр» под изображением.
Основным преимуществом Smart Filters является то, что они остаются полностью редактируемыми. Если вам необходимо внести дополнительные изменения в любой из параметров фильтра, просто дважды щелкните непосредственно по названию «Масляная краска». Photoshop снова откроет диалоговое окно фильтра «Масляная краска», где вы можете внести любые необходимые изменения:
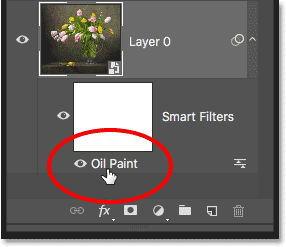
Дважды щелкните Smart Filter Smart Paint в любое время, чтобы изменить его настройки.
И там у нас это есть! Вот как можно использовать параметры «Кисть» и «Освещение» в фильтре «Масляная краска», чтобы легко превратить любую фотографию в картину маслом с помощью Photoshop CC! Посетите наш раздел «Фотоэффекты», чтобы узнать больше об эффектах Photoshop И не забывайте, что все наши учебники по Photoshop готовы для скачивания в формате PDF!