Узнайте все о предварительном просмотре шрифтов в реальном времени, новой функции автоматического выбора инструмента «Текст» и о других улучшениях, связанных с добавлением текста и редактированием текста в Photoshop CC 2019!
Самое большое изменение в тексте в Photoshop CC 2019 - это то, что Type Tool теперь включает предварительный просмотр в реальном времени, что дает нам простой способ выбрать правильный шрифт, прежде чем мы начнем печатать. Но есть и другие изменения. Теперь мы можем автоматически выбирать инструмент ввода текста, когда нам нужно отредактировать наш текст, и теперь стало проще, чем когда-либо, зафиксировать текст после его добавления. Adobe также изменила способ работы команды Free Transform при использовании ее для изменения размера шрифта. Мы рассмотрим все эти изменения в этом уроке.
Чтобы следовать, вам понадобится Photoshop CC. Если вы уже являетесь подписчиком Creative Cloud, убедитесь, что ваша копия Photoshop CC обновлена. Давайте начнем!
Как использовать предварительный просмотр живого типа в Photoshop CC 2019
Мы начнем с изучения того, как использовать новую функцию предварительного просмотра Type Tool. Я пошел дальше и открыл новый документ Photoshop (фоновое изображение из Adobe Stock):
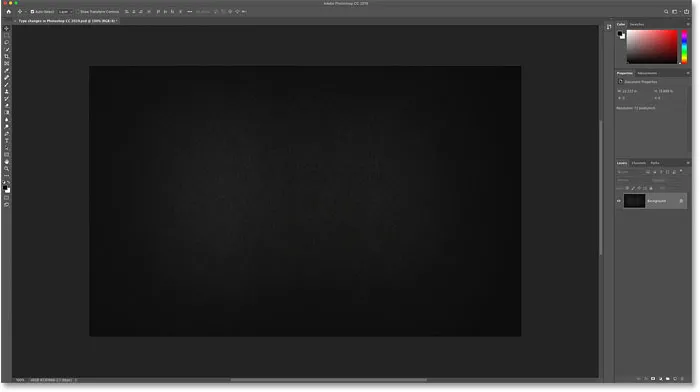
Новый документ в Photoshop CC 2019.
Шаг 1: выберите инструмент Type Tool
Сначала выберите Type Tool на панели инструментов:
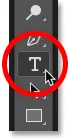
Выбор инструмента «Текст».
Шаг 2. Нажмите на документ, чтобы просмотреть предварительный просмотр в реальном времени.
Выбрав инструмент «Текст», щелкните документ, как обычно, чтобы начать добавление текста. И как только вы нажмете, появится новый предварительный просмотр. Photoshop добавляет текст-заполнитель («Lorem Ipsum»), чтобы вы могли предварительно просмотреть свой текущий шрифт и размер шрифта перед добавлением собственного текста:
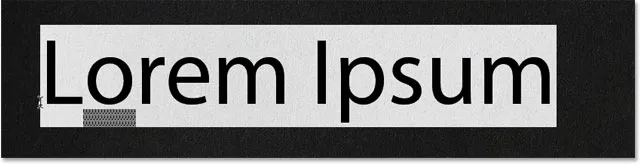
Предварительный просмотр показывает ваш текущий шрифт и размер шрифта.
Шаг 3: Выберите новый шрифт
Открыв предварительный просмотр, перейдите на панель параметров и выберите свой шрифт:
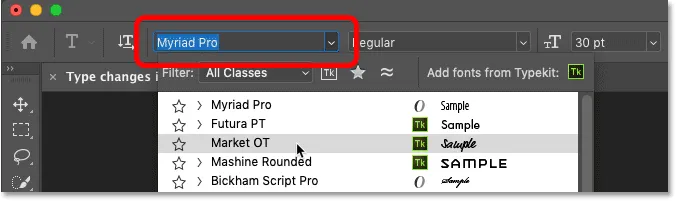
Выбор шрифта на панели параметров.
Когда вы используете разные шрифты, предварительный просмотр обновляется:
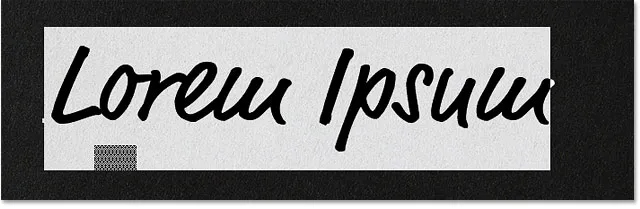
Предварительный просмотр позволяет найти правильный шрифт перед добавлением текста.
Шаг 4: Выберите размер шрифта
Помимо выбора шрифта, вы также можете изменить размер шрифта на панели параметров. Самый простой способ изменить это с помощью ползунка-скребка (нажмите и перетащите на параметр «Размер»):
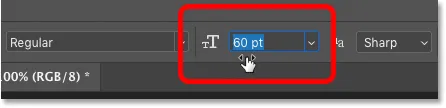
Увеличение размера шрифта путем перетаскивания с помощью ползунка скруббера.
И превью мгновенно обновляется с новым размером:
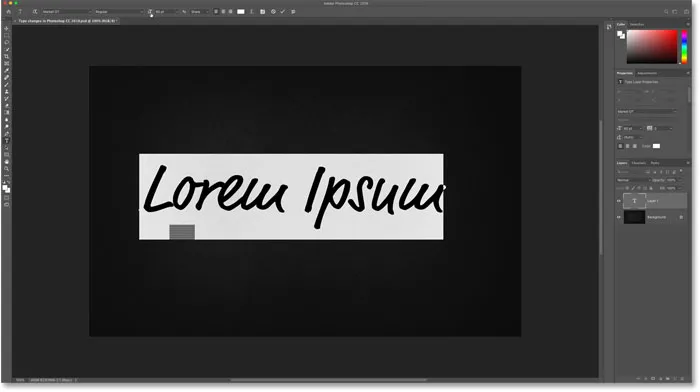
Photoshop CC 2019 позволяет просматривать как шрифт, так и размер шрифта.
Шаг 5: Добавьте свой текст
Когда вы будете довольны предварительным просмотром, введите свой текст. Photoshop заменяет текст-заполнитель тем, что вы вводите:

Текст заполнителя исчезает, когда вы начинаете печатать.
Также новое в Photoshop CC 2019: размещайте изображения в фигурах с помощью инструмента «Рамка»
Более быстрый способ фиксации текста в Photoshop CC 2019
Наряду с новым предварительным просмотром в CC 2019, Adobe также упростила фиксацию вашего текста после его добавления. Чтобы зафиксировать текст в предыдущих версиях Photoshop, нам пришлось щелкнуть галочку на панели параметров.
Это по-прежнему работает, но в Photoshop CC 2019 вы можете теперь зафиксировать текст, просто переместив курсор мыши от текста, а затем щелкнув документ, чтобы принять его:
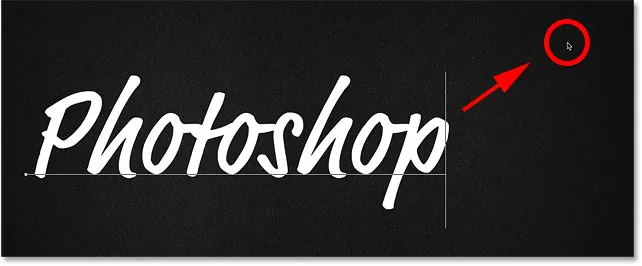
Отклонение от текста, чтобы принять его в CC 2019.
Free Transform теперь масштабируется пропорционально
Еще одно изменение, которое Adobe сделала с типом в Photoshop CC 2019, заключается в том, что команда «Свободное преобразование» теперь по умолчанию пропорционально масштабирует текст. В прошлом нам нужно было удерживать Shift при перетаскивании маркеров преобразования, чтобы зафиксировать соотношение сторон на месте. Но теперь соотношение сторон блокируется автоматически.
Удерживая Shift при перетаскивании ручки в CC 2019, вы переключаетесь в режим произвольной формы, где вы можете перетаскивать ручку в любом направлении. Другими словами, это полная противоположность тому, что было раньше.
Шаг 1: Выберите Free Transform
Чтобы изменить размер текста, убедитесь, что на панели «Слои» выбран слой «Тип»:
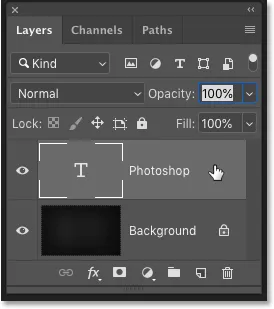
Выбор типа слоя.
Затем перейдите в меню « Правка» в строке меню и выберите « Свободное преобразование» :
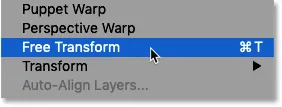
Собираемся Правка> Свободное Преобразование.
Шаг 2. Перетащите маркеры преобразования, чтобы масштабировать текст
Чтобы пропорционально масштабировать текст, нажмите и перетащите маркеры. Нажмите и удерживайте Alt (Победа) / Option (Mac), чтобы перетащить текст, чтобы пропорционально масштабировать его центр:
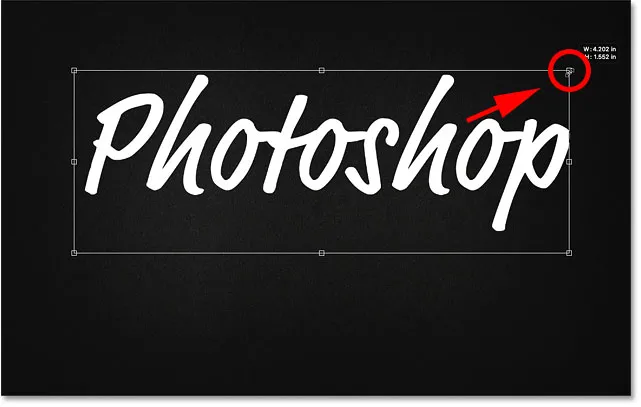
Free Transform теперь блокирует соотношение сторон текста автоматически.
Чтобы пропорционально масштабировать текст, удерживайте нажатой клавишу « Shift» при перетаскивании маркера. Это позволяет вам перемещать ручку в любом направлении. Отпустите Shift, чтобы вернуться к изменению размера текста с фиксированным соотношением сторон:

Чтобы изменить размер текста непропорционально, удерживайте клавишу Shift при перетаскивании ручки.
Шаг 3: зафиксируйте изменения и закройте Free Transform
Чтобы закрыть Free Transform, снова просто переместите курсор мыши за пределы поля Free Transform, а затем щелкните в документе, чтобы принять его:

Щелкните за пределами поля «Свободное преобразование», чтобы зафиксировать изменение.
Также новое в Photoshop CC 2019: режимы предварительного просмотра слоев на лету!
Автоматический выбор инструмента «Текст» в Photoshop CC 2019
Наконец, еще одно улучшение, которое Adobe внесла в Photoshop CC 2019, заключается в том, что теперь мы можем редактировать наш текст даже с выбранным инструментом «Перемещение». Photoshop автоматически выберет Type Tool для вас, поэтому нет необходимости выбирать его самостоятельно.
Я быстро сделаю копию своего слоя Type, нажав Ctrl + J (Win) / Command + J (Mac) на моей клавиатуре. На панели «Слои» копия отображается над оригиналом:
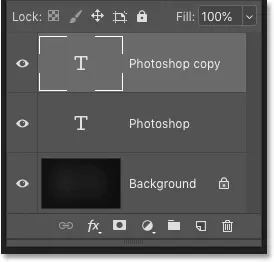
Делаем копию слоя Type.
Затем я выберу инструмент Move на панели инструментов:
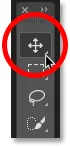
Выбор инструмента перемещения.
И я перетащу копию текста внизу исходного текста:

Перемещение копии текста ниже оригинала.
Как автоматически выбрать инструмент ввода текста
Я хочу отредактировать эту вторую строку текста. В предыдущих версиях Photoshop сначала нужно было выбрать инструмент «Текст» на панели инструментов. Но в Photoshop CC 2019 в этом нет необходимости. Я могу просто дважды щелкнуть с помощью инструмента «Перемещение» прямо над текстом:

Выделите текст, дважды щелкнув по нему с помощью инструмента «Перемещение».
На самом деле мы не редактируем текст с помощью Move Tool. Вместо этого двойной щелчок по нему с помощью инструмента «Перемещение» теперь автоматически выбирает инструмент «Текст»:
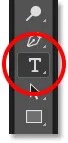
Двойной щелчок с помощью Move Tool автоматически выбирает Type Tool.
Выбрав тип, я могу выбрать новый шрифт, отредактировать текст и изменить размер шрифта по мере необходимости с помощью Free Transform:
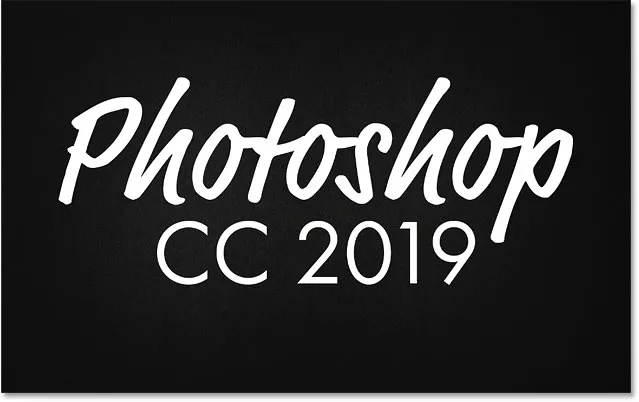
Автоматический выбор Type Tool делает редактирование текста проще, чем когда-либо.
И там у нас это есть! Вот краткий обзор новых изменений и улучшений при работе с текстом в Photoshop CC 2019! Посетите наш раздел «Основы фотошопа» для получения дополнительных уроков И не забывайте, все наши учебники теперь доступны для скачивания в формате PDF!