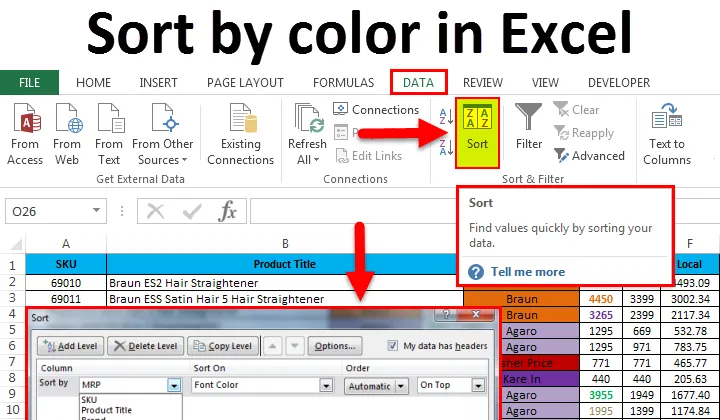
Сортировать по цвету в Excel (Содержание)
- Сортировать по цвету в Excel
- Как использовать сортировку в Excel?
- Примеры сортировки по цвету в Excel
Сортировать по цвету в Excel
Excel - это замечательный инструмент для анализа различных данных, таких как сортировка и фильтрация. Сортировка в Excel позволяет упорядочить данные по определенным правилам, т.е. мы можем сортировать данные по цвету или в порядке возрастания или убывания, когда в Excel есть различные функции сортировки, которыми мы являемся. собираюсь увидеть в следующих примерах.
Как использовать сортировку в Excel?
В Excel мы можем найти SORT в меню DATA, как показано на скриншоте ниже.

Мы можем отсортировать данные по цвету в Excel простым способом, где у нас есть настраиваемая опция сортировки в Excel, здесь мы можем отсортировать данные по нескольким параметрам, например по цвету ячейки или по значению (числам), или по цвету шрифта, или по значку ячейки, или по возрастанию или убыванию. Как только мы нажмем на опцию сортировки, мы получим диалоговое окно с множественной сортировкой, как показано ниже.
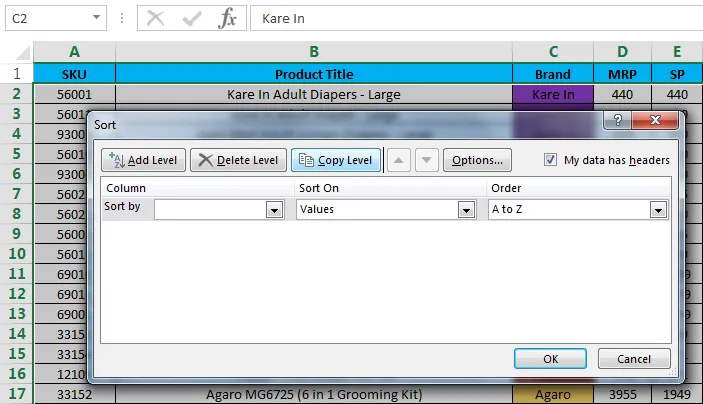
Примеры сортировки по цвету в Excel
В этом примере мы увидим, как сортировать данные по цвету.
Вы можете скачать этот Сортировать по цвету Шаблон Excel здесь - Сортировать по цвету Шаблон ExcelПример № 1: сортировка по цвету ячейки
давайте рассмотрим данные о продажах, которые имеют несколько категорий, таких как название продукта, бренд, ППМ, продажная цена, местный, зональный, национальный.
В данных о продажах мы классифицировали бренды в определенных цветах, чтобы их можно было легко отобразить, как показано на скриншоте ниже.
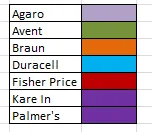
Чтобы применить сортировку по цвету в данных о продажах, выполните следующие действия.
- Выберите столбец C с именем «Бренд».
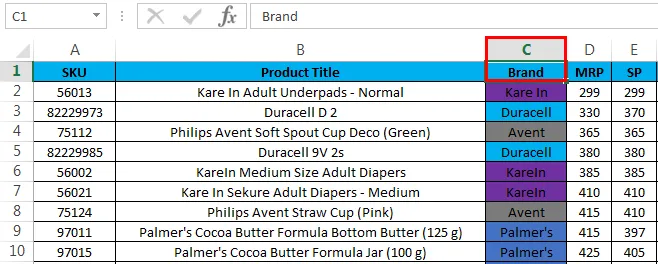
- Зайдите в Меню данных и нажмите Сортировать

- После того, как мы щелкнем по сортировке, функция сортировки либо расширит выделение, либо запросит параметр, поэтому выберите «Развернуть выделение» и нажмите кнопку «Сортировка», чтобы мы получили несколько вариантов сортировки, как показано ниже.

- Здесь мы видим, что сортировка по имеет различные опции, которые берутся из заголовка заголовка данных о продажах, таких как бренд, MRP, SP, местный, зональный, национальный, год
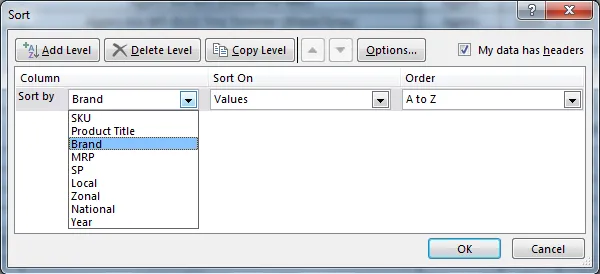
- Теперь давайте выберем сортировку по «Марке», выберите «Сортировка по цвету ячейки», чтобы мы могли отсортировать Марку по цвету.
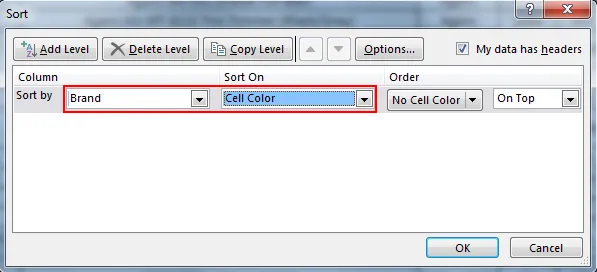
- Теперь выберите порядок по цвету, в котором опция сортировки покажет различные цвета, которые мы уже упоминали для всех брендов. Следовательно, мы можем выбрать любой цвет, поэтому я выбрал фиолетовый цвет.
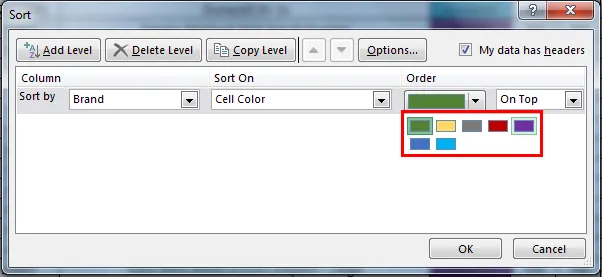
- Здесь фиолетовый цвет представляет название бренда «Kare In», поэтому бренд будет отсортирован по цвету, как показано ниже, и выберите опцию сверху, чтобы сортировка получала заказ по выбранному цвету сверху.
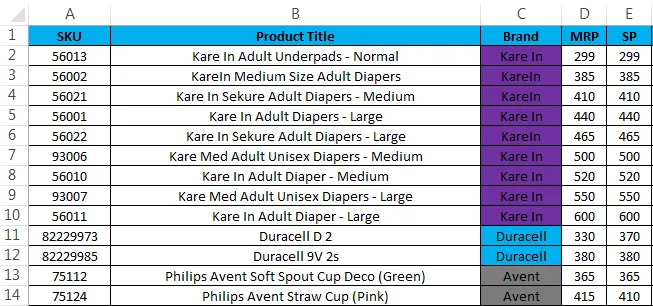
Пример № 2: сортировка по цвету шрифта
В этом примере мы увидим, как выполнить сортировку по цвету шрифта, используя те же данные о продажах, где MRP выделен в качестве определенного цвета, который обозначает самый высокий или самый низкий показатель MRP.
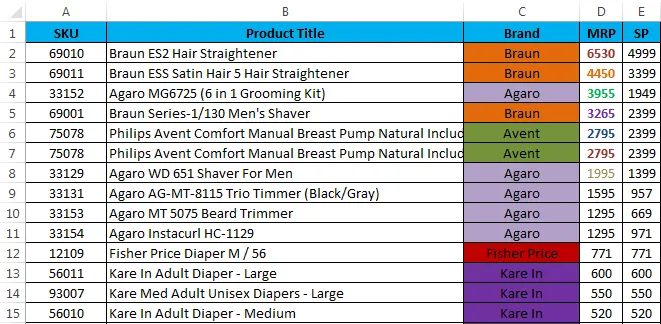
Из приведенных выше данных о продажах видно, что ППМ выделен цветом шрифта, и мы будем выполнять сортировку по цвету шрифта следующим образом.
- Выберите имя ячейки MRP.
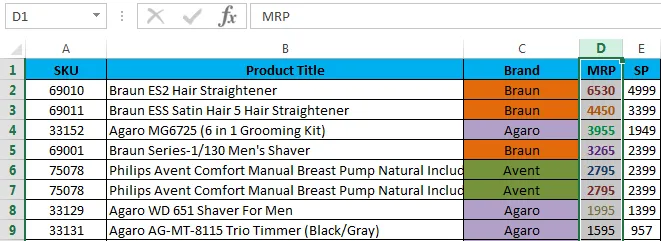
- Перейдите в меню «Данные» и нажмите «Сортировать».

- После того, как мы нажмем Сортировка, функция сортировки либо расширит выделение, либо запросит параметр, как показано ниже. Выберите «Расширить выбор» и нажмите кнопку команды «Сортировка».
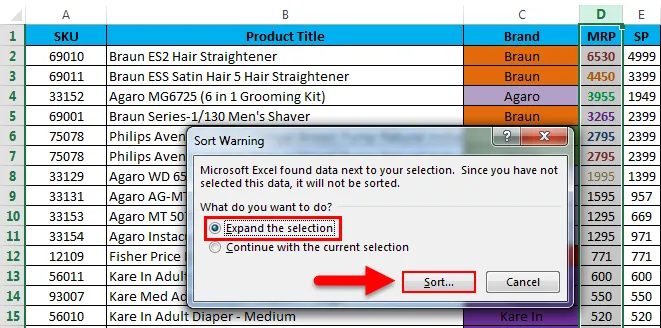
- Мы получим диалоговое окно сортировки, как показано на рисунке.
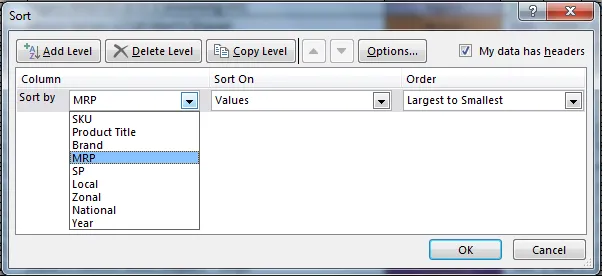
- Здесь выберите опцию Sort By в качестве MRP и выберите Sort On в качестве цвета шрифта
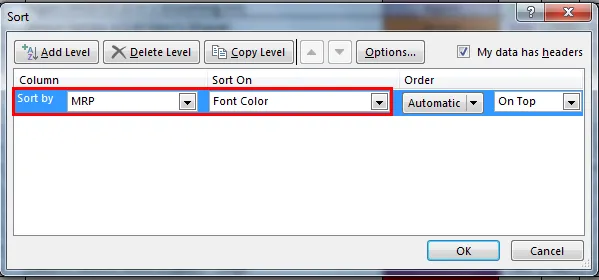
- Теперь выберите порядок по цвету, который показывает несколько цветов, которые мы упомянули для максимальной ППМ
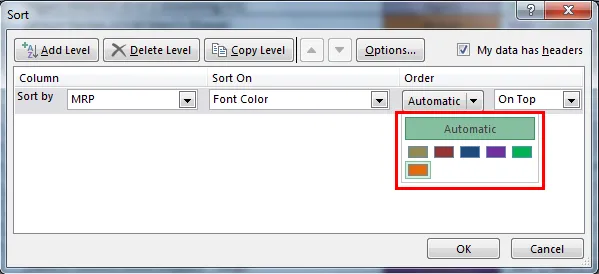
- Нажмите на цвет шрифта для MRP, выберите цвет Maroon и выберите опцию On Top, чтобы получить выбранный цвет, чтобы сортировка была организована по цвету шрифта, как показано ниже.
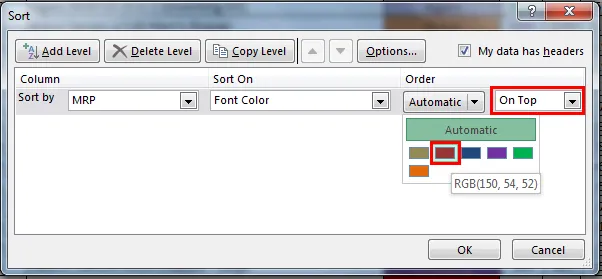
- Следовательно, ППМ был отсортирован по «цвету шрифта»
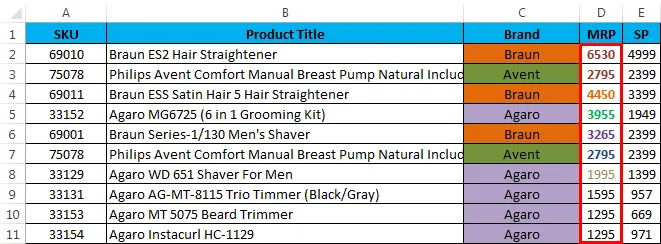
Пример № 3:
В этом примере мы увидим, как сортировать цвет шрифта по годам, когда ГОД выделен несколькими цветами шрифта, как показано на снимке экрана ниже.

- Выберите имя ячейки I с названием заголовка как ГОД.
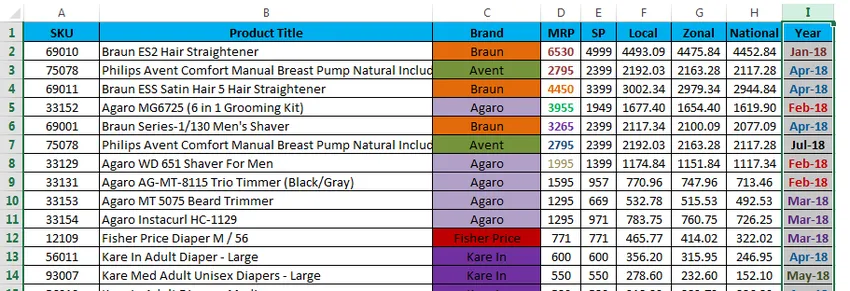
- Перейдите в меню «Данные» и нажмите «Сортировать».

- После того, как мы нажмем Сортировка, функция сортировки либо расширит выделение, либо запросит параметр. Выберите расширение выбора и нажмите кнопку команды сортировки.

- Мы получим диалоговое окно сортировки следующим образом, теперь выберите опцию Сортировать по году и выберите Сортировать по цвету шрифта.

- Мы получим возможность выбрать цвет шрифта следующим образом. Теперь выберите порядок по цвету шрифта, выберите опцию On Top, чтобы получить выбранный цвет сверху, и мы получим следующий результат.
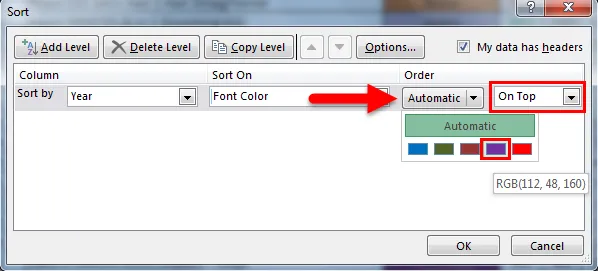
- Мы можем видеть вышеупомянутые данные о продажах, что «год» был организован с цветом шрифта, как указано сверху.
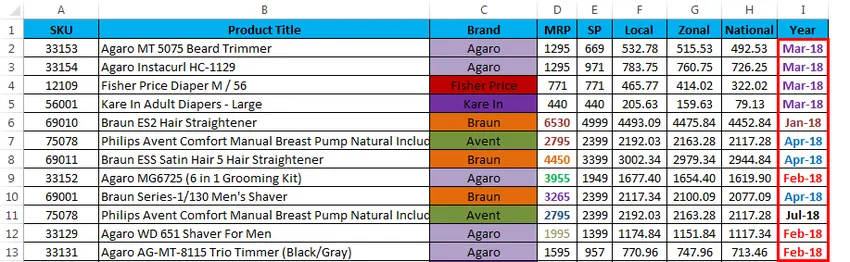
Пример № 4:
В приведенных выше примерах мы видели, что сортировка была выполнена по цвету ячейки и шрифту, выбрав ON TOP.
Давайте рассмотрим те же данные о продажах, и теперь мы увидим, как выглядят данные о продажах, если мы выберем вариант заказа по дну следующим образом
- Выберите столбец «Марка» и примените параметр «Сортировка», при сортировке будет предложено расширить выбор или сохранить текущий выбор. Поэтому мы выберем первый вариант, чтобы расширить выбор.
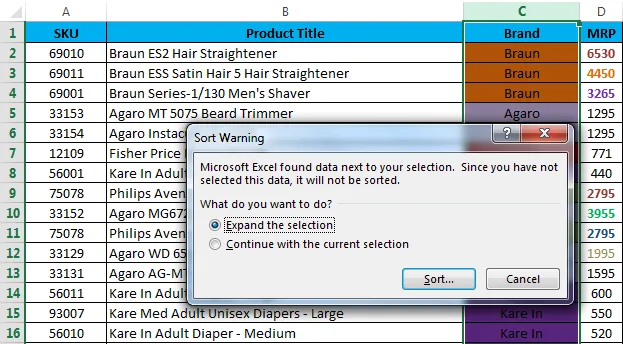
- Теперь мы получим диалоговое окно ниже сортировки следующим образом. Как видите, мы выбрали сортировку по «Брэнду» и «Сортировка» по «Цвету ячеек» и выбрали «Зеленый цвет».

- Теперь мы получим результаты, как показано ниже на скриншоте.
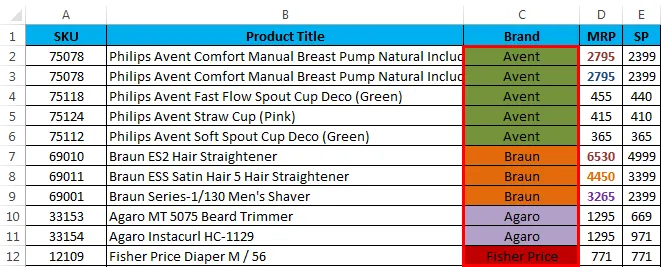
- Мы видим, что данные о продажах упорядочены по марке с цветом ячейки по умолчанию «Зеленый». Выбран выбор сверху.

- Теперь выберите опцию «Внизу», чтобы увидеть, как данные о продажах могут быть расположены снизу.
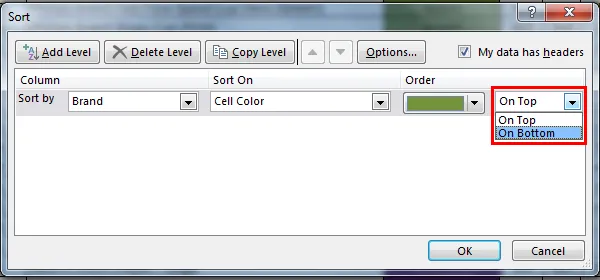
- Мы выбрали опцию «Внизу», поэтому результат будет показан снизу.
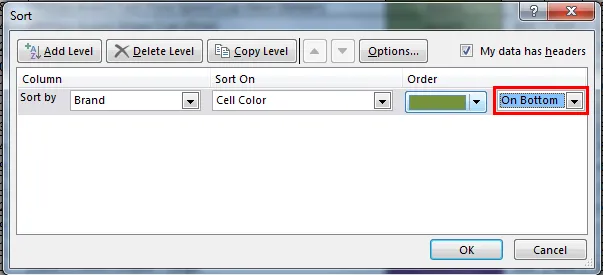
- На скриншоте ниже мы видим разницу в том, что данные о продажах были упорядочены по марке с цветом ячейки «Зеленый» и заказом на одну ДНО.
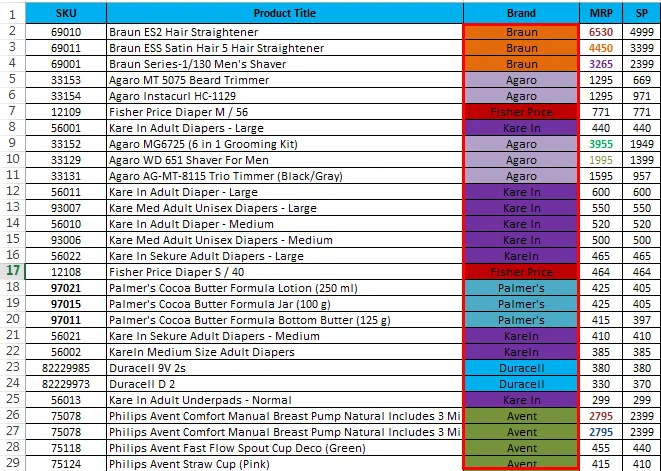
Что нужно помнить о сортировке по цвету в Excel
- При применении сортировки по цвету убедитесь, что все цвета указаны разными цветами.
- Убедитесь, что опция «Мои данные имеет заголовок» отмечена галочкой.
- Сортировка по цвету может применяться только для одного цвета.
- Мы можем отсортировать цвет с помощью опции «Вверх» или «Вниз».
Рекомендуемые статьи
Это было руководство по сортировке по цвету в Excel. Здесь мы обсуждаем сортировку по цвету в Excel и как использовать сортировку по цвету в Excel вместе с практическими примерами и загружаемым шаблоном Excel. Вы также можете просмотреть наши другие предлагаемые статьи -
- Изучить таблицу данных в MS Excel
- Информация о Excel Combo Box
- Как создать Bubble Chart в Excel?
- Изучите инструмент прокрутки в Excel