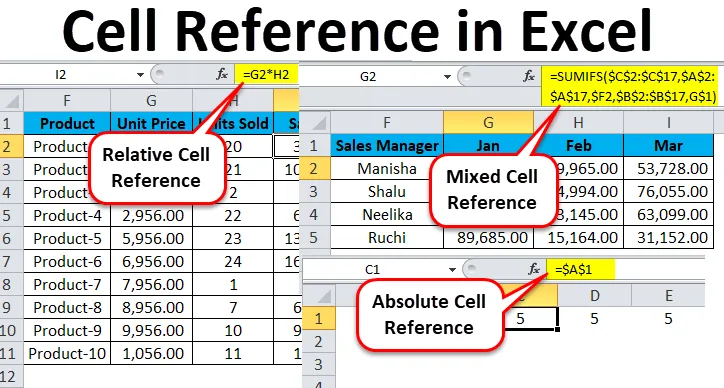
Ссылка на ячейку Excel (Оглавление)
- Ссылка на ячейку в Excel
- Типы ссылок на ячейки в Excel
- # 1 - Относительная ссылка на ячейку в Excel
- # 2- Абсолютная ссылка на ячейку в Excel
- # 3- Ссылка на смешанную ячейку в Excel
Ссылка на ячейку в Excel
Если бы вас попросили упомянуть, что одна особенность Excel, которая действительно делает опыт волшебным при работе с формулами, это может быть тот факт, что жесткое кодирование значений в ваших формулах не является необходимым (на самом деле, это даже не рекомендуется).
В Excel электронные таблицы состоят из столбцов и строк, которые составляют «ячейки». Каждая ячейка соответствует точному столбцу и точной строке. Чтобы объяснить это на примере, ячейка B2 ссылается на второй столбец (B) и второй ряд (2). Соответственно, D16 указывает на четвертый столбец (D) и шестнадцатый ряд (16). Фактическим преимуществом Excel является удобство использования ссылок на ячейки в других ячейках при создании формул.
Типы ссылок на ячейки в Excel
У нас есть три разных типа ссылок на ячейки в Excel -
- Относительная ссылка на ячейку в Excel
- Абсолютная ссылка на ячейку в Excel
- Справочник по смешанным ячейкам в Excel
Использование правильного типа Cell Reference в Excel в конкретном сценарии сэкономит много времени и усилий и значительно упростит работу.
# 1 - Относительная ссылка на ячейку в Excel
Относительные ссылки на ячейки в Excel относятся к ячейке или диапазону ячеек в Excel. Каждый раз, когда значение вводится в формулу, например, SUMIFS, в Excel можно ввести «ссылку на ячейку» вместо жестко запрограммированного числа. Ссылка на ячейку может прийти в форме B2, где B соответствует букве столбца рассматриваемой ячейки, а 2 представляет номер строки. Всякий раз, когда Excel встречает ссылку на ячейку, он посещает определенную ячейку, извлекает ее значение и использует это значение в любой формуле, которую вы пишете. Когда эта ссылка на ячейку в Excel дублируется в другом месте, относительные ссылки на ячейки в Excel соответственно также автоматически изменяются.
Когда мы ссылаемся на такие ячейки, мы можем достичь этого с помощью любого из двух типов ссылок на ячейки в excel: абсолютных и относительных. Разграничение между этими двумя различными типами ссылок - это различное внутреннее поведение, когда вы перетаскиваете или копируете их и вставляете в разные ячейки. Относительные ссылки на ячейки могут изменяться и корректироваться по мере их копирования и вставки; Абсолютных ссылок наоборот нет. Для успешного достижения результатов в Excel важно правильно использовать относительные и абсолютные ссылки на ячейки.
Как эффективно использовать относительную ссылку на ячейку в Excel?
Чтобы полностью понять универсальность и удобство использования этой удивительной функции Excel, нам нужно рассмотреть несколько практических примеров, чтобы понять ее истинную ценность.
Вы можете скачать этот шаблон ссылки на ячейку Excel здесь - шаблон ссылки на ячейку ExcelПример № 1
Давайте рассмотрим простой пример для объяснения механизма относительной ссылки на ячейку в Excel. Если мы хотим получить сумму двух чисел в двух разных ячейках - A1 и A2, а получить результат в третьей ячейке A3.
Таким образом, мы применяем формулу = A1 + A2
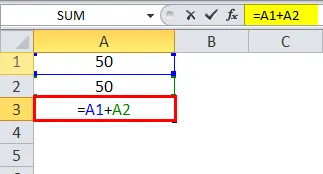
Что дало бы результат как 100 в A3.
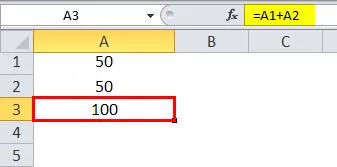
Теперь предположим, что у нас есть аналогичный сценарий в следующем столбце (B). Ячейки B1 и B2 имеют два числа, и мы хотим иметь сумму в B3.
Мы можем достичь этого двумя разными способами:
Здесь мы физически пишем формулу, чтобы добавить две ячейки B1 и B2 в B3.
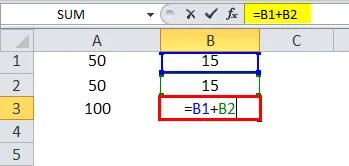
Результат как 30.

Или мы могли бы просто скопировать формулу из ячейки A3 и вставить в ячейку B3 (это сработало бы, если бы мы также перетащили формулу из A3 в B3).
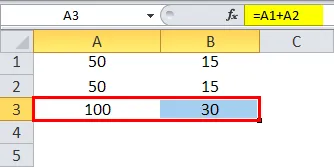
Таким образом, когда мы копируем содержимое ячейки A3 и вставляем в B3 или перетаскиваем содержимое ячейки A3 и вставляем в B3, формула копируется, а не результат. Мы могли бы достичь того же результата, щелкнув правой кнопкой мыши на ячейке A3 и используя опцию Copy.
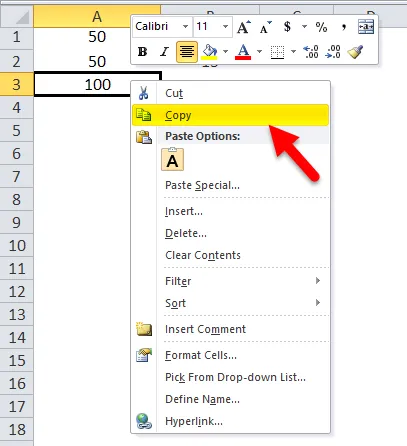
И после этого мы переходим к следующей ячейке B3, щелкаем правой кнопкой мыши и выбираем «Формулы (f)».
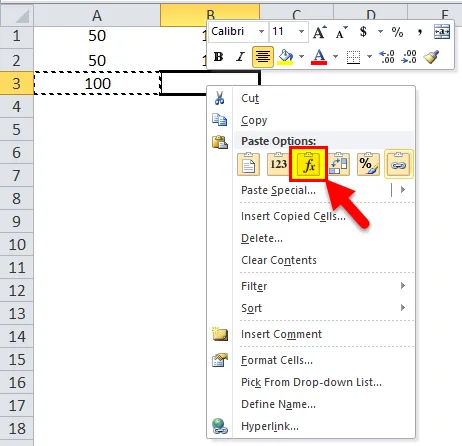
Это означает, что ячейка A3 = A1 + A2. Когда мы копируем A3 и перемещаем одну ячейку вправо и вставляем ее в ячейку B3, формула автоматически адаптируется и изменяется на B3 = B1 + B2. Вместо этого применяется формула суммирования для ячеек B1 и B2.
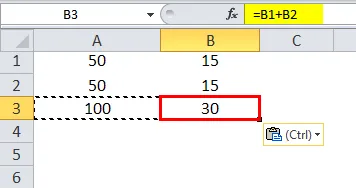
Пример № 2
Теперь давайте рассмотрим еще один практический сценарий, который сделает концепцию достаточно ясной. Предположим, что у нас есть набор данных, который состоит из цены за единицу товара и проданного количества для каждого из них. Теперь наша задача - рассчитать цену продажи, которую можно описать следующей формулой:
Цена продажи = Цена за единицу товара x Проданные единицы
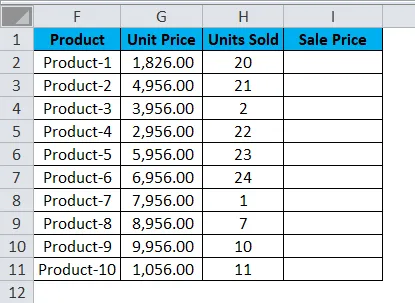
Чтобы найти продажную цену, нам нужно умножить цену за единицу на проданные единицы для каждого продукта. Итак, теперь мы перейдем к применению этой формулы для первой ячейки в продажной цене, т.е. для продукта 1.
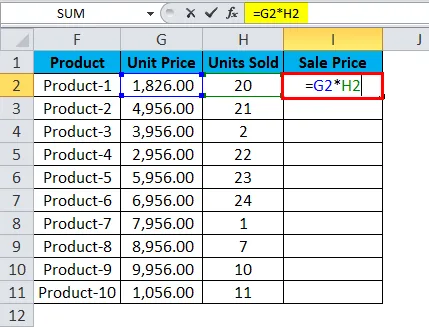
Когда мы применяем формулу, мы получаем следующий результат для продукта 1:

Он успешно умножил цену за единицу на проданные единицы для продукта 1, т.е. ячейка G2 *, ячейка H2, т.е. 1826, 00 * 20, что дает нам результат 36520, 00.
Итак, теперь мы видим, что у нас есть еще 9 продуктов. В реальных сценариях это может достигать сотен, тысяч или строк. Становится трудно и почти невозможно просто написать формулу для каждой строки.
Следовательно, мы будем использовать функцию «Относительная ссылка» в Excel и просто скопируем содержимое ячейки I2 и вставим во все оставшиеся ячейки таблицы столбец «Продажная цена» или просто перетащим формулу из ячейки I2 в остальные строки в этот столбец и получить результаты для всей таблицы менее чем за 5 секунд.
Здесь мы нажимаем Ctrl + D. Таким образом, результат будет выглядеть следующим образом:
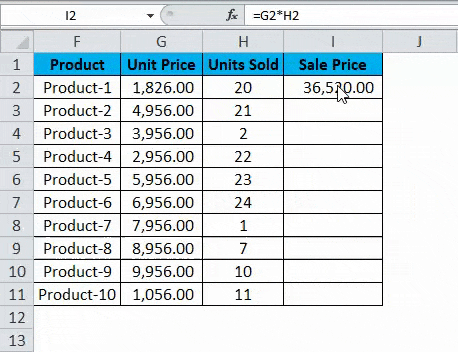
# 2- Абсолютная ссылка на ячейку в Excel
Большая часть нашей ежедневной работы в Excel связана с обработкой формул. Следовательно, наличие практических знаний об относительных, абсолютных или смешанных ячейках в Excel становится очень важным.
Давайте посмотрим на следующее:
= A1 - относительная ссылка, где строка и столбец изменяются при копировании ячейки формулы.

= $ A $ 1 - это абсолютная ссылка на ячейку, столбец и строка заблокированы и не изменяются при копировании ячейки формулы. Таким образом, значение ячейки остается постоянным.
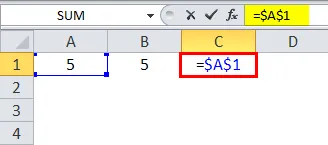
В = $ A1 столбец заблокирован, и строка может продолжать изменяться для этого конкретного столбца.
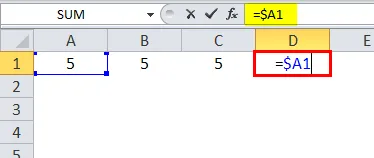
В = A $ 1 строка заблокирована, и столбец может продолжать изменяться для этой конкретной строки.
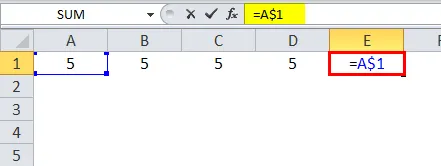
В отличие от относительной ссылки, которая может меняться при перемещении в разные ячейки, абсолютная ссылка не меняется. Единственное, что здесь требуется, это полностью заблокировать конкретную ячейку.
Используя знак доллара в формуле, если ссылка на ячейку делает ее абсолютной ссылкой на ячейку, поскольку знак доллара блокирует ячейку. Мы можем заблокировать строку или столбец, используя знак доллара. Если «$» перед алфавитом, то он блокирует столбец, а если «$» перед числом, то строка блокируется.
# 3- Ссылка на смешанную ячейку в Excel
Как эффективно использовать Абсолютную ссылку на ячейку в Excel и как использовать Смешанную ссылку на ячейку в Excel?
Чтобы получить полное представление об абсолютных и смешанных ссылках ячеек в Excel, давайте рассмотрим следующий пример.
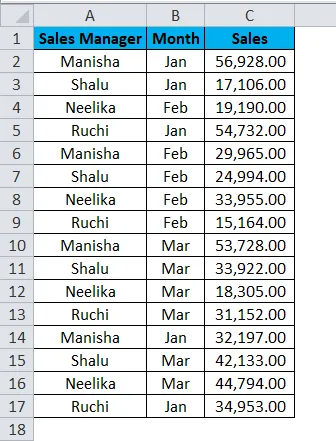
У нас есть данные о продажах для 4 менеджеров по продажам за разные месяцы, где продажи происходили несколько раз в месяц.
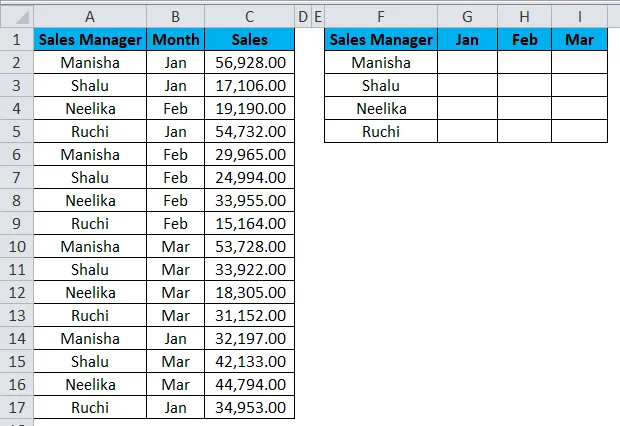
Наша цель - рассчитать сводную сводную информацию о продажах всех 4 менеджеров по продажам. Мы применим формулу SUMIFS, чтобы получить желаемый результат.
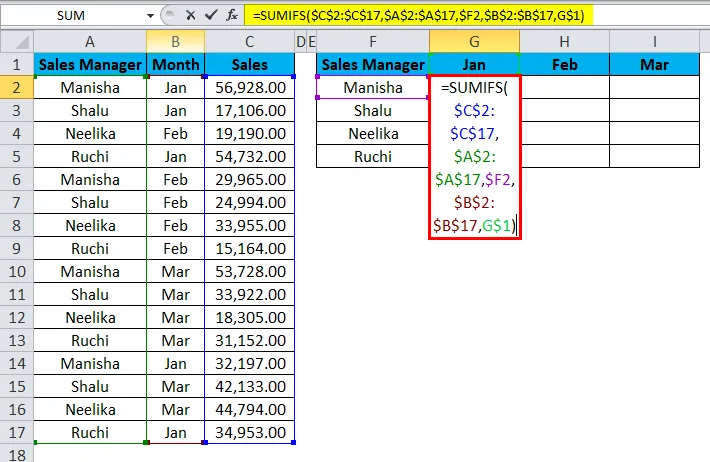
Результат будет как:
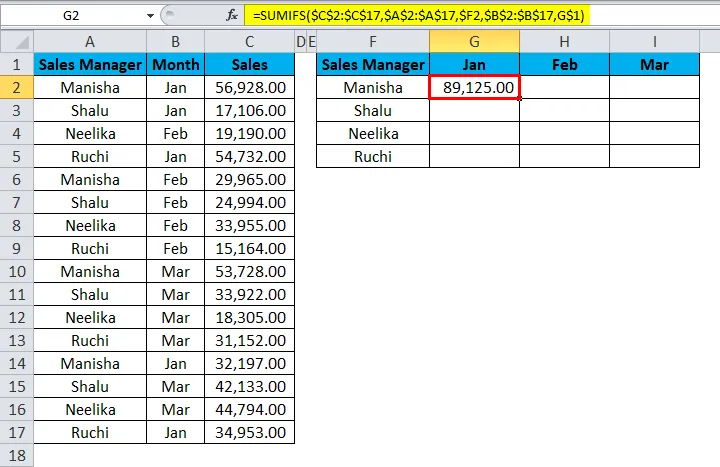
Давайте посмотрим на формулу, чтобы увидеть, что произошло.
- В «sum_range» мы имеем $ C $ 2: $ C $ 17. Перед буквами и цифрами стоит знак доллара. Таким образом, строки и столбцы для диапазона ячеек заблокированы. Это абсолютная ссылка на ячейку.
- Далее у нас есть «attribute_range1». Здесь также у нас есть абсолютная ссылка на ячейку.
- После этого у нас есть «критерий 1» - $ F2. Здесь мы видим, что при копировании ячейки формулы будет заблокирован только столбец, то есть только строка изменится, когда мы скопируем формулу в другую ячейку (перемещаясь вниз). Это ссылка на смешанную ячейку.
- Затем у нас есть «attribute_range2», который также является абсолютной ссылкой на ячейку.
- Последний сегмент формулы - «критерий2» - G $ 1. Здесь мы видим, что знак доллара присутствует перед числом, а не алфавитом. Таким образом, при копировании ячейки формулы блокируется только строка. Столбец может измениться, когда мы копируем ячейку формулы в другую ячейку (перемещение вправо). Это ссылка на смешанную ячейку.
Перетаскивая формулу по сводной таблице, сначала нажмите клавиши Ctrl + D, а затем Ctrl + R. Мы получаем следующий результат:
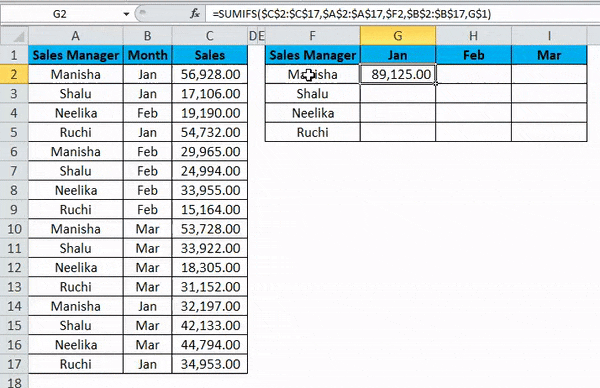
Ссылка на смешанную ячейку относится только к определенной строке или столбцу, например, = $ A2 или = A $ 2 . Если мы хотим создать смешанную ссылку на ячейку, мы можем нажать клавишу F4 в формуле два-три раза, в соответствии с вашим требованием, то есть для ссылки на строку или столбец. При повторном нажатии F4 ссылка на ячейку изменится на относительную.
То, что нужно запомнить
- При копировании формулы Excel относительные ссылки обычно являются желаемыми. Это причина, почему это поведение по умолчанию в Excel. Но иногда целью может быть применение абсолютной ссылки, а не относительной ссылки на ячейку в Excel. Абсолютная ссылка делает ссылку на ячейку фиксированной на абсолютный адрес ячейки, благодаря чему при копировании формулы она остается неизменной.
- Абсолютно никакие знаки доллара не требуются с относительной ссылкой. Когда мы копируем формулу из одного места в другое, формула будет соответствующим образом адаптироваться. Таким образом, если мы введем = B1 + B2 в ячейку B3, а затем перетащим или скопируем и вставим ту же формулу в ячейку C3, ссылка на относительную ячейку автоматически настроит формулу на = C1 + C2 .
- При относительной привязке указанные ячейки автоматически корректируются в формуле в соответствии с вашим движением: вправо, влево, вверх или вниз.
- При относительной ссылке, если мы дадим ссылку на ячейку D10, а затем сместим одну ячейку вниз, она изменится на D11, если вместо этого мы сдвинем одну ячейку вверх, она изменится на D9 . Однако, если мы сместим одну ячейку вправо, ссылка изменится на E10, и вместо этого, если мы сдвинем одну ячейку влево, ссылка автоматически изменится на C10.
- Однократное нажатие клавиши F4 изменит относительную ссылку на ячейку на абсолютную ссылку на ячейку в Excel.
- Двойное нажатие клавиши F4 изменит ссылку на ячейку на смешанную ссылку, где строка заблокирована.
- Нажатие F4 трижды изменит ссылку на ячейку на смешанную ссылку, где столбец заблокирован.
- Нажатие F4 в четвертый раз изменит ссылку на ячейку обратно на относительную ссылку в Excel.
Рекомендуемые статьи
Это было руководство для ссылки на ячейки в Excel. Здесь мы обсуждаем три типа ссылок на ячейки в Excel, то есть абсолютные, относительные и смешанные ссылки на ячейки, и как использовать каждый из них, а также практические примеры и загружаемый шаблон Excel. Вы также можете просмотреть наши другие предлагаемые статьи -
- Понимание относительной ссылки в Excel
- Excel Абсолют Ссылка | Easy Excel Tutorial
- Как использовать функцию SUMIF в Excel
- Использование функции SUM с примерами