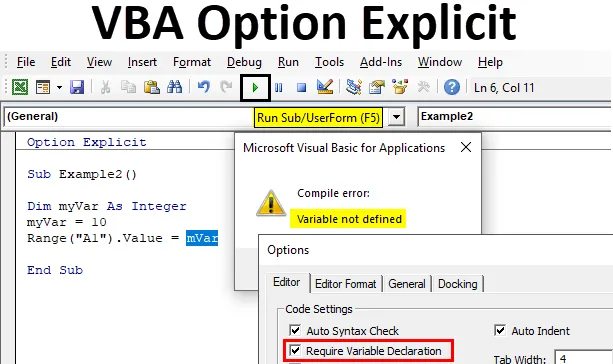
Вариант Excel VBA Явный
Опция Explicit в VBA используется, чтобы сделать определение переменных обязательным при написании кодов. Возможно, что разработчик может неправильно написать переменную или забыть определить переменную в своем коде. Код не покажет ошибку, и он запустится, но мы получим результат. Если у нас есть несколько кодов, таких как тысячи строк кода, и у нас очень мало переменных, которые остаются неопределенными или с ошибками, то будет очень утомительно проверять каждую строку кода снова и снова. Чтобы не сталкиваться с такой ситуацией, VBA предоставила решение под названием Option Explicit Statement. Этот оператор присутствует в верхней части кода, поэтому он обязывает любого пользователя определять переменную. Кроме того, еще одной важной особенностью этого утверждения является то, что оно выделяет переменную, которая не определена.
Методы использования Option Explicit в VBA
Теперь есть два способа использовать эту функцию в VBA.
Способ № 1
Первый метод заключается в том, что мы можем просто написать опцию оператора в верхней части нашей подпроцедуры и перейти к остальной части нашего кода, как показано на рисунке ниже.
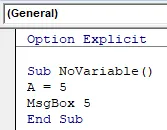
Мы можем видеть синее утверждение, написанное как Option Explicit выше. Теперь, если мы запустим код, мы получим ошибку следующим образом.
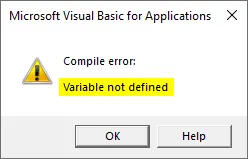
Способ № 2
Теперь это не означает, что мы должны писать оператор Option Explicit на каждой странице нашего кода. Мы можем установить некоторые инструкции для VBA, которые будут автоматически вставлять это утверждение во все наши модули. Следуйте инструкциям ниже:
Шаг 1: В заголовках редактора VB щелкните вкладку « Инструменты», в показанных параметрах нажмите « Параметры», как показано ниже.
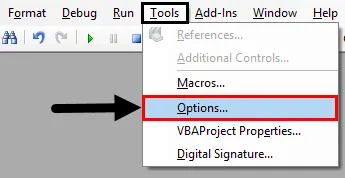
Шаг 2: После нажатия на Опции откроется окно мастера, как показано ниже.
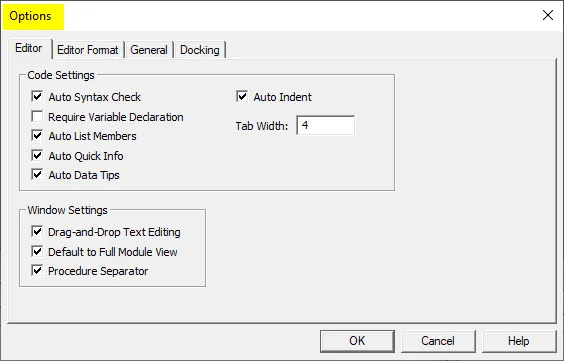
Шаг 3: выберите опцию « Требовать декларацию переменной » и нажмите «ОК».
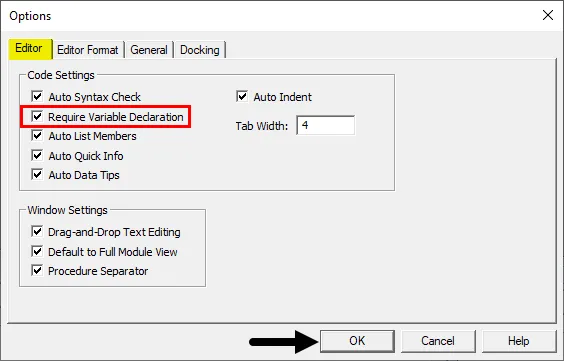
Перезапустите модуль, чтобы увидеть изменения в VB Editor. Теперь в любом модуле опция Option Explicit будет доступна в VB Editor.
Как использовать явный оператор Excel VBA Option?
Мы узнаем, как использовать оператор VBA Option Explicit с несколькими примерами в Excel.
Вы можете скачать этот явный шаблон Excel для опции VBA здесь - VBA вариант явного шаблона для ExcelВариант Excel VBA Явный - Пример # 1
Теперь давайте сначала воспользуемся этим явным оператором опции VBA в базовом макросе из командной кнопки. Выполните следующие шаги, чтобы использовать VBA Option Explicit Statement:
Шаг 1. Перейдите на вкладку « Разработчик », найдите раздел «Элементы управления» и нажмите « Вставить», как показано ниже.
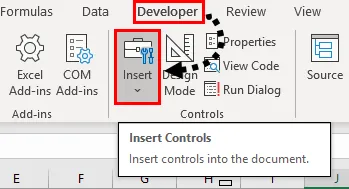
Шаг 2: Вставьте новую командную кнопку из элементов управления Active X, как показано ниже.
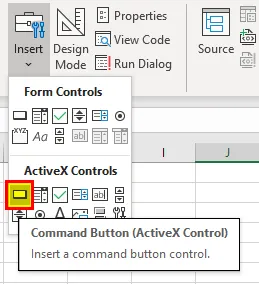
Шаг 3: Нарисуйте командную кнопку поверх листа в любом месте, как показано ниже.
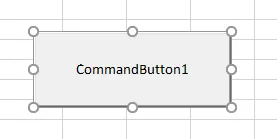
Шаг 4: Теперь дважды щелкните командную кнопку, которая откроет окно кода VB Editor для кнопки следующим образом:
Код:
Частный Sub CommandButton1_Click () End Sub

Шаг 5: Теперь давайте поместим в него пример кода, как показано ниже.
Код:
Приватный саб CommandButton1_Click () A = 5 MsgBox 5 End Sub
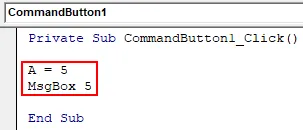
Шаг 6: Теперь на вкладке разработчика нажмите в режиме разработки, что позволит нажать кнопку.
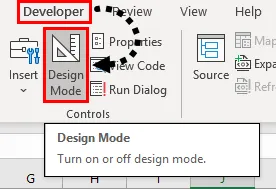
Шаг 7: Теперь запустите приведенный выше код, нажав на кнопку команды на рабочем листе, и увидите результат следующим образом.
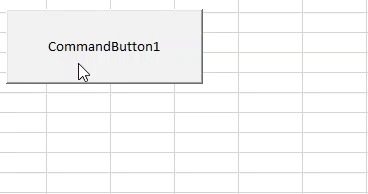
Шаг 8: Теперь давайте используем оператор Option Explicit перед нашей подпроцедурой, как показано ниже.
Код:
Опция Явная частная подпрограмма CommandButton1_Click () A = 5 MsgBox 5 End Sub
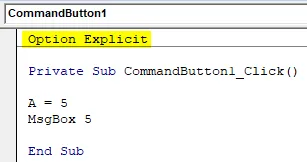
Шаг 9: Теперь снова нажмите командную кнопку, и мы увидим ошибку компиляции следующим образом.
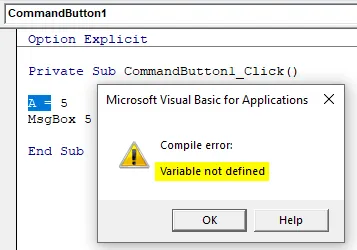
Он также выделяет переменную, которая не была определена.
Явная опция VBA в Excel - Пример №2
Теперь вместо того, чтобы писать это утверждение перед каждым кодом, давайте проинструктируем Excel сделать обязательным определение переменных из метода, описанного выше. Выполните следующие шаги, чтобы использовать VBA Option Explicit.
Шаг 1. Вставьте новый модуль на вкладке «Вставка», как показано ниже.
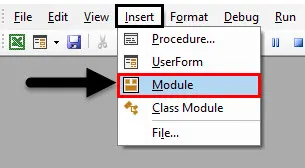
Мы видим наш модуль на вкладке проекта VBA, как показано ниже.

Шаг 2: Теперь напишите следующий код в только что вставленный модуль.
Код:
Sub Example2 () Dim myVar As Integer myVar = 10 Range ("A1"). Значение = mVar End Sub
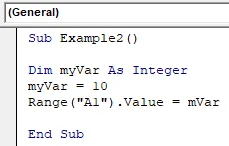
Мы можем видеть, что мы правильно написали наш код и определили переменную, используя Dim Statement, так что технически у нас должно быть значение A1 на листе 10.
Шаг 3: Запустите код, нажав клавишу F5, и посмотрите результат.
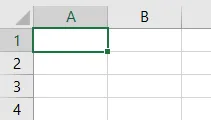
В ячейке A1 нет значения, и наш код тоже не выдал ошибку. Эти вещи очень легко пропустить. Если мы посмотрим внимательнее на наш код, то увидим, что я неправильно написал свою переменную в коде.
Шаг 4: Теперь давайте включим опцию требовать определения переменных из раздела инструментов.
Код:
Параметр Явный Sub Sub Example2 () Dim myVar As Integer myVar = 10 Range ("A1"). Значение = mVar End Sub
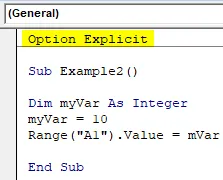
Шаг 5: Запустите код, нажав клавишу F5, и посмотрите результат.
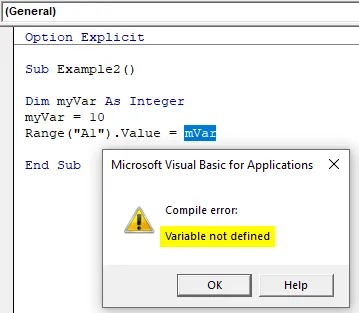
Теперь Excel показывает нам ошибку, что переменная mVar не определена.
Шаг 6: Теперь исправьте ошибку.
Код:
Параметр Явный Sub Sub Example2 () Dim myVar As Integer myVar = 10 Range ("A1"). Значение = myVar End Sub
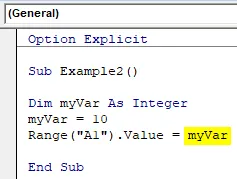
Шаг 7: Запустите код, нажав клавишу F5 или нажав кнопку «Выполнить», и просмотрите результат в ячейке A1 листа 1 следующим образом.

То, что нужно запомнить
- Опция Explicit Statement делает VBA обязательной для проверки, определил ли пользователь каждую переменную или нет.
- Он возвращает ошибку компиляции всякий раз, когда найдена неопределенная переменная.
- VBA Option Explicit также выделяет неопределенную переменную.
- Настоятельно рекомендуется использовать выражение Option Explicit в каждом из наших проектов VBA.
Рекомендуемые статьи
Это руководство к VBA Option Explicit. Здесь мы обсудили, как использовать Option Explicit Statement в Excel VBA вместе с практическими примерами и загружаемым шаблоном Excel. Вы также можете просмотреть наши другие предлагаемые статьи -
- VBA Сохранить как
- Возможность вставки в Excel
- VBA DateValue
- Excel быстрый анализ
- Объявление переменных в VBA