
Как установить Django
Django - это веб-среда с открытым исходным кодом, основанная на языке программирования Python. Он поддерживается независимой организацией под названием Django Software Foundation. Основная цель Django - обеспечить простоту и сложность данных на сайтах. Эта структура использовалась для фокусирования на возможности повторного использования и подключения компонентов, где предпочтение отдается меньшему количеству кода и слабой связи с быстрой разработкой. Чтобы установить Django, сначала вам нужно установить Python на ваш локальный компьютер. Поэтому установка python также описана в этом документе.
Шаги для установки Django:
Для установки Django требуется стабильное и хорошее интернет-соединение. Давайте обсудим шаги, необходимые для установки Django:
Шаг 1: Сначала посетите официальный сайт Python, который указан ниже как:
https://www.python.org/
Шаг 2: После перехода на вышеуказанную веб-страницу нажмите кнопку загрузки, показанную ниже, как и выберите свою операционную систему, установленную в локальной системе.
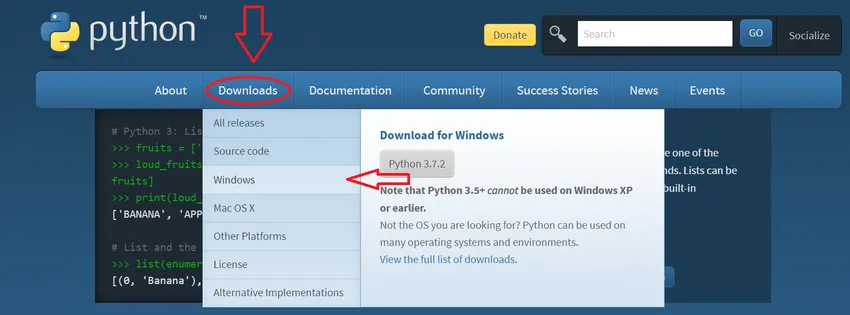
В моем случае я нажал на окна.
Шаг 3: Он будет перенаправлен на другую страницу, где в самом верху вы получите заголовок Python Releases for Windows, а чуть ниже вы получите последний выпуск Python, который показан ниже как:

Нажмите на самую первую ссылку, которая является Последней версией Python 3 - Python 3.7.2 . Это последняя версия, доступная сейчас, на этот раз вы можете получить и более высокую версию, но всегда используйте первую ссылку.
Примечание. Если пользователь использует Windows XP или более старые Windows, такие как Vista, нажмите на вторую ссылку, которая является Последней версией Python 2 - Python 2.7.15.
Шаг 4: После нажатия на ссылку выше, он перенаправляет на другие страницы, где вверху отображается последняя версия Python. Просто прокрутите вниз, чтобы получить титульные файлы, в которых доступны несколько вариантов загрузки, как показано ниже:

Для 64-битной системы Windows выберите первый веб-установщик Windows x86-64, помеченный красным, и нажмите на него, тогда как для 32-битной системы выберите последний веб-установщик Windows x86, помеченный красным.
Шаг 5: После завершения загрузки файла установки потребуется некоторое время, сохраните этот файл установщика. Пожалуйста, нажмите на файл установщика, но для этого нужно иметь стабильное и хорошее интернет-соединение.
Шаг 6: Когда вы щелкнете по загруженному файлу, он начнет запуск установки. Первый шаг - установить флажок и щелкнуть, чтобы поставить галочку «Добавить Python 3.7 в PATH», который очень сильно отмечен снизу и отмечен красным. Затем нажмите «Установить сейчас», как показано ниже. Если вы не выберете «Добавить Python 3.7 в PATH», то каждый раз, когда ему придется вызывать Python вручную, это займет много времени, поэтому установите флажок. Вы можете сослаться на изображение ниже:
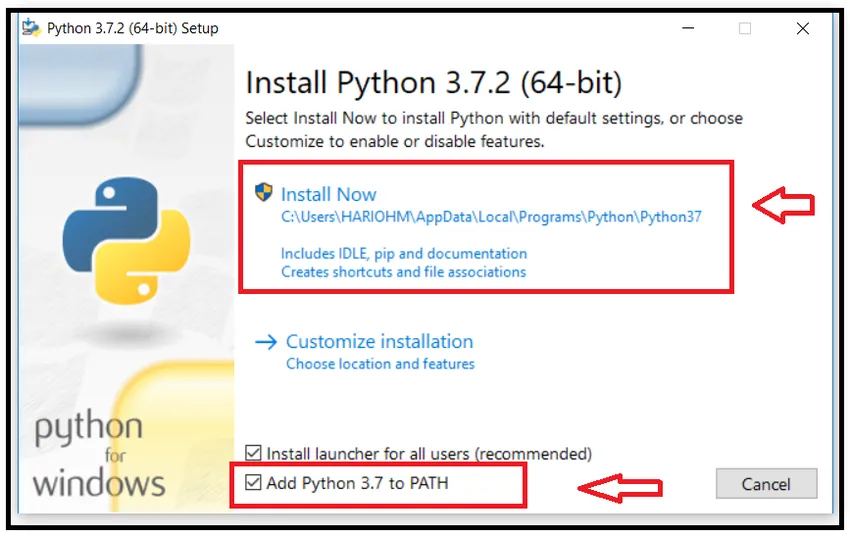
Шаг 7: Когда вы нажмете кнопку «Установить», появится предупреждающее сообщение «Хотите ли вы внести изменения в вашу систему», поэтому нажмите «Да». Это показано для нескольких систем, а для немногих - нет, это зависит от системы. После этого начнется процесс установки, который будет выглядеть следующим образом:
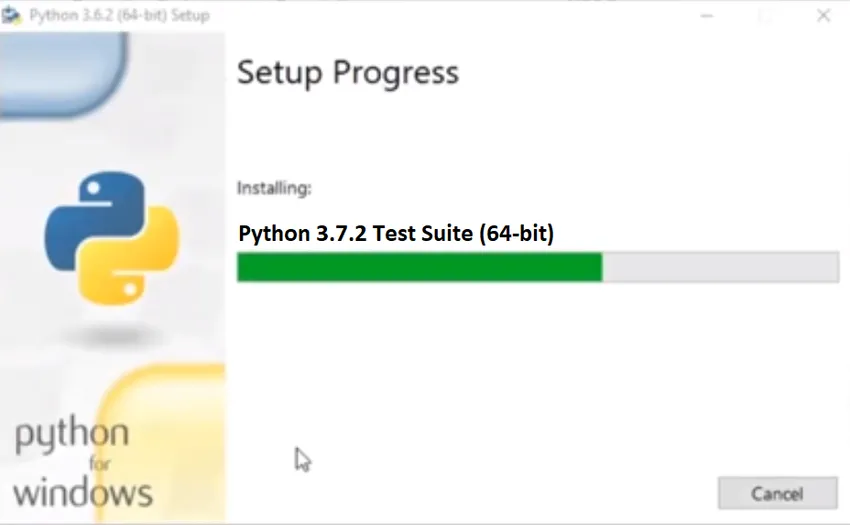
Шаг 8: И когда это будет сделано, появится надпись «Установка прошла успешно», показанная ниже:
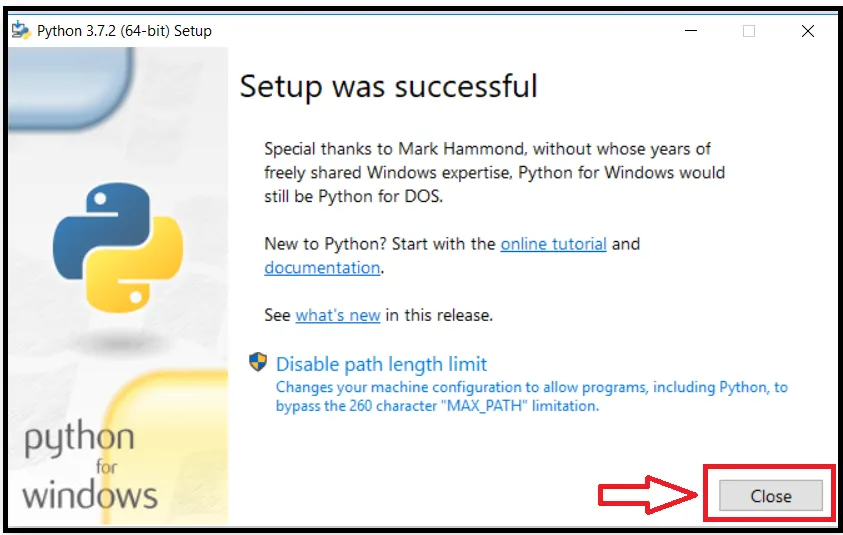
Теперь нажмите на кнопку Закрыть.
Шаг 9: Чтобы убедиться, что Python установлен успешно или нет. Нажмите Windows (удерживайте эту кнопку затем) + R (кнопка с клавиатуры), откроется команда «Выполнить». Введите «cmd» и нажмите кнопку ОК.
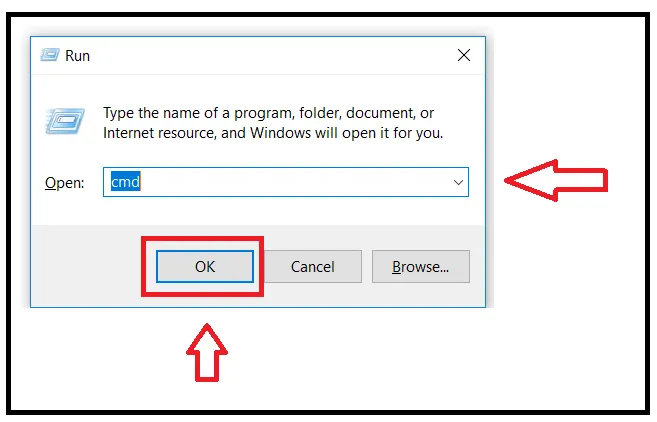
Шаг 10: Откроется командная строка. Введите в командной строке:
Python – версия
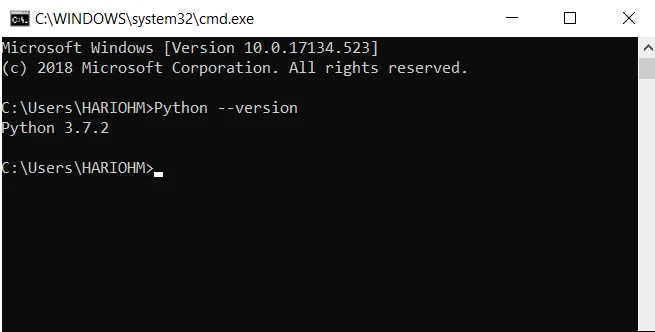
Если Python успешно установлен, то он показывает версию, в противном случае он показывает ошибку. В этом случае он показывает Python 3.7.2, поэтому Python успешно установлен в моей системе.
Шаг 11: Затем проверьте текущую версию пипса. Pip используется для установки других пакетов в среде Python. Пожалуйста, введите следующее в командной строке:
пип-версия
Он покажет установленную версию пипса, как показано ниже:
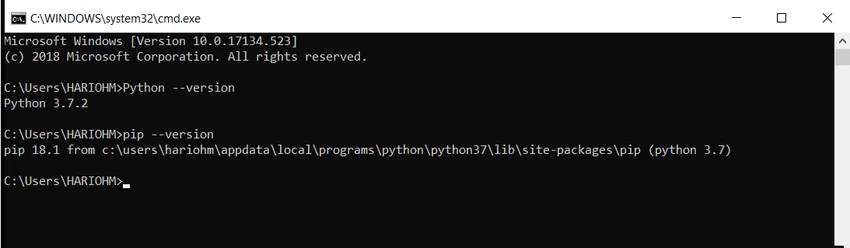
Шаг 12: Теперь мы готовы установить Django, потому что мы настроили среду для установки Django. Пожалуйста, используйте указанный URL, чтобы открыть другие веб-страницы для установки Django: https://docs.djangoproject.com/en/2.1/howto/windows/
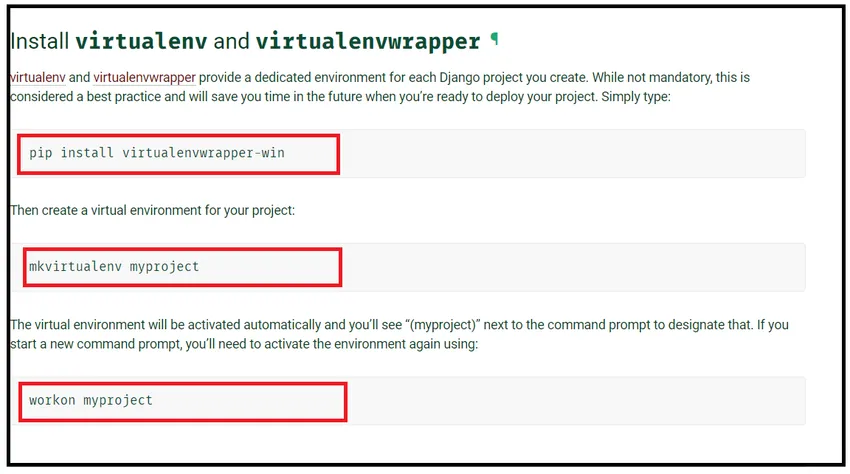
Шаг 13: Когда веб-страница откроется, прокрутите немного вниз и остановитесь, где показано «Установить заголовок virtualenv и virtualenvwrapper», который показан чуть выше. Нужно использовать три команды, которые отмечены красным. Чтобы обеспечить виртуальную выделенную среду для Django, нужно установить virtualenv и virtualenvwrapper. Чуть ниже этого заголовка есть код для установки виртуальной оболочки. Код дается как:
pip install virtualenvwrapper-win
Шаг 14: Введите Powershell в строке поиска Windows, и это даст результат Windows Powershell вверху, затем щелкните правой кнопкой мыши Windows Powershell и выберите Запуск от имени администратора, как показано:
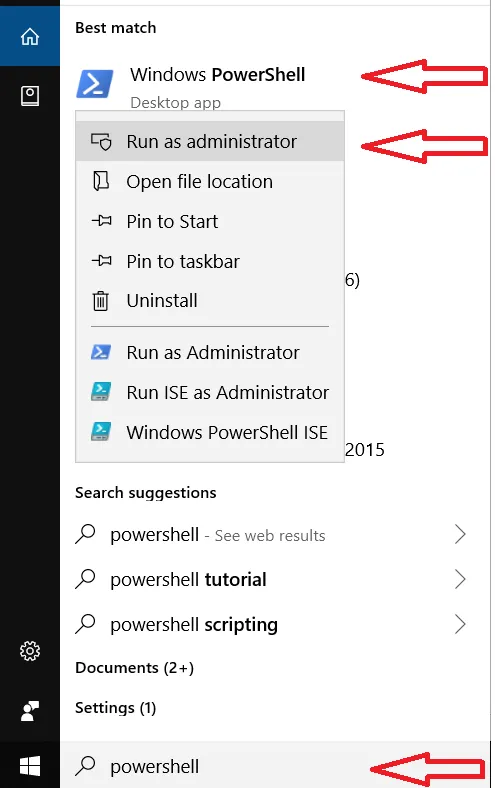
Шаг 15 : Он откроет оболочку power и наберет код pip install virtualenvwrapper-win, указанный на 13- м шаге, для установки среды виртуальной оболочки в Windows потребуется некоторое время.

Виртуальная оболочка успешно установлена.
Шаг 16: Затем создайте виртуальную среду для проекта Django. Код доступен в URL: https://docs.djangoproject.com/en/2.1/howto/windows/
Введите этот код или скопируйте код с веб-страницы в Windows Powershell, который указан как:
mkvirtualenv мой проект
Это создаст виртуальную среду и будет отображаться как:

Шаг 17 : Теперь активируйте виртуальную среду. Поэтому скопируйте код с указанного URL или снизу и введите Windows Powershell.
работа над моим проектом
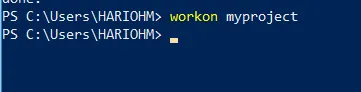
Теперь моя виртуальная среда готова к установке Django.
Шаг 18 : Теперь, наконец, установите Django, используя команду pip, как показано ниже:
pip install Django
Введите приведенную выше команду в Windows Powershell.
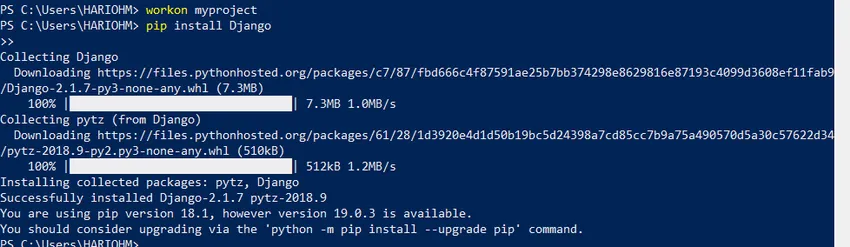
Установка займет некоторое время, но перед установкой убедитесь, что ваша виртуальная среда готова, что делается на шаге 17.
Шаг 19 : Теперь Django успешно установлен. Чтобы проверить установку Django, введите следующий код в Windows Powershell, как показано ниже:
django-admin –version

Если он показывает версию Django, это означает, что Django успешно установлен, если нет, то, пожалуйста, проверьте предыдущий шаг. Здесь он показывает 2.1.7, которая сейчас является последней версией Django.
Рекомендуемые статьи
Это было руководство о том, как установить Django. Здесь мы обсудили основную концепцию и различные шаги по установке Django в наших окнах. Вы также можете посмотреть следующие статьи, чтобы узнать больше -
- Топ 10 видов использования Django
- Джанго Интервью Вопросы и ответы
- Различия между Джанго и Ларавелом
- Джанго и PHP - Сравнение