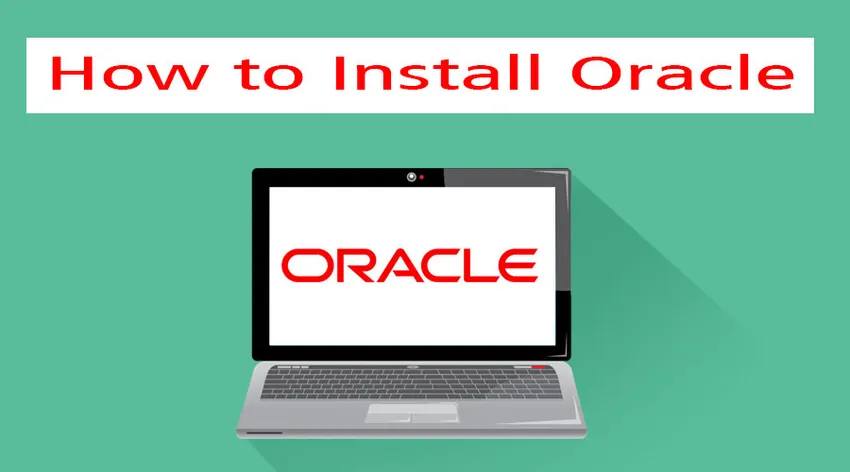
Как установить Oracle?
База данных Oracle - это набор данных, который рассматривается как единое целое. Он был создан корпорацией Oracle. Это была первая база данных, предназначенная для корпоративных грид-вычислений. Он действует гибко и эффективно с точки зрения стоимости и производительности. Он также управляет всей информацией и приложениями вместе. Вся эта система построена на основе реляционной базы данных. Данные, хранящиеся здесь, могут оцениваться различными пользователями с помощью языка структурированных запросов (SQL). Он полностью масштабируем и используется многими глобальными предприятиями, которые управляют и обрабатывают данные.
Шаги для установки Oracle:
Давайте обсудим шаги, необходимые для установки Oracle:
-
Установка в Linux
Шаг 1: Создайте группу dba, группы операционной системы и пользователя.
# groupadd –g 700 дБА
Шаг 2: Скопируйте программное обеспечение Oracle 11g в области рабочей области и измените его владельца.
Шаг 3: Выполните задачи перед установкой и проверьте размер, доступный в ОЗУ.
Шаг 4. Проверьте совместимость с Linux и другими требованиями к программному обеспечению.
Шаг 5: Как только это будет сделано, настройте параметры ядра и добавьте следующие параметры в /etc/sysctl.conf.
Fs.file-max = 76800
Kernel.shmall = 2097152
Kernel.shmmax = 2147483648(half of the ram size)
Kernel.shmmni = 4096
Kernel.sem = 250 32000 100 128
Net.ipv4.ip_local_port_range = 1024 65000
Net.core.rmem_default = 4194304
Net.core.rmem_max = 4194304
Net.core.wmem_default = 262144
Net.core.wmem_max = 262144
Шаг 6: Теперь измените текущие значения параметров ядра как # / sbin / sysctl –p
Шаг 7: После всех этих задач перезагрузите сервер и перезагрузите компьютер, а затем снова войдите в систему как пользователь root и выполните эту команду, чтобы включить графический режим: xhost +.
Шаг 8: Как только это будет сделано, войдите в систему как пользователь oracle и добавьте следующие переменные среды в файл .bash_profile
$vi .bash_profile
Export oracle_base=/opt /oracle
Export oracle_home=/opt/oracle/product/11.1.0
Export oracle_sid=orcl
Export path=$oracle_home/bin:$path:.
:wq (save & quit)
Шаг 9: Запустите .bash_profile, используя: .bash_profile, а затем распакуйте zip-файл oracle11g.
$ cd /opt
$ ls –lrt
$ unzip oracle11g.zip
$ ls –lrt
Шаг 10: Теперь запустите установщик после перемещения каталога и выполните.
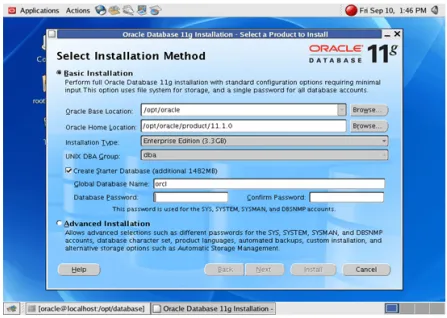
Шаг 11: Укажите путь, по которому вы хотите установить Oracle.
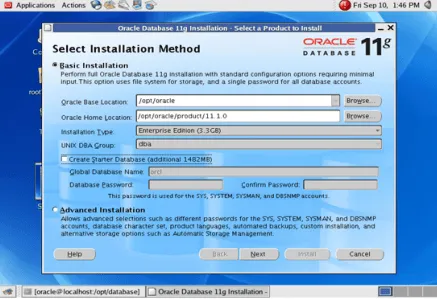
Шаг 12: Отключить создание стартовой базы данных.
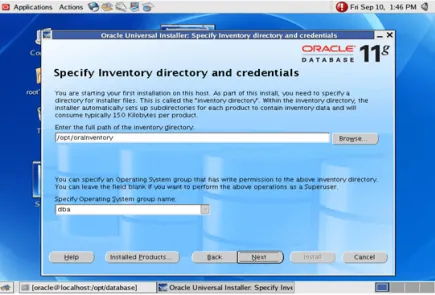
Шаг 13: Теперь укажите каталог инвентаря и учетные данные.
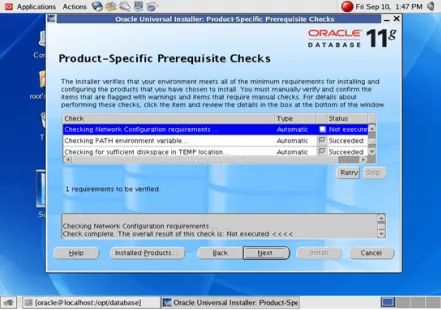
Шаг 14: Укажите необходимые предварительные проверки и спецификации, которые вы хотите.

Шаг 15: После этого вы получите опцию Install.
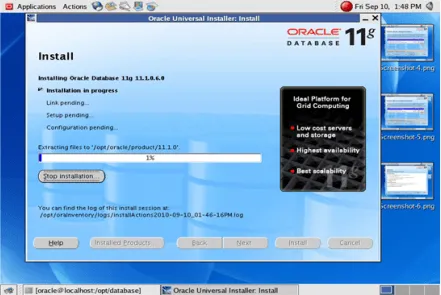
Установка начнется, как только вы нажмете «Установить» Как только это будет сделано, откройте новый терминал
Шаг 16: Войдите в систему как пользователь root и выполните следующие два сценария.
#/opt/orainventory/orainstroot.sh (press enter)
#/opt/oracle/product/11.1.0/root.sh (press enter)
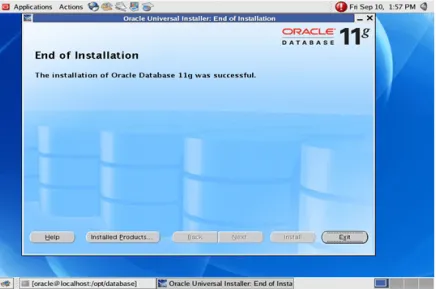
Установка завершена
-
Установите Oracle на Windows
Шаг 1. Чтобы установить Oracle на Windows, сначала загрузите программное обеспечение с веб-сайта Oracle в соответствии с требованиями вашей системы.
Шаг 2: После завершения загрузки разархивируйте загруженный файл и запустите файл setup.exe. Щелкните правой кнопкой мыши по этому файлу и выберите «Запуск от имени администратора». Появится всплывающее окно установщика, как показано ниже.
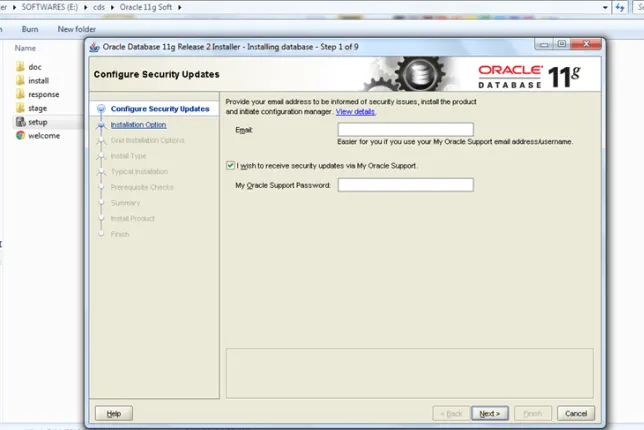
Шаг 3: пропустите параметр «Настройка обновлений безопасности» и нажмите «Далее».
Шаг 4: Как только это будет сделано, выберите класс System по вашему выбору. Желательно выбрать класс рабочего стола для начинающих, а затем нажмите кнопку Далее.

Шаг 5: Выберите путь, куда вы хотите установить Oracle в вашей системе. Если вы хотите сменить диск с C: \ на D: \, вы можете выбрать его, и все параметры должны остаться такими же, как обычно. Выберите стандартный пароль и назовите глобальную базу данных как «orcl».

Шаг 6: После этого Oracle проверит требования к программному обеспечению и предоставит вам сводную информацию об установке. Если резюме хорошее, то установка продолжается.
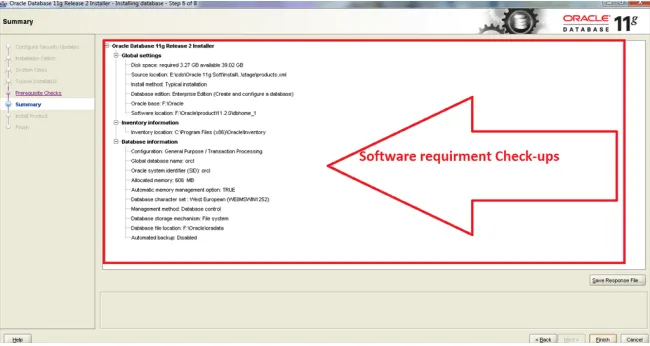
Шаг 7. Теперь Oracle начнет установку следующих продуктов в вашей системе. Они будут включать установочные файлы и конфигурацию базы данных, помощник.
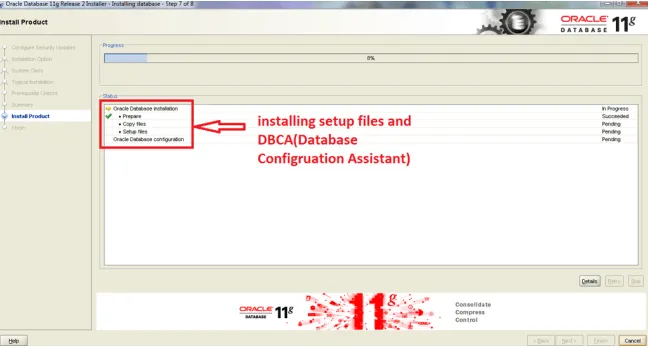
Шаг 8: Разрешите брандмауэры, когда они появляются в вашей системе.
Шаг 9: После того, как это будет сделано, вы увидите, что DBCA означает, что Конфигурация базы данных устанавливается
DBCA - это инструмент, который помогает создавать и управлять базами данных Oracle с помощью графического интерфейса пользователя.
Шаг 10: Когда установка DBCA завершится, откроется всплывающее окно. Установите пароль для определенных учетных записей базы данных, воспользовавшись инструментом управления паролями.
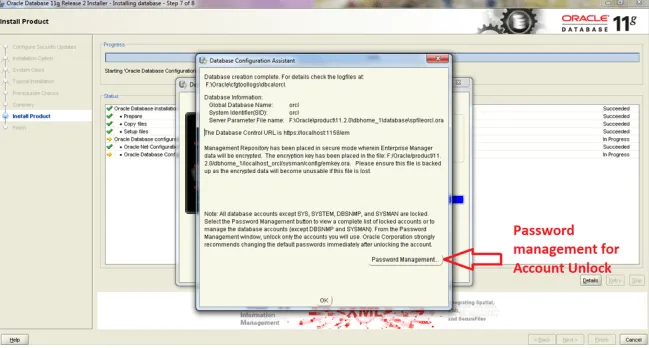
Шаг 11: После этого вы должны увидеть окно с сообщением об успешной установке. Вы можете закрыть это окно.
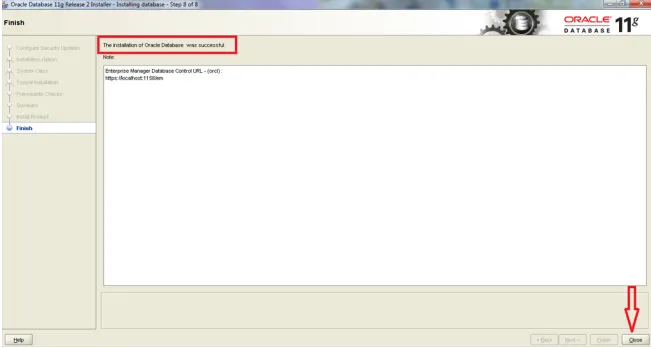
Шаг 12: После завершения установки вы можете продолжить и проверить правильность установки или нет. Для этого откройте командную строку с правами администратора.
Вы можете запустить ниже команд
set oracle_sid=orcl
Sqlplus / as sysdba
После выполнения этих команд вы увидите, что Oracle Database 11g Enterprise теперь подключен. Теперь вы можете начать работать и использовать Oracle Database 11g Enterprise.
-
Установите Oracle на MAC
Чтобы установить Oracle на MAC, вам нужно найти соответствующий ресурс в Интернете. Вы можете даже иметь практическую компиляцию двоичных файлов и передачу пакетов. Выполните следующие шаги для установки Oracle на MAC.
Шаг 1: Настройка VirtualBox
Это один из самых простых способов установки Oracle на MAC. Вы можете скачать версию для x86.
Шаг 2: Получение файла VM
Файл ova VM большой и лучше начать с него. Вы можете скачать его в браузере, а затем интегрировать с Firefox. Эта виртуальная машина изначально создавалась для разработчиков и регулярно обновляется с использованием новейших клиентов Oracle и других инструментов.
Шаг 3: Запуск ВМ
Запустите виртуальную машину и вставьте oracle / oracle, когда пользователю будет предложено ввести имя пользователя / пароль. Как только VM загрузится, все готово к работе.
Шаг 4. Создание базы данных Oracle - подключение к Интернету и брандмауэр
В верхней правой части виртуальной машины вы должны увидеть значок подключения к Интернету. По умолчанию это отключено, и вы можете подключиться к нему, если ваша хост-система имеет подключение к Интернету. По умолчанию брандмауэр уже активирован в ВМ.
Шаг 5: Вы можете начать использовать IntelliJ, и он успешно подключится к Oracle.
Вывод - установить Oracle
Следовательно, Oracle может быть установлен во всех основных операционных системах. Он предоставляет возможности управления базами данных, которые помогают хорошо управлять данными. Использование Oracle для управления, изменения и создания данных очень просто. Следовательно, он широко используется всеми организациями. Он полностью масштабируем и используется многими глобальными предприятиями, которые управляют и обрабатывают данные. Поскольку он масштабируется со всеми операционными системами, он известен среди своих потребителей.
Рекомендуемые статьи
Это руководство по установке Oracle. Здесь мы обсудили различные шаги для установки Oracle в других системах, таких как Linux, Windows, MAC. Вы также можете посмотреть следующие статьи, чтобы узнать больше -
- Карьера в Oracle Database Administrator
- Oracle RAC Интервью Вопросы
- Oracle против SQL Server
- Oracle Forms Интервью Вопросы
- Что такое запрос и типы запросов Oracle