
Узнайте обо всех способах открытия изображений в Photoshop, включая использование нового главного экрана и разницу между открытием файлов JPEG.webp и необработанных файлов!
До сих пор в этой главе, посвященной передаче наших изображений в Photoshop, мы узнали, как установить Photoshop в качестве редактора изображений по умолчанию для Windows и Mac, чтобы мы могли открывать изображения в Photoshop непосредственно из нашей операционной системы. На этот раз мы научимся открывать изображения из самого Photoshop.
Открытие изображения может звучать как ежу понятно. Но когда вы имеете дело с такой масштабной программой, как Photoshop, даже такая простая задача, как открытие изображения, может оказаться менее очевидной, чем вы ожидаете. А в самых последних версиях Photoshop CC Adobe добавила новый главный экран, который дает нам еще больше способов открывать изображения. Так что, даже если вы уже давно используете Photoshop, всегда есть что-то новое для изучения.
Два способа работы в фотошопе
На самом деле есть два разных способа начать работу в Photoshop. Один из них - создать новый пустой документ Photoshop, а затем импортировать в него изображения, графику и другие ресурсы. А другой - открыть существующее изображение. В большинстве случаев, особенно если вы фотограф, вам нужно начать с открытия изображения, и это то, что мы научимся делать здесь. Мы также рассмотрим важное различие между открытием стандартного файла JPEG.webp и открытием фотографии, снятой в необработанном формате.
Чтобы получить максимальную отдачу от этого учебного пособия, вы захотите использовать последнюю версию Photoshop CC и убедиться, что ваша копия Photoshop CC обновлена. Это урок 4 в главе 2 - Открытие изображений в Photoshop.
Давайте начнем!
Как открыть изображение с домашнего экрана Photoshop
Во-первых, давайте посмотрим, как открывать изображения, используя недавнее дополнение к Photoshop, известное как домашний экран . Когда мы запускаем Photoshop CC, не открывая изображение, или если мы закрываем наш документ и у нас нет других открытых документов, тогда Photoshop отображает главный экран.
Открытие недавнего файла
Если вы работали с предыдущими изображениями или документами, вы увидите их в виде миниатюр на главном экране. Чтобы заново открыть последний файл в Photoshop, чтобы продолжить работу над ним, просто нажмите на его эскиз:
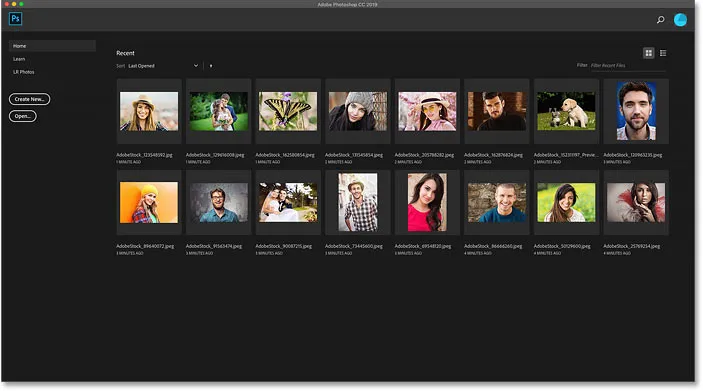
Главный экран позволяет быстро просматривать и повторно открывать последние файлы.
Открытие нового изображения на главном экране
Но если вы впервые запустили Photoshop или очистили историю последних файлов, вы не увидите никаких миниатюр. Вместо этого домашний экран появится в своем первоначальном состоянии с различными полями, на которые вы можете нажать, чтобы узнать больше о Photoshop. Содержимое на главном экране динамично и время от времени меняется, поэтому ваш может отличаться от того, что мы видим здесь:
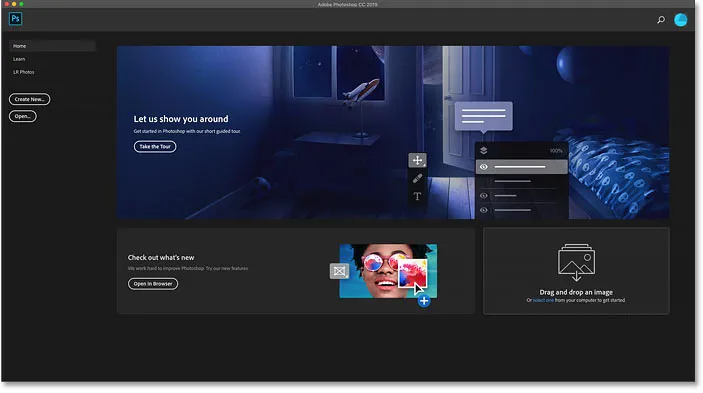
Главный экран без каких-либо последних миниатюр файлов.
Чтобы открыть новое изображение на главном экране, нажмите кнопку « Открыть» в столбце слева:

Нажав кнопку Открыть на главном экране.
Это открывает File Explorer на ПК с Windows или Finder на Mac (что я и использую здесь). Перейдите в папку, в которой находятся ваши изображения, а затем дважды щелкните изображение, чтобы открыть его. Сейчас я открою изображение JPEG.webp, но позже мы также узнаем, как открывать необработанные файлы:
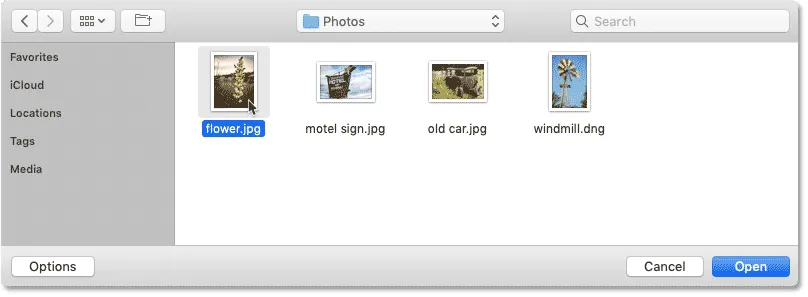
Выбор изображения двойным щелчком по нему.
Изображение откроется в фотошопе, готовое к редактированию:
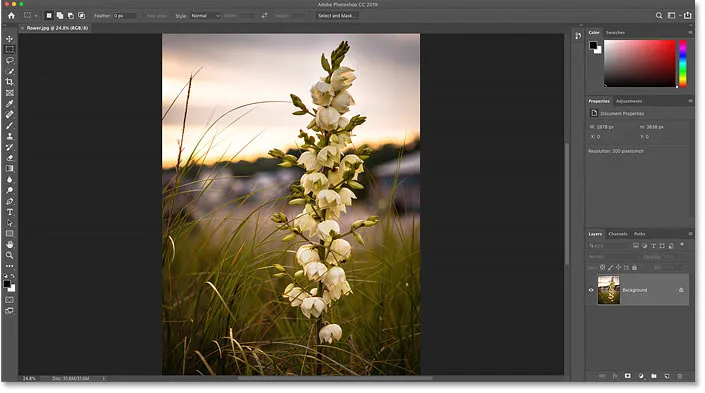
Первое изображение открывается в фотошопе.
Закрытие изображения
Чтобы закрыть изображение, перейдите в меню « Файл» в строке меню в верхней части экрана и выберите « Закрыть» :

Идем в Файл> Закрыть.
Повторное открытие изображения с главного экрана
Поскольку другие изображения не были открыты, Photoshop возвращает меня на главный экран. И теперь я вижу эскиз изображения, которое было ранее открыто. Чтобы открыть его, я могу просто нажать на его миниатюру:

Нажав на миниатюру на главном экране.
И снова открывается то же изображение:
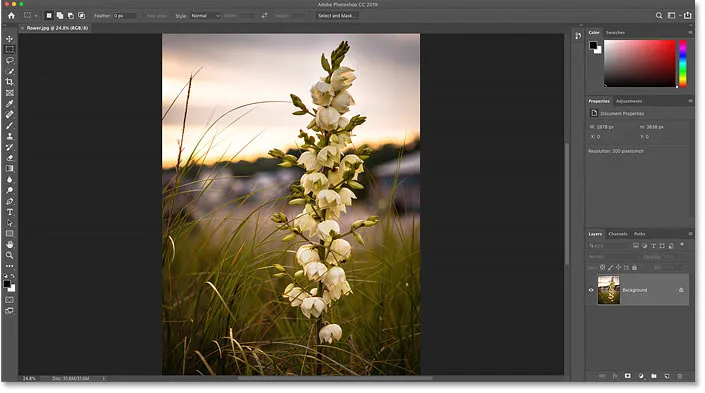
Первое изображение вновь открывается.
Как открыть второе изображение с главного экрана
Что если вы уже открыли изображение, как у меня здесь, и теперь вы хотите открыть второе изображение? Мы уже видели, что можем открывать изображения с главного экрана Photoshop, и мы можем переключиться обратно на главный экран в любое время, нажав кнопку « Домой» в верхнем левом углу интерфейса Photoshop:
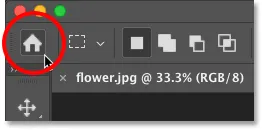
Нажмите кнопку «Домой», чтобы вернуться на главный экран.
Затем вернитесь на главный экран, снова нажмите кнопку « Открыть» :

Нажмите кнопку Открыть, чтобы открыть другое изображение.
Перейдите в папку с изображениями и дважды щелкните второе изображение:
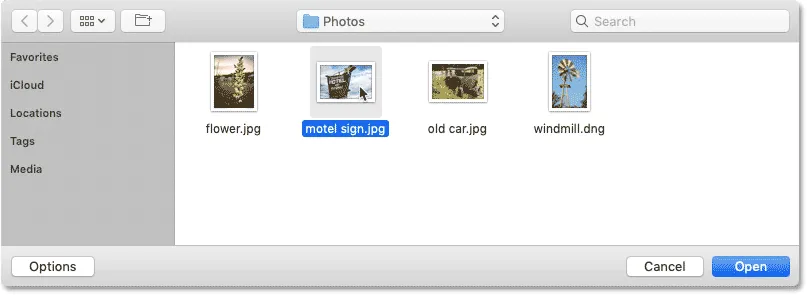
Выбор второго изображения.
И изображение открывается в фотошопе:
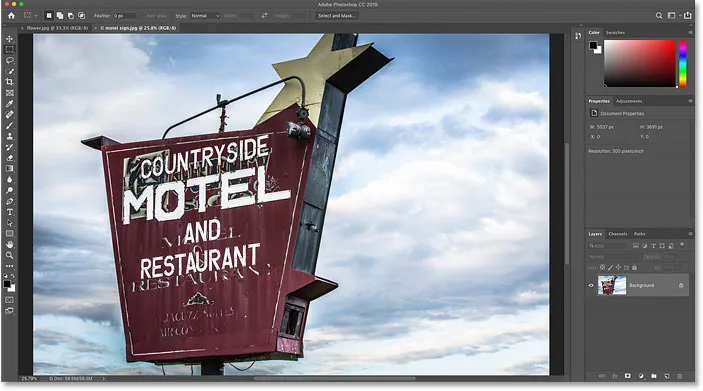
Второе изображение открывается.
Как переключаться между несколькими открытыми изображениями
Чтобы переключиться между открытыми изображениями, щелкните вкладки в верхней части документов:
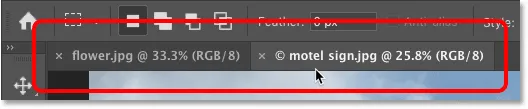
Используйте вкладки для переключения между изображениями.
Что делать, если кнопка Home в Photoshop отсутствует
Если вы используете Photoshop CC 2019 или более позднюю версию, а кнопка «Домой» в верхнем левом углу отсутствует, проверьте настройки Photoshop и убедитесь, что главный экран не отключен.
На ПК с Windows перейдите в меню « Правка» . На Mac перейдите в меню Photoshop CC . Оттуда выберите « Настройки», а затем « Общие» :
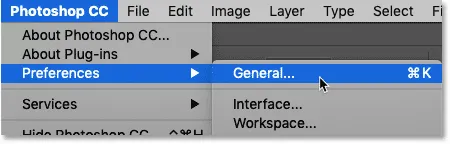
Собираемся Редактировать (Win) / Photoshop CC (Mac)> Настройки> Общие.
В диалоговом окне «Настройки» найдите параметр « Отключить главный экран» и убедитесь, что он не выбран. Если это так, снимите флажок. Затем нажмите OK, чтобы закрыть диалоговое окно. Обратите внимание, что вам нужно будет выйти и перезапустить Photoshop, чтобы изменения вступили в силу:

Убедитесь, что «Отключить главный экран» не отмечен.
Как открыть изображения из меню «Файл» в Photoshop
Хотя домашний экран - отличная новая функция, и я использую ее все время, более традиционный способ открыть изображение в Photoshop - перейти в меню « Файл» в строке меню и выбрать « Открыть» . Или вы можете нажать сочетание клавиш Ctrl + O (Победа) / Command + O (Mac). Это «О» для «Open»:
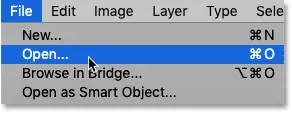
Идем в Файл> Открыть.
Это снова открывает Проводник на ПК с Windows или Finder на Mac. Я дважды щелкну на третьем изображении, чтобы выбрать его:
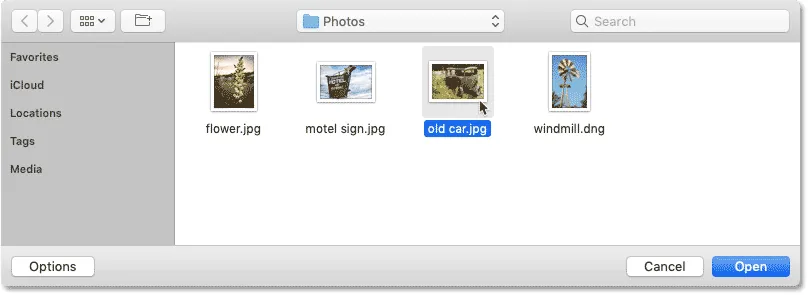
Выбор третьего изображения для открытия.
Как и два предыдущих изображения, третье изображение открывается в Photoshop:
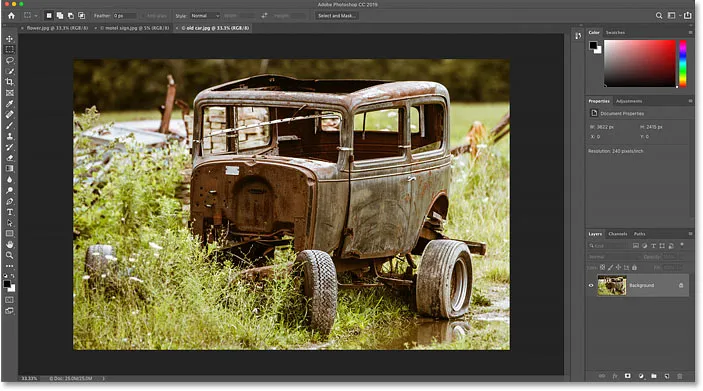
Третье изображение открывается.
И мы видим на вкладках в верхней части документов, что у меня теперь есть три открытых изображения. Фотошоп позволяет нам работать только с одним изображением за раз, но мы можем открыть столько изображений, сколько нам нужно. Для переключения между изображениями просто нажмите на вкладки:

Переключение между открытыми изображениями осуществляется нажатием на вкладки.
Как закрыть изображения в фотошопе
Чтобы закрыть изображение, не закрывая другие фотографии, которые вы открыли, сначала выберите изображение, которое вы хотите закрыть, нажав на его вкладку. Затем перейдите в меню « Файл» и выберите « Закрыть» :
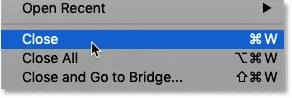
Идем в Файл> Закрыть.
Или более быстрый способ, нажав на маленький значок « х » на самой вкладке:

Нажмите «x», чтобы закрыть одно изображение, не закрывая другие.
Чтобы закрыть сразу все открытые изображения, а не закрывать отдельные вкладки, перейдите в меню « Файл» и выберите « Закрыть все» . Это закроет изображения и вернет вас на главный экран Photoshop:
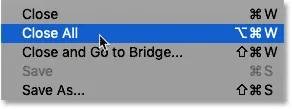
Идем в Файл> Закрыть все.
Как открыть сырые файлы в Photoshop
До сих пор все изображения, которые я открывал в Photoshop, были файлами JPEG.webp. Мы знаем, что это были файлы JPEG.webp, потому что каждый из них имел расширение «.jpg.webp» в конце своего имени. Но как насчет сырых файлов ? То есть изображения, которые были получены с использованием формата файлов вашей камеры?
Чтобы открыть необработанный файл с главного экрана, нажмите кнопку Открыть :

Нажав кнопку Открыть, чтобы открыть сырой файл.
Затем выберите необработанный файл, который вы хотите открыть. У каждого производителя камеры есть своя версия необработанного формата с собственным 3-х буквенным расширением. Например, необработанные файлы Canon обычно имеют расширение «.cr2», Nikon использует «.nef», а Fuji использует «.raf».
В моем случае мой необработанный файл имеет расширение «.dng», которое обозначает Digital Negative . Это собственная версия Adobe в формате raw:

Выбор необработанного файла для открытия в Photoshop.
Плагин Photoshop's Camera Raw
Вместо того, чтобы открывать непосредственно в Photoshop, как файлы JPEG.webp, необработанные файлы сначала открываются в плагине Photoshop, известном как Camera Raw . Camera Raw часто считают цифровой темной комнатой, потому что она используется для обработки необработанного изображения (корректировки экспозиции и цвета, добавления некоторой начальной резкости и многого другого) перед отправкой изображения в Photoshop.
Если вы знакомы с Adobe Lightroom, вы будете чувствовать себя как дома в Camera Raw, поскольку Lightroom и Camera Raw используют один и тот же механизм обработки изображений и одинаковые параметры редактирования:
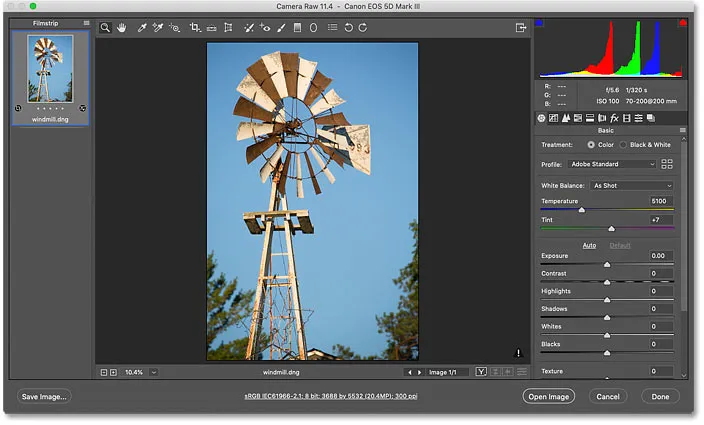
Фотографии, снятые в виде необработанных файлов, открываются в Camera Raw.
Связанный: Raw против JPEG.webp для редактирования фотографий
Закрытие Camera Raw без открытия изображения в Photoshop
Фактически, Camera Raw предлагает так много настроек изображения, что в некоторых случаях вы сможете выполнить всю работу непосредственно в Camera Raw, и вам не нужно отправлять изображение в Photoshop. Редактирование изображений в Camera Raw выходит далеко за рамки данного руководства, поэтому я подробно расскажу о Camera Raw в других уроках.
На данный момент, если вы довольны изображением и просто хотите закрыть Camera Raw, не переходя в Photoshop, нажмите кнопку « Готово» . Все ваши настройки Camera Raw будут сохранены вместе с необработанным файлом и появятся снова при следующем открытии:
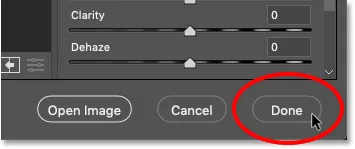
Нажмите Готово, чтобы принять и закрыть Camera Raw.
Как переместить изображение из Camera Raw в Photoshop
Но если изображение требует дальнейшего редактирования в Photoshop, вы можете закрыть Camera Raw и переместить изображение в Photoshop, нажав Открыть изображение :
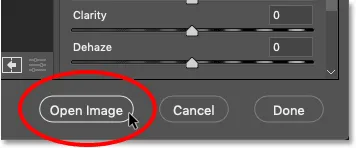
Нажмите Open Image, чтобы открыть его в Photoshop.
Изображение открывается в Photoshop со всеми изменениями, которые вы сделали ранее в Camera Raw:
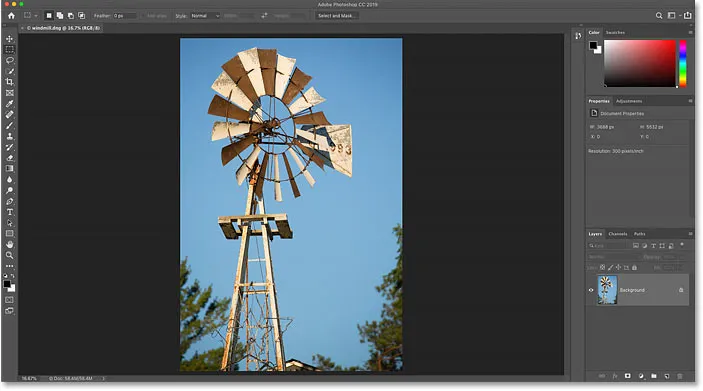
Изображение перемещается из Camera Raw в Photoshop.
Закрытие изображения
Чтобы закрыть изображение, когда закончите, перейдите в меню « Файл» и выберите « Закрыть» :
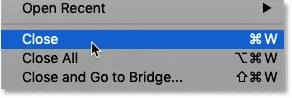
Идем в Файл> Закрыть.
И это снова возвращает нас на главный экран Photoshop, где мы видим все наши последние файлы в виде миниатюр, готовых к открытию при необходимости:
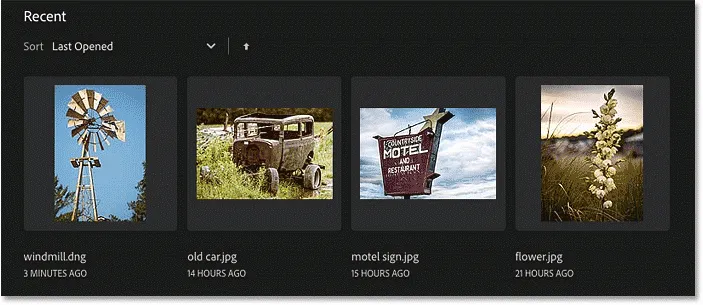
Вернуться на главный экран.
Куда пойти дальше …
И там у нас это есть! Вот как можно открывать (и снова открывать) изображения с помощью главного экрана и меню «Файл» в Photoshop! Но хотя на главном экране можно легко открывать последние файлы, лучший способ находить и открывать новые изображения - использовать Adobe Bridge, бесплатный файловый браузер, включенный в вашу подписку Creative Cloud. Мы рассмотрим то, что делает Adobe Bridge таким замечательным на следующем уроке. Или ознакомьтесь с другими уроками в Главе 2 - Загрузка изображений в Photoshop.