В этом руководстве мы узнаем все о скрытой панели «Последние файлы» в Photoshop CC и о том, как она может помочь нам при просмотре и выборе недавно открытых файлов.
В предыдущем уроке мы узнали все об экране «Пуск» в Photoshop. Я упоминаю об этом здесь, потому что экран «Пуск» и панель «Последние файлы» очень тесно связаны. Если вы этого еще не сделали, я настоятельно рекомендую сначала прочитать руководство по экрану «Пуск», прежде чем продолжить.
Экран «Пуск» появляется при запуске Photoshop CC, а также при закрытии наших документов. Наряду с опциями для создания новых документов и открытия существующих изображений, одна из лучших функций начального экрана состоит в том, что он удобно отображает наши последние файлы в виде миниатюрных изображений, позволяя легко выбирать и повторно открывать тот, который нам нужен.
Вот как выглядит мой экран «Пуск» после запуска Photoshop, с моими миниатюрами «Последние файлы» в центре. Чтобы заново открыть один из моих последних файлов, все, что мне нужно сделать, это нажать на его миниатюру. Я выберу второй слева, верхний ряд:

Выбор изображения из списка последних файлов.
Изображение открывается в фотошопе:
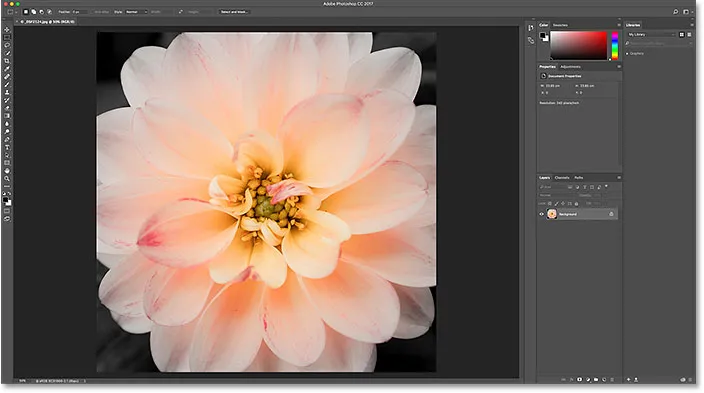
Первое изображение открывается. © Стив Паттерсон.
Все идет нормально. Я открыл свое первое изображение. А что если я захочу оставить это первое изображение открытым, пока я открываю второе изображение, которое также есть в моем списке последних файлов? Как мне вернуться на начальный экран, чтобы я мог просмотреть свои миниатюры «Последние файлы» и выбрать другое изображение?
Простой ответ: я не могу. По крайней мере, не закрывая изображение, которое я уже открыл. Причина в том, что экран «Пуск» появляется только тогда, когда другие документы не открыты. Чтобы вернуться на начальный экран и вернуться к миниатюрам «Последние файлы», у меня нет другого выбора, кроме как закрыть текущее изображение.
Единственный способ получить доступ к моим недавним файлам, не закрывая мое текущее изображение, по крайней мере по умолчанию, это перейти в меню « Файл» в строке меню в верхней части экрана и выбрать « Открыть последние» . Это отображает мои последние файлы в виде списка. Но проблема в том, что они появляются в списке только по имени. Если я не помню название изображения, которое я ищу, я понятия не имею, какое из них выбрать. Мы увидели эту же проблему, когда посмотрели, как работать с отключенным стартовым экраном в Photoshop:
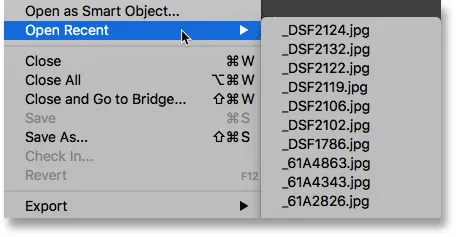
Команда «Открыть последние» отображает наши последние файлы только по имени.
Разве не было бы замечательно, если бы был какой-то способ просмотреть наши последние файлы в виде миниатюр, не возвращаясь на начальный экран? К счастью, благодаря рабочей области Photoshop Recent Files есть способ!
Как включить рабочее пространство последних файлов
По умолчанию рабочее пространство «Последние файлы» отключено, но мы можем легко включить его в настройках Photoshop. На ПК с Windows перейдите в меню E dit в верхней части экрана, выберите « Настройки», а затем выберите « Общие» . На Mac (который я здесь использую), зайдите в меню Photoshop CC, выберите « Настройки», затем выберите « Общие» :
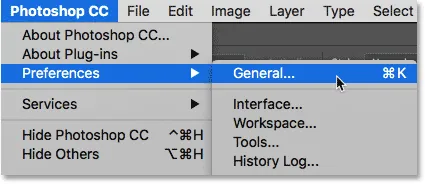
Перейдите в «Редактировать (Win)» / «Настройки» (Mac)> «Настройки»> «Общие».
Откроется диалоговое окно «Установки» с общими параметрами. Ищите опцию, которая говорит Показать рабочую область «Недавние файлы» при открытии файла . Щелкните внутри его флажка, чтобы включить его:
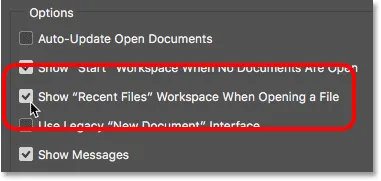
Выбор «Показать« Недавние файлы »Рабочее пространство при открытии файла».
Вам нужно будет выйти и перезапустить Photoshop, чтобы изменения вступили в силу. Чтобы выйти из Photoshop, на ПК с Windows перейдите в меню « Файл» и выберите « Выход» . На Mac перейдите в меню « Файл» и выберите « Выйти из Photoshop CC» :

Перейдите в Файл> Выход (Win) / Файл> Выйти из Photoshop CC (Mac).
Затем перезапустите Photoshop, как обычно. Сначала вещи не будут выглядеть иначе. Здесь мы видим, что я снова получил стартовый экран, как и раньше. Я снова выберу то же изображение, чтобы открыть его, щелкнув его миниатюру в списке «Последние файлы»:
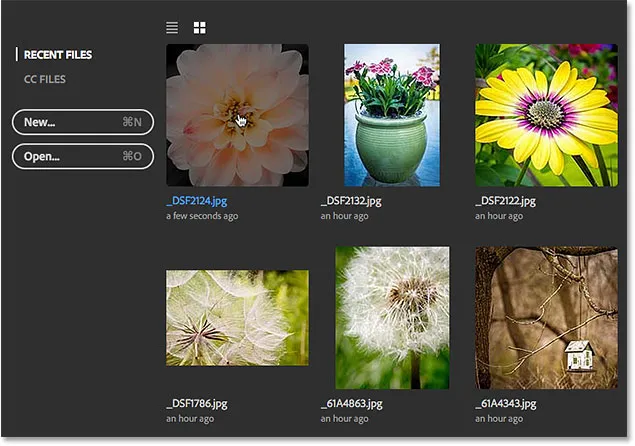
Выбор того же изображения, что и в прошлый раз.
И вот мы видим, что изображение открылось еще раз:
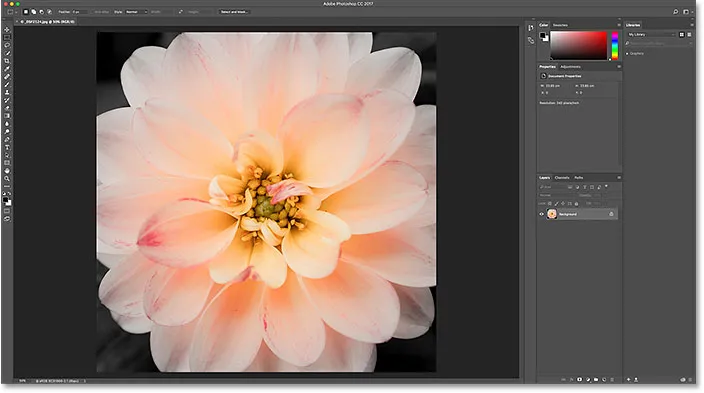
Первое изображение снова открывается.
Панель недавних файлов
Теперь, когда я включил рабочее пространство «Недавние файлы», как я могу просматривать свои последние файлы не только в виде списка имен, но и в виде миниатюр?
С включенным рабочим пространством «Недавние файлы» вместо просмотра наших последних файлов, перейдя в меню «Файл» и выбрав «Открыть последние», как мы это делали недавно, на этот раз перейдите в меню « Файл» и выберите « Открыть» . Или используйте сочетание клавиш Ctrl + 0 (Win) / Command + 0 (Mac):
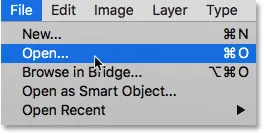
Идем в Файл> Открыть.
Следите за панелями, расположенными справа от интерфейса Photoshop. Я затемнил остальную часть интерфейса, чтобы было легче увидеть область панели:
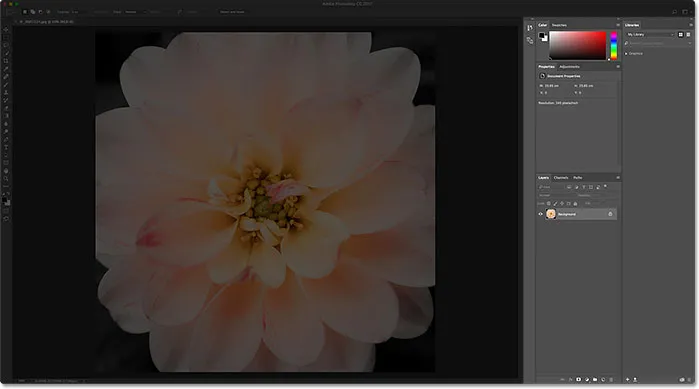
Смотрите на панели справа.
Обычно, когда мы выбираем команду «Открыть», она открывает Проводник на ПК с Windows или Finder на Mac, который мы затем используем для перехода к изображению, которое мы хотим открыть. Но когда мы выбираем команду «Открыть» с включенной рабочей областью «Последние файлы», все панели справа исчезают и заменяются панелью « Последние файлы» :
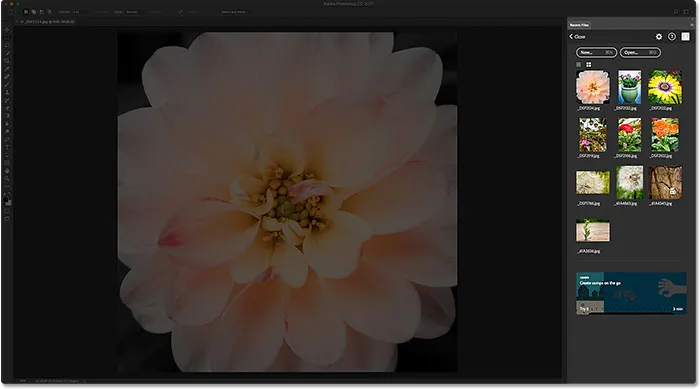
Панель «Последние файлы» отображается вместо других панелей Photoshop.
Панель «Недавние файлы» - это, по сути, мини-экран «Пуск», предоставляющий нам быстрый доступ к большинству тех же опций, что и на реальном экране «Пуск». Вдобавок к этому у нас есть кнопка New … для создания новых документов Photoshop и кнопка Open … для открытия изображений, которых нет в нашем списке последних файлов:
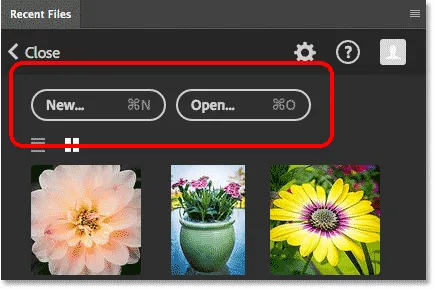
Панель «Последние файлы» содержит те же кнопки «Создать …» и «Открыть» на начальном экране.
Внизу есть даже плитка с контентом, который меняется со временем, предлагая учебные пособия или загружаемые ресурсы, точно так же, как плитки, которые мы видим на главном стартовом экране. При нажатии на плитку откроется ваш веб-браузер и вы попадете на веб-сайт Adobe, где найдете больше информации по этой теме:
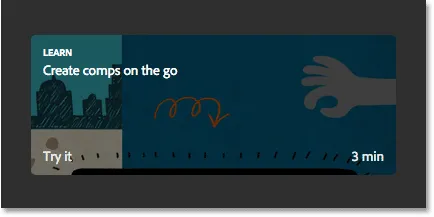
И экран «Пуск», и панель «Последние файлы» содержат плитки с динамически меняющимся содержимым.
Но главная особенность панели «Недавние файлы» заключается в том, что она отображает наши последние файлы в виде миниатюр, точно так же, как мы видим на реальном стартовом экране. В зависимости от того, сколько последних файлов у вас есть, вам может понадобиться прокрутить их. Чтобы заново открыть файл, просто нажмите на его миниатюру:
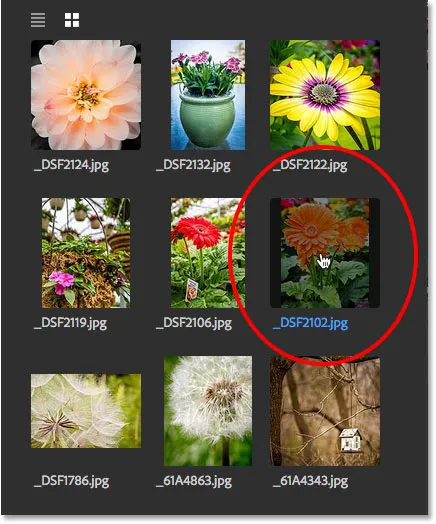
Выбор изображения для повторного открытия на панели «Последние файлы».
И вот, мы видим, что мое выбранное изображение открывается в Photoshop:
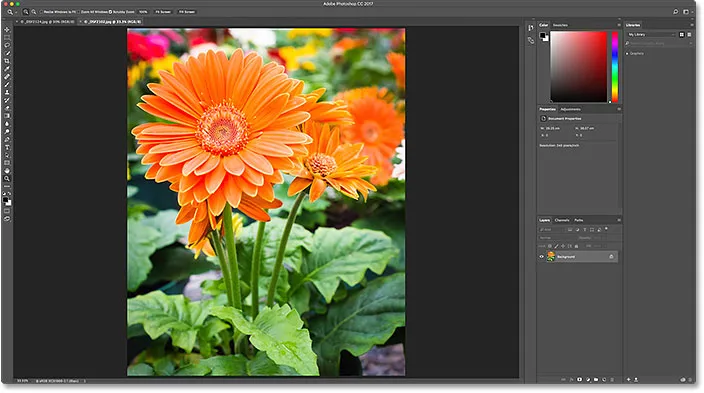
Второе изображение открывается. © Стив Паттерсон.
Обратите внимание, что как только изображение открывается, панель «Последние файлы» исчезает, а исходные панели Photoshop возвращаются:
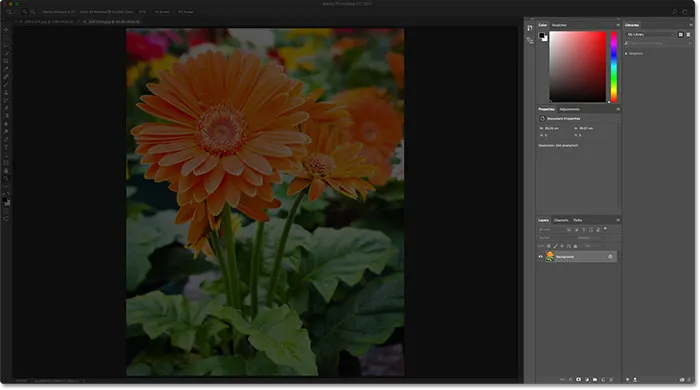
Панель «Последние файлы» закрывается при открытии выбранного изображения.
Обратите также внимание, что, поскольку мне не нужно было закрывать исходное изображение, чтобы перейти на панель «Последние файлы», теперь у меня открыты оба изображения одновременно, каждое в своем собственном документе. Чтобы вернуться к моему первому изображению, все, что мне нужно сделать, это нажать на его вкладку над документами:
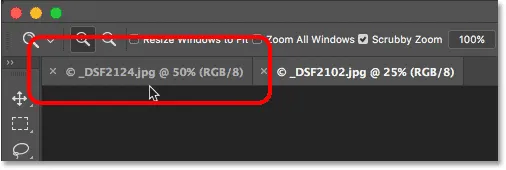
Переключайтесь между открытыми документами, щелкая вкладки.
И теперь первое изображение, которое я открыл, появляется снова:
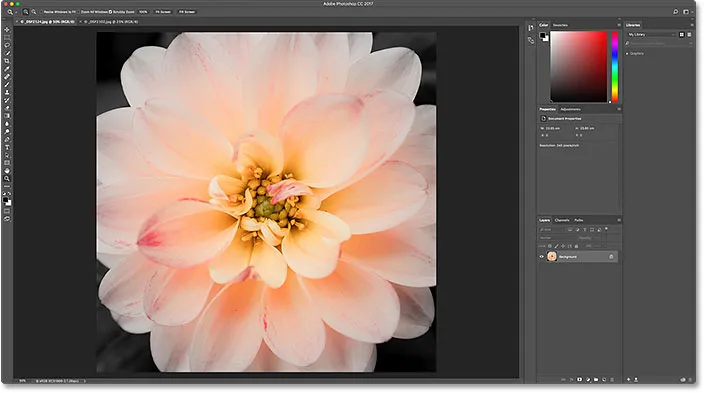
Вернуться к просмотру исходного изображения.
Как отключить панель «Последние файлы»
Даже хотя рабочее пространство «Последние файлы» в Photoshop CC по умолчанию отключено, оно может быть очень полезным, особенно если вам нужно регулярно открывать последние файлы. Но если вы хотите отключить его, просто нажмите Ctrl + K (Win) / Command + K (Mac) на клавиатуре, чтобы быстро вернуться к общим настройкам Photoshop.
Затем снимите флажок в том же рабочем пространстве «Последние файлы» при открытии файла, чтобы отключить его. Вам снова нужно будет выйти и перезапустить Photoshop, чтобы изменения вступили в силу:
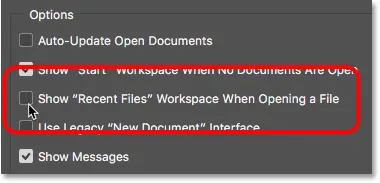
Снимите флажок «Показать« Недавние файлы »в рабочей области при открытии файла», чтобы отключить его.