В предыдущем уроке мы узнали все о полностью переработанном диалоговом окне «Новый документ» в Photoshop CC 2017 и о том, как использовать его для создания новых документов Photoshop. Хотя многие из нас увидят модернизацию как улучшение, не все согласятся.
Давние пользователи Photoshop могут предпочесть меньшую, более компактную компоновку исходного диалогового окна «Новый документ». Даже если вы новичок в Photoshop, вы можете попробовать обе версии (редизайн и оригинал), чтобы увидеть, какая из них вам больше нравится.
К счастью, исходное диалоговое окно «Новый документ» все еще существует в Photoshop CC 2017. Теперь Adobe называет его «устаревшим» диалоговым окном «Новый документ», и в этом руководстве мы узнаем, как легко переключаться между измененной версией и устаревшей версией., Мы также кратко рассмотрим, как работает устаревшая версия. Давайте начнем!
Диалоговое окно «Переработанный новый документ»
По умолчанию, когда мы открываем диалоговое окно «Новый документ» в Photoshop CC, оно теперь отображается в его измененном макете. Я открою его, нажав кнопку « Создать …» на начальном экране Photoshop. Мы также можем открыть диалоговое окно «Новый документ», перейдя в меню « Файл» в верхней части экрана и выбрав « Новый», или нажав сочетание клавиш, Ctrl + N (Win) / Command + N (Mac):
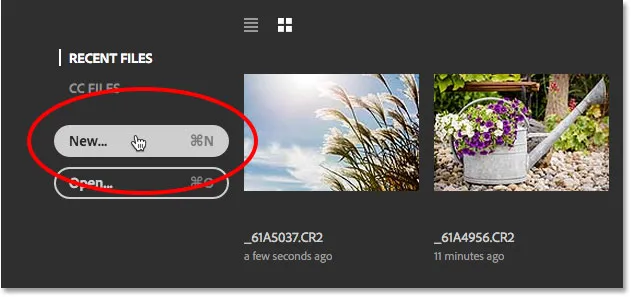
Нажатие кнопки New … на начальном экране.
Какой бы путь вы ни выбрали, появится измененное диалоговое окно «Новый документ». Я подробно описал переработанную версию в нашем руководстве «Как создавать новые документы в Photoshop CC». Здесь мы сосредоточимся только на оригинальной, «унаследованной» версии, которую мы увидим через минуту:
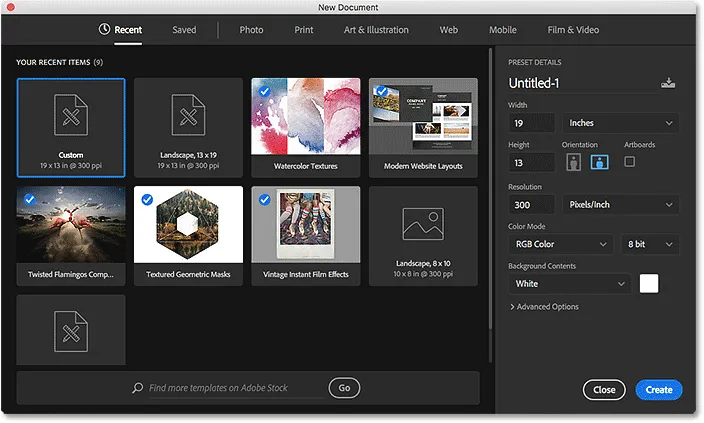
Переработанное диалоговое окно «Новый документ» в Photoshop CC 2017.
Сейчас я закрою диалоговое окно, нажав кнопку Закрыть в правом нижнем углу. Это закрывает диалоговое окно без фактического создания нового документа:
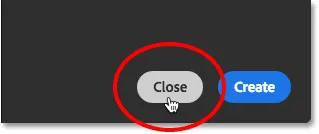
Нажав кнопку Закрыть.
Диалоговое окно «Устаревший новый документ»
Мы можем легко переключаться между измененной и оригинальной версией диалогового окна, используя настройки Photoshop. На ПК с Windows перейдите в меню « Правка» в строке меню в верхней части экрана, выберите « Настройки», а затем выберите « Основные» . На Mac перейдите в меню Photoshop CC в верхней части экрана, выберите « Настройки», затем выберите « Основные» :

Собираемся Редактировать (Win) / Photoshop CC (Mac)> Настройки> Общие.
Откроется диалоговое окно «Установки» с общими параметрами. Найдите параметр « Использовать устаревший интерфейс« Новый документ »» . Щелкните внутри его флажка, чтобы включить его:
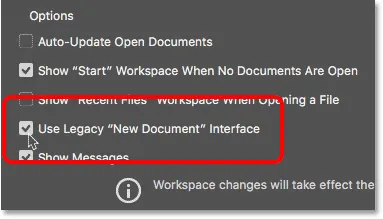
Выбор параметра «Использовать устаревший интерфейс« Новый документ ».
Изменения происходят мгновенно, поэтому нет необходимости выходить и перезапускать Photoshop, чтобы они вступили в силу. Все, что нам нужно сделать, это закрыть диалоговое окно Preferences, нажав OK :
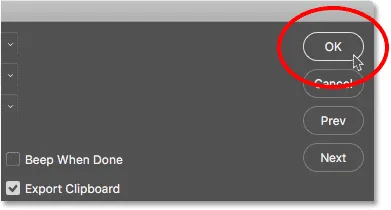
Закрытие диалогового окна настроек Photoshop.
Затем, вернувшись на начальный экран, я еще раз нажму кнопку « Создать …», чтобы создать новый документ:
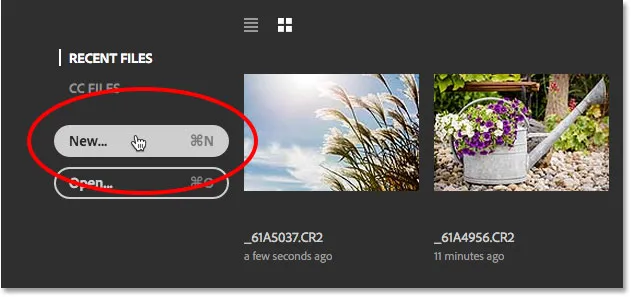
Нажмите кнопку New … еще раз.
Диалоговое окно «Новый документ» открывается снова, но на этот раз в виде более старой версии. Значения, которые вы видите для ваших различных настроек, могут отличаться от моих, и это потому, что диалоговое окно открывается с последними использованными вами настройками. Если вы еще не создали новый документ, для него будет задан размер документа по умолчанию в Photoshop:
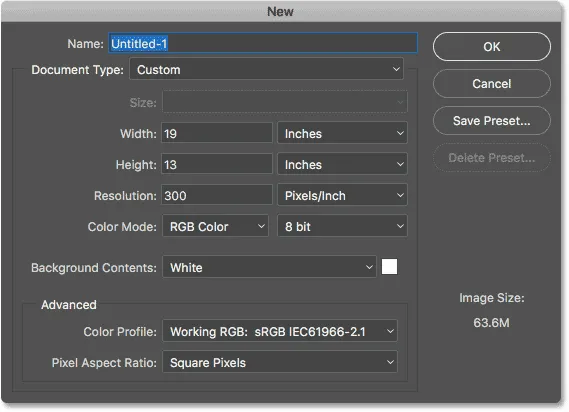
Устаревшее диалоговое окно «Новый документ» в Photoshop CC 2017.
Называя новый документ
Давайте кратко рассмотрим, как работает устаревшая версия. Во-первых, мы можем дать нашему новому документу имя, используя поле « Имя» вверху. Если вы не назвали свой документ здесь, Photoshop попросит вас назвать его, когда вы собираетесь сохранить документ позже, поэтому вам не нужно называть его в данный момент. Однако в качестве примера я назову документ «Мой новый документ»:
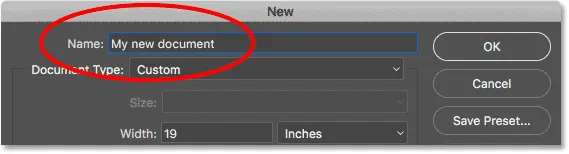
Называя новый документ.
Выбор пресета
Как и в случае с измененным диалоговым окном «Новый документ», мы можем начать с просмотра, есть ли уже предустановка, которую мы можем использовать, которая соответствует размеру документа, который нам нужен. Photoshop включает в себя несколько встроенных пресетов, и, как мы увидим позже, мы также можем создавать свои собственные.
Сначала выберите тип документа, который вы хотите создать, щелкнув опцию « Тип документа» . Мой в настоящее время настроен на Custom. Ваш может быть настроен на что-то другое:
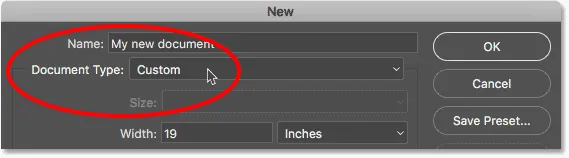
Нажав опцию Тип документа.
Затем выберите категорию, соответствующую вашему типу документа. Здесь находятся большинство категорий из измененного диалогового окна «Новый документ» («Фотография», «Интернет», «Мобильные», «Искусство и иллюстрации»), а также некоторые другие. Я выберу фото :
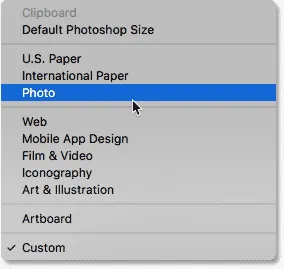
Выбор категории фото.
Чтобы просмотреть список предустановок для выбранной вами категории, нажмите « Размер» :
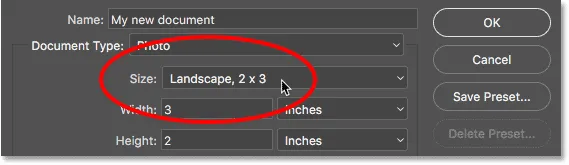
Нажав опцию «Размер», вы сможете просмотреть пресеты.
Затем выберите пресет из списка. Я выберу Пейзаж, 8 х 10 :

Выбор пресета фото.
После того, как вы выбрали предустановку, вы увидите обновление настроек вашего документа. В моем случае, поскольку я выбрал предустановку «Пейзаж 8 x 10», мы видим, что мое значение « Ширина» теперь установлено на 10 дюймов, « Высота» - на 8 дюймов, а « Разрешение документа» - на 300 пикселей / дюйм ( универсальный стандарт для высококачественной печати). Другие настройки, такие как Цветовой режим, Содержание фона и Цветовой профиль, также основаны на выбранной предустановке:
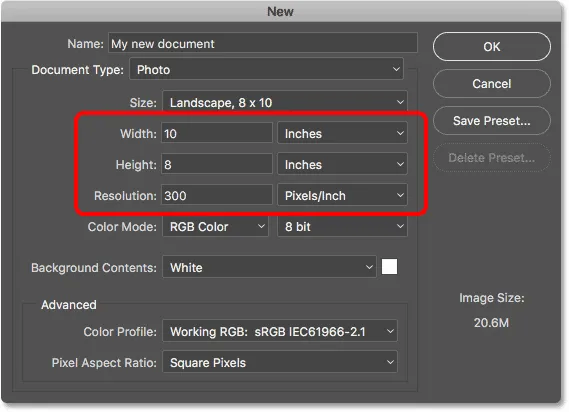
Настройки документа обновляются до предустановленных значений.
Если вы довольны настройками, нажмите кнопку OK в верхнем правом углу, чтобы закрыть диалоговое окно и создать новый документ. Я пока не буду этого делать, потому что в следующем разделе мы узнаем, как создать новый документ, используя наши собственные пользовательские настройки:
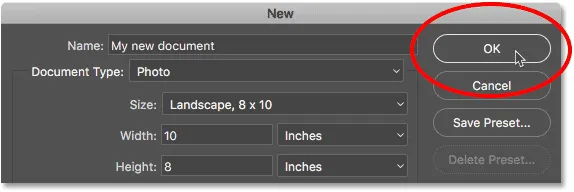
Нажмите OK, чтобы принять ваши настройки и создать новый документ.
Использование пользовательских настроек документа
Если вы прошли предварительные настройки, и ни один из них не даст вам требуемый размер документа, вы можете легко создать документ, используя ваши собственные пользовательские настройки. Просто введите нужные значения в различные опции.
Например, если я хочу создать документ Photoshop размером 11 на 14 дюймов, все, что мне нужно сделать, это установить ширину на 11 дюймов и высоту на 14 дюймов . Это даст мне документ в портретной ориентации. Если бы вместо этого мне понадобилась альбомная ориентация, я бы поменял значения, установив для ширины 14 дюймов, а для высоты - 11 дюймов . В обновленном диалоговом окне «Новый документ» есть удобные кнопки для мгновенного переключения между книжной и альбомной ориентацией. В устаревшей версии нам нужно сделать это вручную.
Я также хочу иметь возможность печатать этот документ в высоком качестве, поэтому я оставлю значение « Разрешение» равным 300 пикселей / дюйм . Если вы создаете документ для Интернета или мобильного устройства, вам не нужно беспокоиться о значении «Разрешение».
Обратите внимание, что как только вы начнете вводить пользовательские значения, опция « Тип документа» в верхней части переключится с любой предустановки, которую вы выбрали ранее, на Пользовательскую :

Ввод пользовательских значений для нового документа.
Узнайте больше: разрешение изображения и качество печати
Я использовал дюймы в качестве моего типа измерения здесь, но если вы нажмете на поле Тип измерения для ширины или высоты, вы увидите другие типы, которые вы можете выбрать, например, пиксели, например, которые были бы лучше выбор для веб или мобильных макетов:

Дюймы - это только один из нескольких типов измерений, которые мы можем выбрать.
Другой вариант, который вы можете изменить, это Background Contents . Цвет фона по умолчанию для нового документа Photoshop - белый . В большинстве случаев белый работает нормально, но чтобы изменить его, нажмите на поле «Содержимое фона» и выберите другой вариант из списка.
Здесь следует отметить, что в отличие от измененного диалогового окна «Новый документ», в котором нам нужно сначала открыть расширенные параметры, прежде чем « Прозрачный» появится в списке «Фоновое содержимое», в прежней версии он доступен нам сразу.
Выбор Other … в нижней части списка откроет палитру цветов Photoshop, где вы можете выбрать определенный цвет для фона. Вы также можете открыть палитру цветов, щелкнув образец цвета справа от поля «Содержимое фона»:
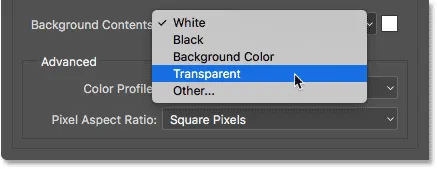
Варианты содержания фона.
Мы также можем изменить другие параметры, которые также доступны в измененном диалоговом окне «Новый документ»: «Цветовой режим», «Битовая глубина» (прямо справа от «Цветовой режим») и «Цветовой профиль». Это более продвинутые параметры, поэтому, если вы не знакомы с ними, вы можете оставить их по умолчанию:
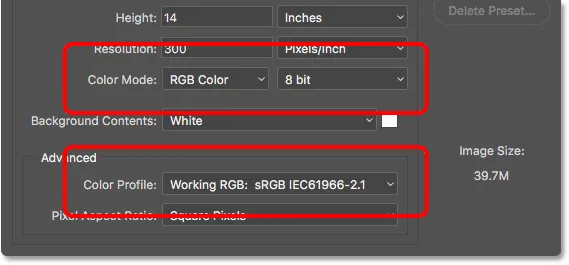
Параметры Цветовой режим, Битовая глубина и Цветовой профиль.
Когда вы довольны своими настройками, нажмите кнопку « ОК» в верхнем правом углу, чтобы закрыть диалоговое окно «Новый документ» и создать новый документ. Опять же, я пока не буду этого делать, потому что у нас есть еще одна тема для обсуждения, а именно, как сохранить наши настройки в качестве пользовательской предустановки:
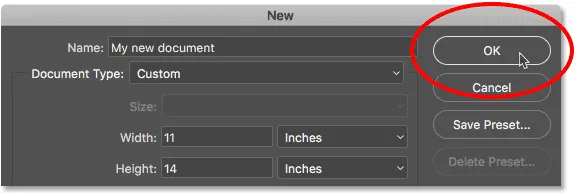
Нажмите кнопку ОК, чтобы создать новый пользовательский документ Photoshop.
Создание пользовательского пресета
Как и в обновленном диалоговом окне «Новый документ», мы можем сохранить наши пользовательские настройки в качестве новой предустановки. Чтобы создать новый стиль, нажмите кнопку « Сохранить стиль …» :
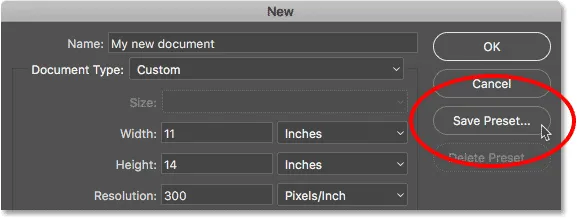
Нажав «Сохранить предустановку …».
Откроется диалоговое окно « Новый стиль документа ». Дайте вашему новому пресету описательное имя. Я назову мой "Пейзаж, 11 х 14". Photoshop автоматически сохранит значения ширины и высоты в пресете. Чтобы сохранить и другие настройки, такие как разрешение и фоновое содержимое, убедитесь, что те, которые вам нужны, выбраны (отмечены). По умолчанию выбран каждый параметр, поэтому, если у вас нет причины не включать конкретный параметр, все, что вам действительно нужно сделать, - это дать вашему пресету имя:

Наименование стиля в диалоговом окне «Новый документ».
Нажмите кнопку «ОК», чтобы сохранить свою предустановку и закрыть диалоговое окно «Новая предустановка документа». Если затем вы щелкнете по опции « Тип документа» в диалоговом окне «Новый документ», вы увидите сохраненный пресет в списке, готовый для повторного выбора в следующий раз, когда он вам понадобится:
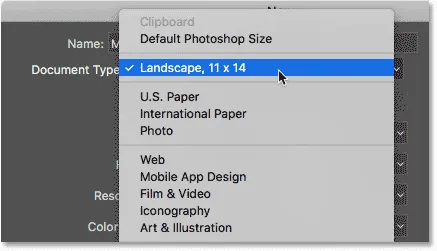
Сохраненная предустановка теперь отображается как опция типа документа.
Если вам когда-либо потребуется удалить предустановку, сначала выберите предустановку в параметре «Тип документа», затем нажмите кнопку « Удалить предустановку …» :

Выберите пресет, который вы хотите удалить, затем нажмите «Удалить пресет».
Со своей сохраненной предустановкой я наконец-то нажму кнопку ОК в верхнем правом углу:
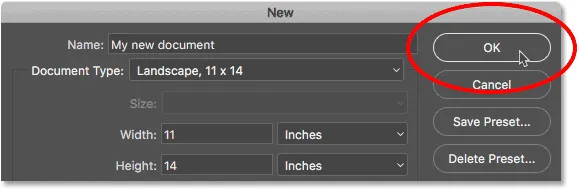
Нажмите кнопку ОК, чтобы создать новый документ.
Это закрывает диалоговое окно «Новый документ» и открывает мой новый документ в Photoshop:
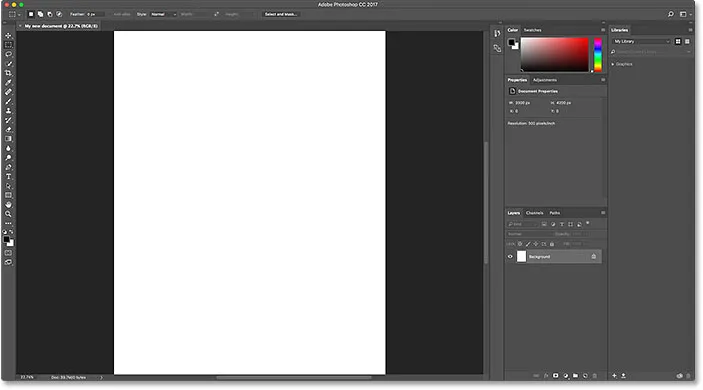
Новый документ открывается в Photoshop.
Переключение обратно на диалоговое окно измененного нового документа
Если после того, как вы попробовали устаревшее диалоговое окно «Новый документ», вы решили, что вам больше понравилась измененная версия, просто вернитесь в Общие настройки Photoshop, зайдя в меню « Редактировать (Win) / Photoshop CC (Mac)», выбрав « Настройки», и затем выбрав General . Вы также можете открыть Общие настройки, используя сочетание клавиш Ctrl + K (Победа) / Command + K (Mac):

Собираемся Редактировать (Win) / Photoshop CC (Mac)> Настройки> Общие.
Затем, чтобы вернуться к измененной версии, снимите флажок Использовать устаревший интерфейс «Новый документ» :
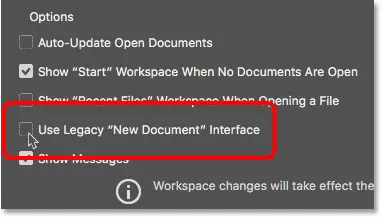
Снимите флажок «Использовать устаревший интерфейс« Новый документ »» в общих настройках.
И там у нас это есть! Вот как можно легко переключаться между измененным и устаревшим диалоговым окном «Новый документ», а также создавать новые документы с использованием устаревшей версии в Photoshop CC 2017! Одна большая особенность измененного диалогового окна «Новый документ», которая недоступна в прежней версии, - это шаблоны . Новое в Photoshop CC 2017, теперь мы можем создавать новые документы из шаблонов, которые позволяют нам добавлять собственные изображения в готовые макеты и эффекты. Чтобы использовать функцию шаблонов, вам понадобится переработанное диалоговое окно «Новый документ». Я расскажу, как использовать шаблоны в отдельном руководстве.