
Встроенный в Excel (Содержание)
- Определение встроенного объекта
- Как включить или добавить встроенные объекты в Excel?
Введение в Embedded в Excel
Связывание и внедрение объектов (OLE) - это процесс или метод, используемый для вставки данных из одной Программы в другую. OLE используется для создания контента, созданного в одной программе, доступной в другой программе. Например, вы можете вставить pdf, ppt, документ Office Word в книгу Office Excel. Предположим, в MS Office - документ Word, если вы хотите добавить таблицу, у вас есть два варианта: либо вы можете работать со встроенными инструментами таблиц Word, либо вы можете вставлять табличные данные непосредственно из Excel. Здесь второй вариант лучше, потому что, когда вы обновляете табличные данные в Excel, они автоматически обновляются и в табличных данных файла слова. Последние версии Microsoft Excel включают возможность вставлять объекты в документы. Эти объекты могут быть встроенными или связанными.
Определение встроенного объекта
Это техника для вставки файлов данных из одной Программы в другую. Он также предоставляет возможность вставлять внешние носители для настройки дизайна. Когда вы нажимаете вкладку «Вставка» на панели инструментов, в группе «Текст» выберите или нажмите «Объект».
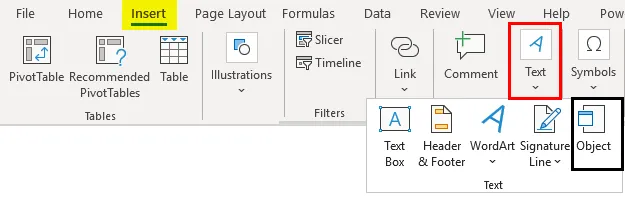
Когда и где использовать встроенные объекты?
В случае, если вы не хотите обновлять скопированные данные, когда они изменяются в исходном файле, тогда вы можете использовать встроенный объект. Ниже упомянутые объекты могут быть добавлены. т.е. изображения, картинки, картинки, аудиофайлы, документы Word, PDF, PPT, таблицы Excel и HTML-документы. Внедренный объект играет важную роль во время собрания или для предоставления более полной информации при отправке электронной таблицы коллеге.
Как включить или добавить встроенные объекты в Excel?
Давайте проверим различные типы файлов или встроенный объект, который можно добавить в Excel.
Вы можете скачать этот встроенный шаблон Excel здесь - Встроенный шаблон ExcelВ приведенном ниже примере у меня есть файл Excel с именем «Embedded», в котором я выбрал ячейку «A2», где мне нужно вставить PDF-файл в качестве внедренного объекта. Мне нужно выбрать ячейку «A6» в электронной таблице, куда я хочу вставить объект и увеличить размер строки, т.е. высоту строки и ширину столбца, для лучшей видимости.
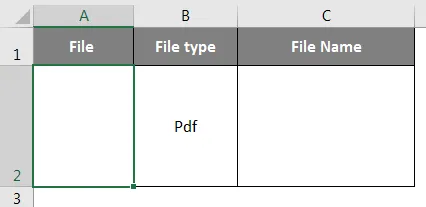
После выбора ячейки «A2» на панели инструментов Excel выберите вкладку «Вставка», в которой щелкните «Объект» в группе «Текст», чтобы открыть диалоговое окно «Объект».

Теперь появится окно объекта. В этом окне объекта вы увидите два варианта.
Создать новый - он создаст новый файл и вставит его в лист.
Создать из файла - он вставит существующий файл в лист.
Вам нужно выбрать вкладку «Создать из файла» . Поскольку мы добавляем файл PDF, вам необходимо выбрать «Adobe Acrobat Document» в качестве типа объекта. Поставьте галочку или установите флажок «Иконка».
Появится окно с именем файла, где вам нужно найти файл, который вы хотите прикрепить. Нажмите на файл, чтобы выбрать его, и нажмите кнопку «Вставить».
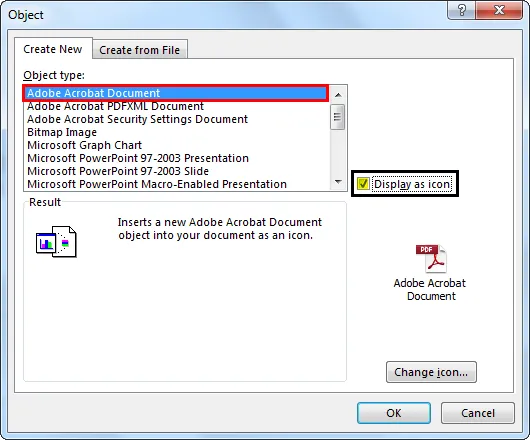
Выберите файл PDF, который вы хотите встроить, и нажмите «Открыть» ( имя файла PDF: слои в Photoshop ), на этом шаге файл PDF будет вставлен в лист. Как только PDF-файл вставлен в лист, PDF-файл также открывается по умолчанию. Вы можете закрыть файл PDF и продолжить работу с Excel.
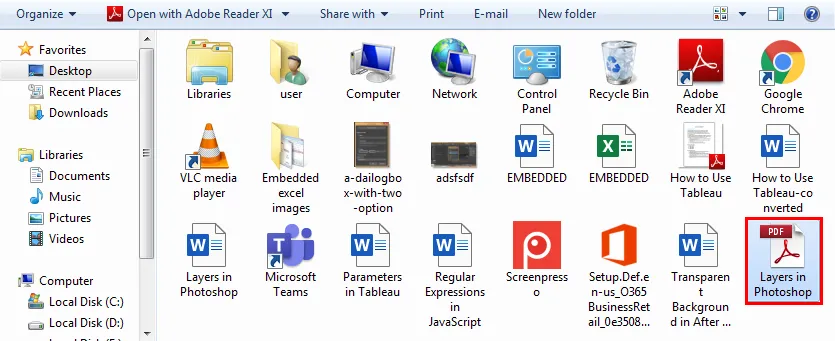
PDF отображается в ячейке «A2» как «встроенный» объект (как фигуры или диаграммы), и вы можете изменить его размер по своему выбору и разместить в любом месте рабочего листа.
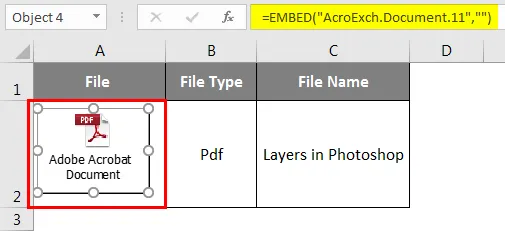
Теперь, наконец, если вы дважды щелкните объект PDF, этот файл PDF откроется. Одновременно вы можете вставить несколько файлов PDF или других файлов, выполнив вышеупомянутые шаги.
Как вставить встроенный объект PDF-файл?
Давайте посмотрим, как вставить в ячейку встроенный объект PDF-файл или значок.

Встроенный файл PDF в Excel иногда вставляется как объект, располагается над ячейками листа. Положение объекта остается неизменным при увеличении ширины столбца или при перемещении курсора мыши вниз к другим ячейкам. Чтобы это исправить, щелкните правой кнопкой мыши значок объекта PDF и выберите «Формат объекта». (Если у вас есть несколько других PDF или текстовых файлов, вы можете одновременно выбрать все, а затем щелкнуть правой кнопкой мыши и выбрать опцию «Форматировать объект».).
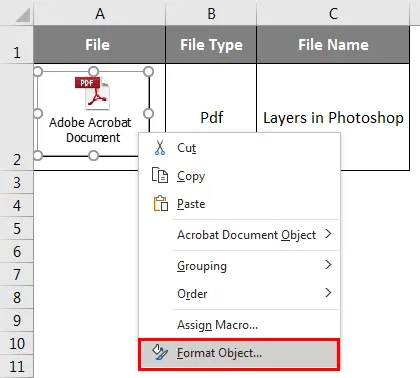
После выбора параметра « Формат объекта» открывается диалоговое окно « Формат объекта », в котором выберите вкладку « Свойства » и под позиционированием объекта выберите параметр «Перемещение и размер с ячейками».
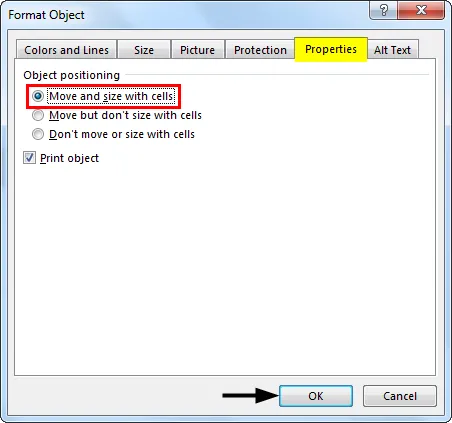
Когда вы встраиваете файл PDF в Excel, он получает общее имя, например «Документ Adobe Acrobat». У вас есть возможность изменить имя PDF для лучшего внешнего вида. Имя объекта PDF можно изменить с помощью следующих шагов:
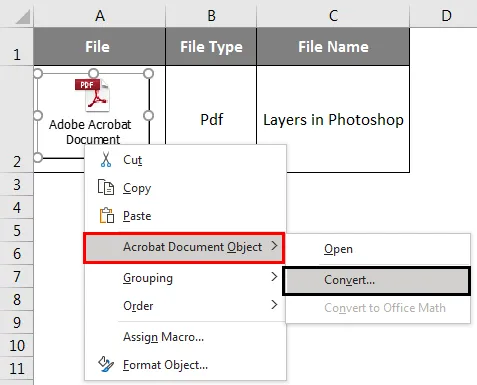
Выберите объект PDF, щелкните правой кнопкой мыши объект PDF и выберите параметр « Преобразовать в:» в объекте документа Acrobat.
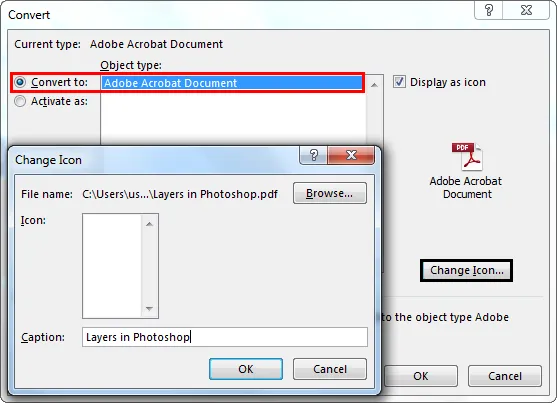
В диалоговом окне «Преобразовать» нажмите кнопку «Изменить значок», откроется диалоговое окно кнопки «Изменить значок», под этим типом файла обзора выберите файл PDF, представленный в виде объекта.
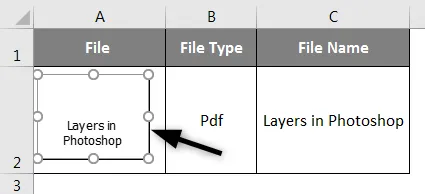
Измените заголовок на имя по вашему выбору для встроенного документа PDF, т. Е. Я изменил на слои в Photoshop. Теперь нажмите OK, это автоматически изменит имя внедренного файла PDF.
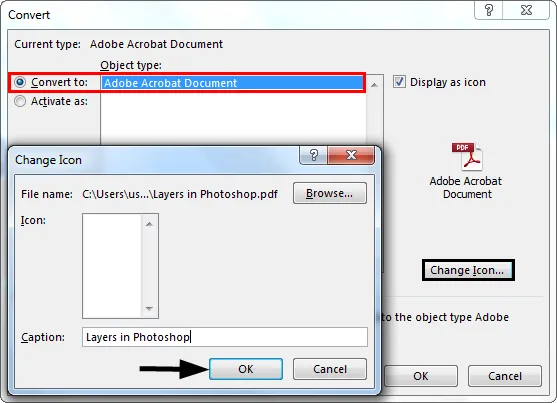
Функция «Изменить значок» также доступна для изменения внешнего вида значка ИЛИ объекта, представляющего встроенный файл. В раскрывающемся списке ICON под окном «Изменить значок» имеется различный список параметров.
Разница между L рукописными и E mbedded объектами
- Связанные объекты будут представлены в виде отдельных файлов, и они могут быть обновлены, связанный объект связан с исходным файлом. Исходный файл обновляет связанный объект.
- Принимая во внимание, что встроенные объекты хранятся в книге, в которую они вставлены, и не могут обновляться.
Что нужно помнить о встроенных объектах в Excel
- Встроенные файлы в Excel также могут отображаться в виде ссылок или значков.
- С помощью специальной функции в Excel вы можете найти и выбрать все встроенные объекты на листе.
- Выберите указанную рабочую таблицу, где вам нужно выяснить все встроенные объекты.
Рекомендуемые статьи
Это руководство по Embedded в Excel. Здесь мы обсуждаем, как вставить встроенные объекты в Excel вместе с практическими примерами и загружаемым шаблоном Excel. Вы также можете просмотреть наши другие предлагаемые статьи -
- Защитить лист в Excel
- Изменить стиль диаграммы в Excel
- VLOOKUP Примеры в Excel
- Как создать контрольный список в Excel?