В первой из этой серии руководств по множеству способов преобразования цветных фотографий в черно-белые в Photoshop мы узнали, как быстро удалить информацию о цвете с изображения, преобразовав его в цветной режим Grayscale .
Во втором уроке мы рассмотрим другой быстрый и простой способ удаления цвета, на этот раз путем обесцвечивания изображения. Есть несколько способов сделать это, поэтому сначала мы рассмотрим самый простой способ, затем мы увидим, как второй способ дает нам немного больше гибкости и творческой свободы с конечным результатом.
Здесь еще раз показано изображение, которое я буду использовать в этих уроках, поэтому у нас есть простой способ сравнить результаты различных методов преобразования черно-белого изображения:
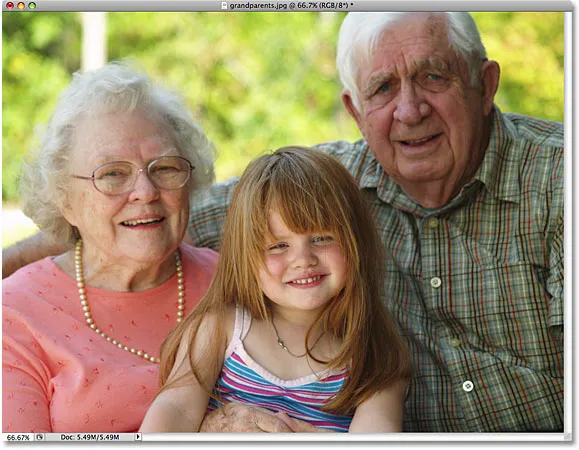 Оригинальное полноцветное изображение.
Оригинальное полноцветное изображение.
Десатуратное командование
Самый быстрый способ обесцветить цвет на фотографии - использовать команду « Обесцвечивание» в Photoshop, которую вы найдете, перейдя в меню « Изображение» в верхней части экрана, выбрав « Коррекция», а затем выбрав « Обесцвечивание» :
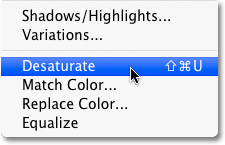 Перейдите в Изображение> Настройки> Обесцвечивать.
Перейдите в Изображение> Настройки> Обесцвечивать.
Чтобы еще быстрее выбрать команду Desaturate, просто нажмите сочетание клавиш Shift + Ctrl + U (Победа) / Shift + Command + U (Mac). Независимо от того, какой путь вы выберете, Photoshop мгновенно обесцветит все цвета на фотографии, оставив нам базовую черно-белую версию
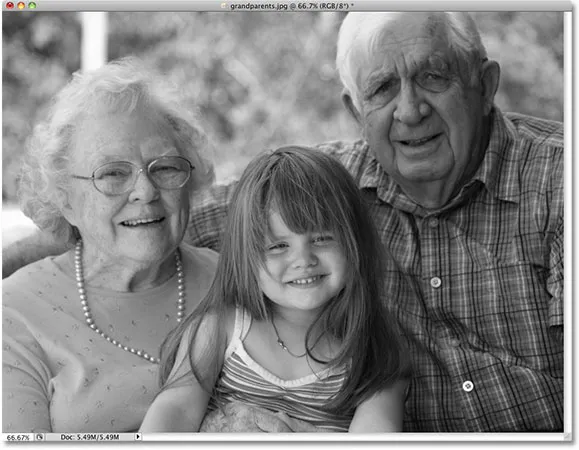 Фотография теперь отображается в черно-белом цвете после обесцвечивания.
Фотография теперь отображается в черно-белом цвете после обесцвечивания.
Использование команды Desaturate было, безусловно, быстрым и безболезненным, но проблема в том, что она также постоянна. Если мы посмотрим на нашу палитру слоев, то увидим, что наша фотография находится на фоновом слое, а в миниатюре предварительного просмотра слоя слева от имени слоя мы увидим, что наше изображение теперь черно-белое:
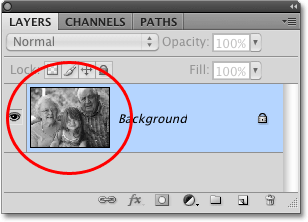 Миниатюра предварительного просмотра показывает нам небольшой предварительный просмотр содержимого слоя.
Миниатюра предварительного просмотра показывает нам небольшой предварительный просмотр содержимого слоя.
Поскольку мы внесли изменения непосредственно в исходное изображение, если мы сохраним наш документ и закроем его на этом этапе, цвет на фотографии исчезнет навсегда. Даже если мы сохраним документ в виде файла PSD в Photoshop, восстановить исходный цвет будет невозможно. Конечно, мы могли бы избежать этой проблемы, если бы сначала дублировали фоновый слой для создания копии изображения, а затем применили команду Desaturate к копии. Но есть еще лучший способ, который дает нам немного больше творческой свободы с конечным результатом и, как мы узнали из нашего учебника по уменьшению размеров файлов с помощью корректирующих слоев, поможет свести размер нашего документа Photoshop к минимуму, и это используя корректирующий слой Hue / Saturation !
Слой регулировки оттенка / насыщенности
В следующем уроке из этой серии мы рассмотрим, как мы можем использовать корректирующий слой Оттенок / Насыщенность для создания более профессиональных, пользовательских черно-белых версий цветных изображений . Здесь мы просто рассмотрим, как мы можем использовать корректирующий слой Оттенок / Насыщенность, чтобы не только полностью обесцветить цвет изображения, но и как сохранить только намек на исходный цвет для более творческого и интересного результата.
Во-первых, прежде чем идти дальше, давайте вернем исходный цвет фотографии, отменив команду Desaturate, что мы можем сделать, перейдя в меню Edit вверху экрана и выбрав Undo Desaturate . Или более быстрый способ отменить последний шаг - нажать сочетание клавиш Ctrl + Z (Win) / Command + Z (Mac) (чтобы отменить несколько шагов, нажмите Ctrl + Alt + Z (Win) / Command + Option + Z (Mac)):
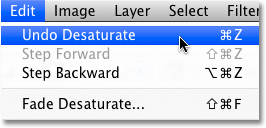 Перейдите в «Правка»> «Отменить обесцвечивание» или нажмите Ctrl + Z (Победа) / Command + Z (Mac), чтобы восстановить цвет на фотографии.
Перейдите в «Правка»> «Отменить обесцвечивание» или нажмите Ctrl + Z (Победа) / Command + Z (Mac), чтобы восстановить цвет на фотографии.
Чтобы добавить корректирующий слой Оттенок / Насыщенность, щелкните значок « Новый корректирующий слой» в нижней части палитры «Слои» (это круг, разделенный по диагонали между черным и белым), затем выберите « Оттенок / Насыщенность» в появившемся списке корректирующих слоев:
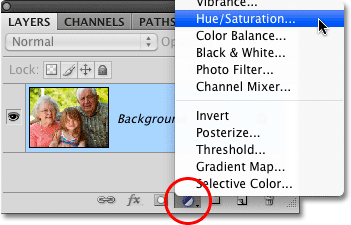 Нажмите на иконку New Adjustment Layer и выберите Hue / Saturation из списка.
Нажмите на иконку New Adjustment Layer и выберите Hue / Saturation из списка.
Если вы используете Photoshop CS4, как я здесь, элементы управления и параметры для корректирующего слоя Оттенок / Насыщенность появятся на панели настроек, которая является новой для CS4. Если вы используете Photoshop CS3 или более раннюю версию, на экране появится диалоговое окно Hue / Saturation.
Чтобы уменьшить цвет, просто перетащите ползунок « Насыщенность» полностью влево:
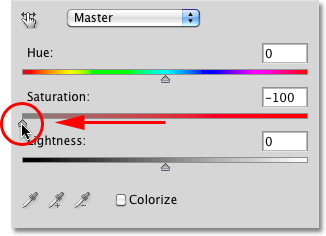 Перетащите ползунок Насыщенность полностью влево, чтобы полностью удалить цвет с изображения.
Перетащите ползунок Насыщенность полностью влево, чтобы полностью удалить цвет с изображения.
Это дает нам тот же самый результат, который мы видели с командой Desaturate. С удаленным цветом у нас осталась базовая черно-белая версия:
 Еще раз, цвет был удален, чтобы дать нам черно-белую версию фотографии.
Еще раз, цвет был удален, чтобы дать нам черно-белую версию фотографии.
Так в чем же разница между использованием команды Desaturate и перетаскиванием ползунка Насыщенность? Ну, скажем, мы решили, что нам не нужно полностью черно-белое изображение. Мы хотели бы вернуть небольшое количество оригинального цвета фотографии. С командой Desaturate, если мы сначала не продублируем фоновый слой и не применим команду к копии изображения, нам не повезет. Но с помощью корректирующего слоя Hue / Saturation вернуть часть цвета легко!
Поскольку мы используем корректирующий слой, ничто из того, что мы делаем с нашим изображением, не является постоянным. Мы можем вносить столько изменений, сколько захотим, не нанося вреда исходной фотографии (см. Наш учебник по неразрушающему редактированию фотографий с помощью корректирующих слоев, чтобы узнать больше). Чтобы восстановить исходный цвет, просто перетащите ползунок Насыщенность немного вправо. Следите за своей фотографией в окне документа, чтобы оценить результаты при перетаскивании ползунка. Чем дальше вы будете перетаскивать его вправо, тем больше цвета вы восстановите. Так как мы хотим вернуть лишь намек на цвет, я собираюсь перетащить ползунок насыщенности короткими способами вправо, пока значение, отображаемое в поле ввода Насыщенность, не составит около -90, что возвращает 10% от исходного цвета насыщение:
 Слайдер Насыщенность позволяет легко контролировать, сколько цвета удаляется с изображения.
Слайдер Насыщенность позволяет легко контролировать, сколько цвета удаляется с изображения.
Вместо того, чтобы полностью черно-белое изображение, моя фотография теперь имеет больше эффекта приглушенного цвета:
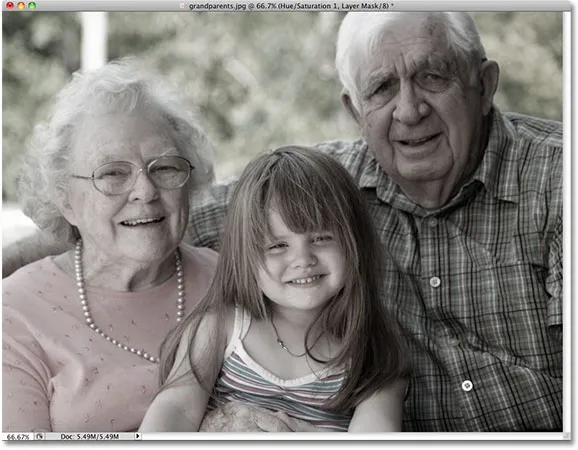 Оставить намек на цвет иногда может быть интереснее, чем полностью черно-белый эффект.
Оставить намек на цвет иногда может быть интереснее, чем полностью черно-белый эффект.
Если вы используете Photoshop CS3 или более раннюю версию, нажмите кнопку «ОК» в верхнем правом углу диалогового окна «Оттенок / Насыщенность», когда вы закончите, чтобы выйти из него.
Поскольку наш черно-белый эффект полностью содержится в корректирующем слое Hue / Saturation, если в какой-то момент мы хотим восстановить исходное полноцветное изображение, все, что нам нужно сделать, это отключить корректирующий слой, щелкнув его значок видимости слоя ( значок "глазного яблока"), который вы найдете слева от слоя в палитре слоев:
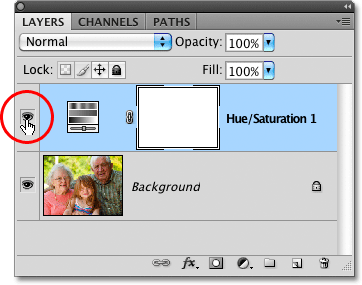 Включите и выключите черно-белый эффект, щелкнув значок видимости слоя.
Включите и выключите черно-белый эффект, щелкнув значок видимости слоя.
Оригинальный цвет мгновенно восстанавливается:
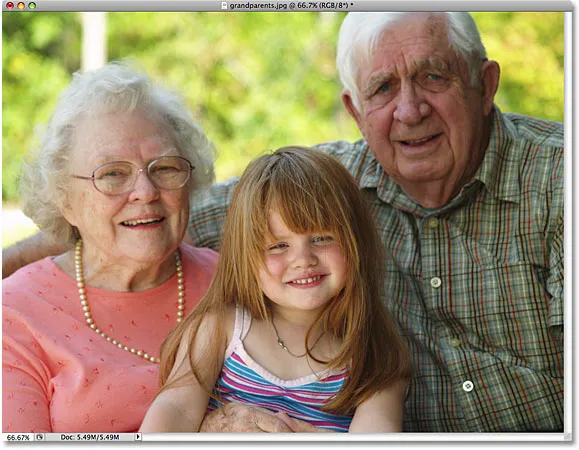 Когда корректирующий слой выключен, в окне документа снова отображается исходное полноцветное изображение.
Когда корректирующий слой выключен, в окне документа снова отображается исходное полноцветное изображение.
Снова нажмите на значок видимости слоя, чтобы снова включить корректирующий слой и вернуться к черно-белой версии.
Далее мы рассмотрим еще один быстрый, веселый и интересный способ преобразования цветной фотографии в черно-белую в Photoshop, на этот раз с использованием Gradient Map !