
Введение в анимацию логотипа в After Effects
Программное обеспечение Adobe After Effects разработано и поддерживается компанией Adobe Systems. Первоначально он был разработан в январе 1993 года Дэвидом Хербстманом, Дэвидом Саймонсом, Дэниелом Уилком, Дэвидом М. Коттером и Расселом Белфом в компании «Наука и искусство», после этого он был нанят компанией Adobe в 1994 году. Используется программное обеспечение Adobe After Effect. для визуальных эффектов, графики движения, композитинга и различных типов анимации в нашем проекте. Анимация логотипа является основной частью программного обеспечения Adobe After Effects. Анимация логотипа придает движущемуся виду ваш логотип и соединяет его с реальным миром, и мы можем вносить изменения много раз, пока не получим лучший результат нашей модели в нашем проекте.
Анимация нашего логотипа в Adobe After Effects
Анимация логотипа дает реалистичный вид нашего логотипа. Здесь вы узнаете, как пошагово анимировать ваш логотип в любом проекте. Давайте начнем наш урок очень интересным способом:
Шаг 1: Прежде всего, мы устанавливаем настройки композиции на этом шаге. Для этого параметра открывается диалоговое окно композиции, когда вы нажимаете на новую опцию композиции на начальном экране программного обеспечения.
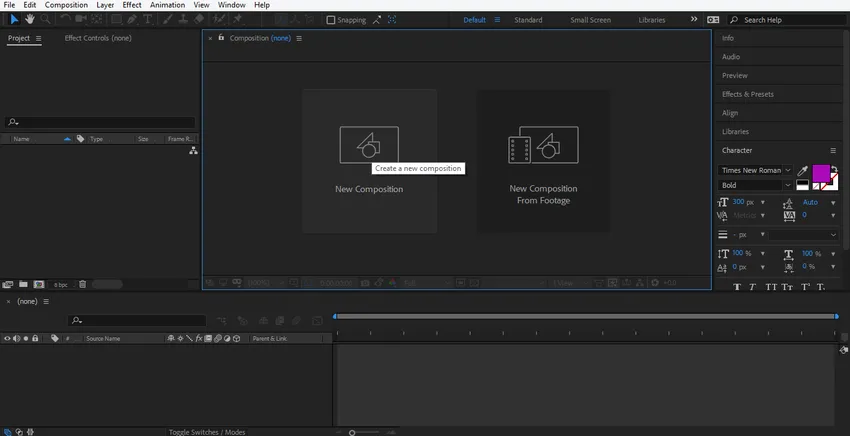
Шаг 2: Откроется диалоговое окно настроек композиции. Мы не будем изменять ширину и высоту фонового слоя, здесь вы можете изменить его по своему усмотрению. Мы изменим цвет этого слоя, нажав на вкладку цвета фона этого диалогового окна. Я выберу здесь серый цвет, потому что он подходит для моего логотипа. Вы можете выбрать, как вы хотите, чтобы нажать кнопку ОК на вкладке ОК в этом диалоговом окне.
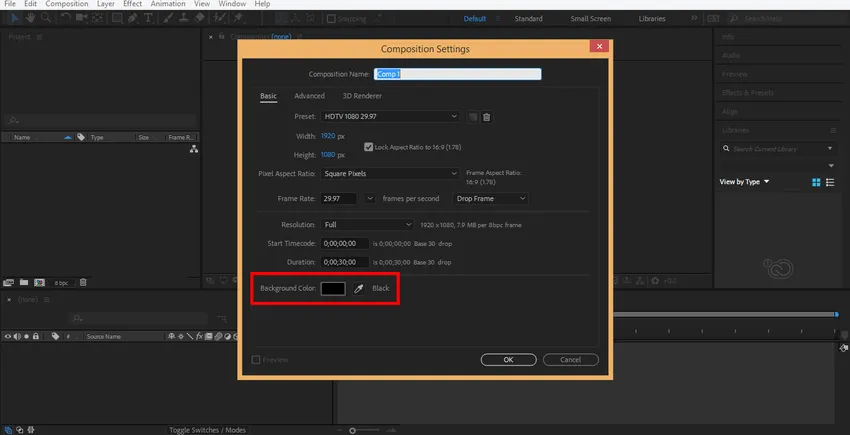
Шаг 3: Теперь я сделаю сплошной слой, щелкнув правой кнопкой мыши в этом разделе. Откроется раскрывающееся диалоговое окно, перейдите к новому щелчку на вкладке «Сплошная» или нажмите Ctrl + Y на клавиатуре.
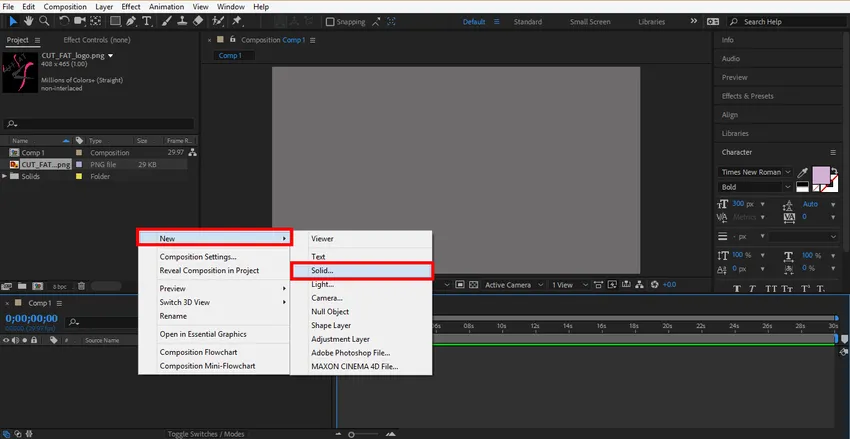
Шаг 4: Откроется диалоговое окно. Теперь я выберу цвет в соответствии с моим логотипом и нажму Ok на вкладке ok этого диалогового окна.
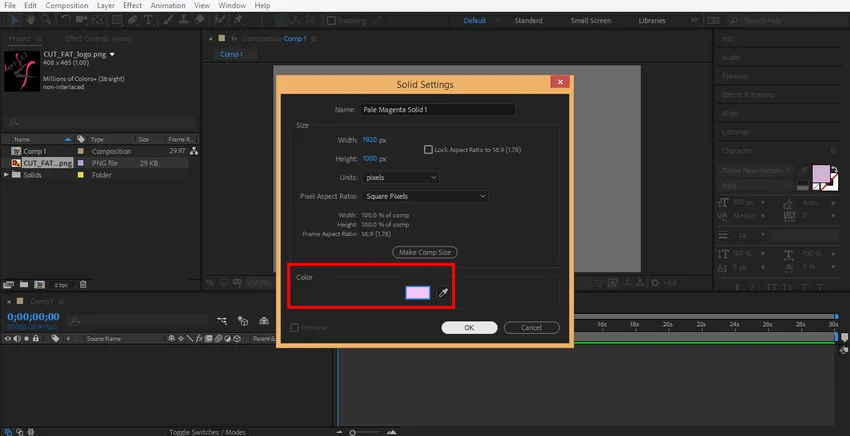
Шаг 5: Теперь щелкните правой кнопкой мыши на этом разделе мышью, чтобы импортировать ваш логотип здесь. Перейти к опции импорта, нажмите на файл опции.
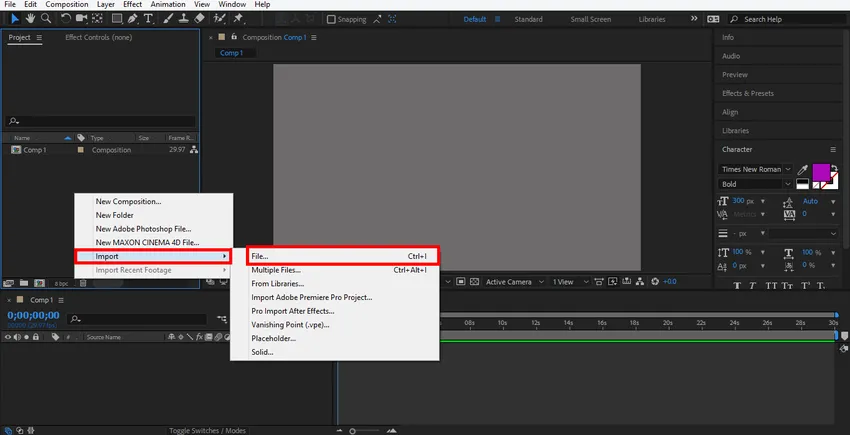
Шаг 6: Откроется диалоговое окно файла импорта, выберите свой логотип, из которого вы его сохранили, вы можете скачать любой логотип из Интернета для изучения. Я использую png файл логотипа здесь.
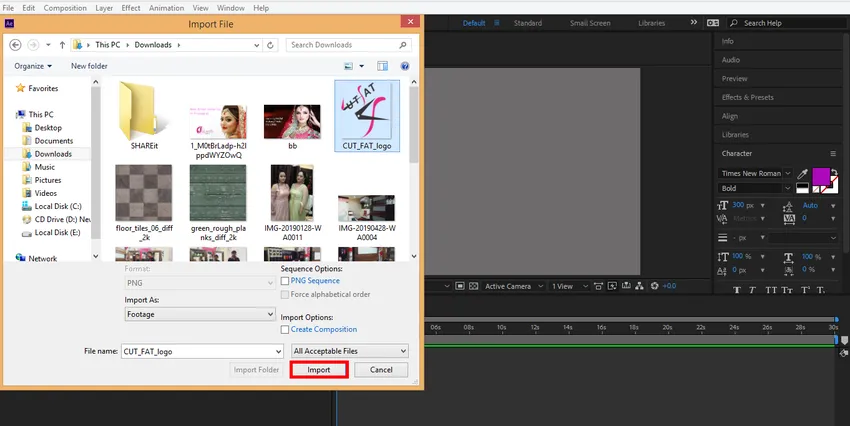
Вы можете увидеть импортированный логотип в этом разделе рабочей области Adobe After Effects.
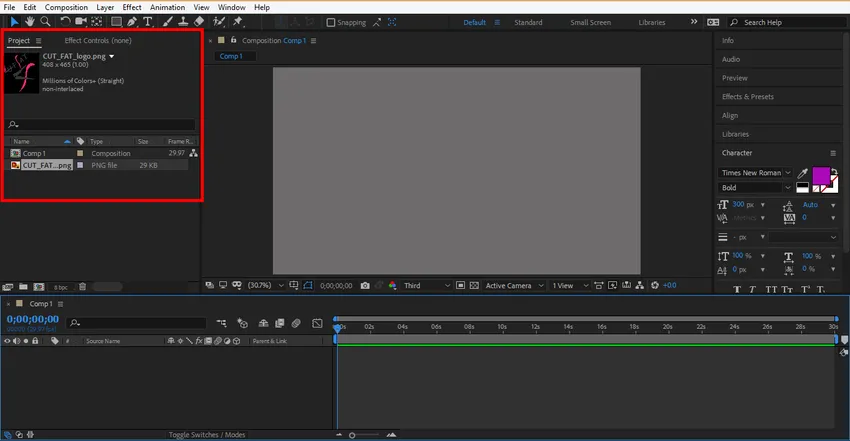
Шаг 7: Теперь нажмите на логотип и перетащите его в область композиции и оставьте его здесь, отпустив щелчок.
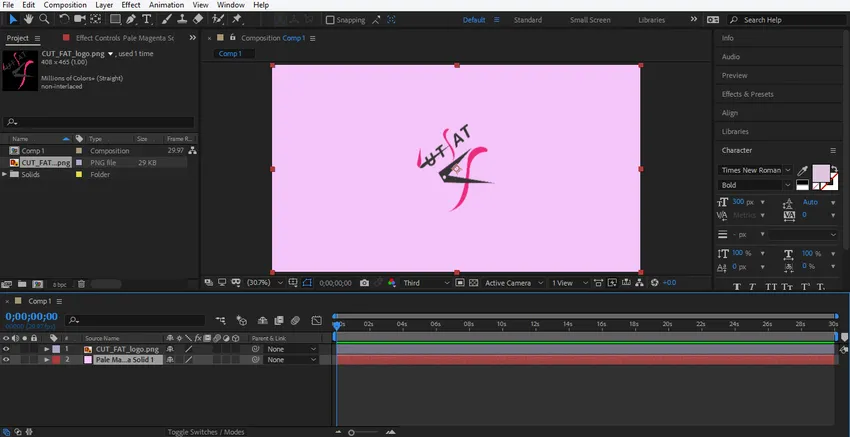
Шаг 8: Вы можете установить размер вашего логотипа в соответствии с вами, нажав и удерживая небольшую квадратную рамку вокруг логотипа и перетаскивая его для изменения размера.
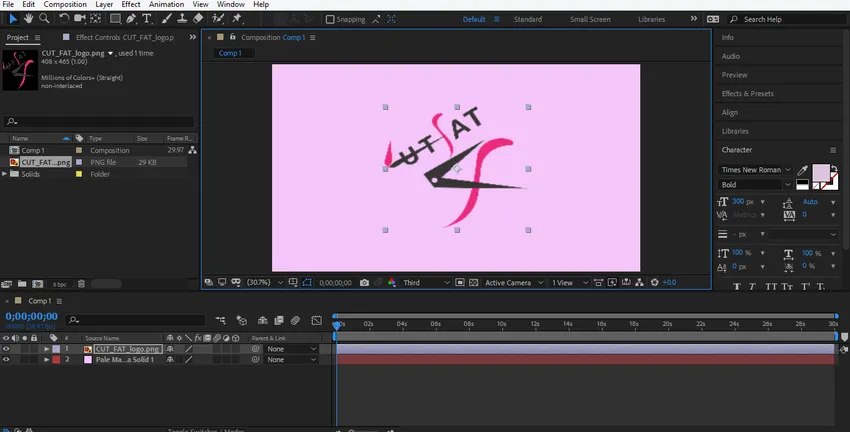
Шаг 9: Теперь мы дадим некоторый эффект нашему логотипу. Для применения эффекта щелкните правой кнопкой мыши на слое логотипа с помощью кнопки мыши, перейдите к стилю слоя, выберите любой из стилей здесь и посмотрите эффект от всех стилей на вашем логотипе один за другим для вашего лучшего обучения.
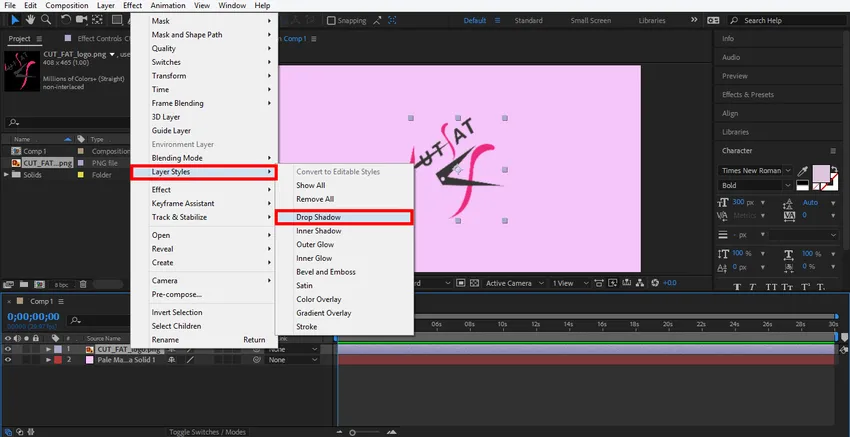
Шаг 10: Я выберу здесь опцию Drop Shadow. Теперь вы можете установить параметр тени отсюда. Вы можете изменить цвет тени, угол тени, расстояние тени от логотипа.
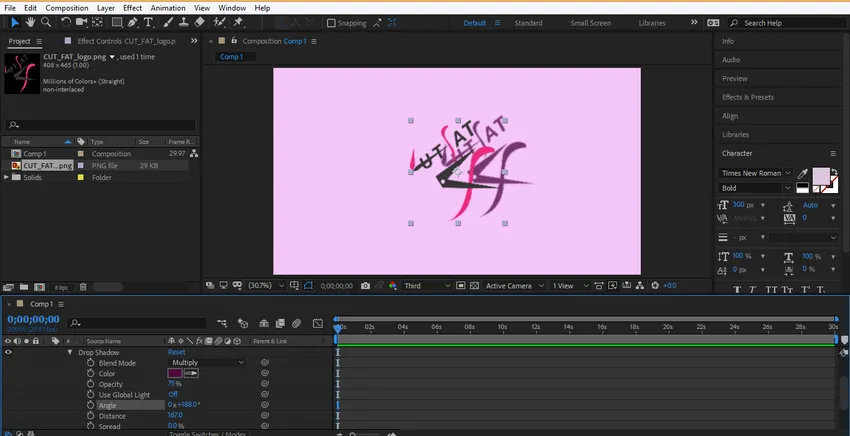
Шаг 11: Вы можете удалить любой стиль в любое время. Нажмите на слой этого стиля и нажмите кнопку удаления на клавиатуре, чтобы удалить этот слой стиля.

Шаг 12: Теперь мы анимируем наш логотип, нажимаем на слой логотипа и нажимаем клавишу со стрелкой Transform.
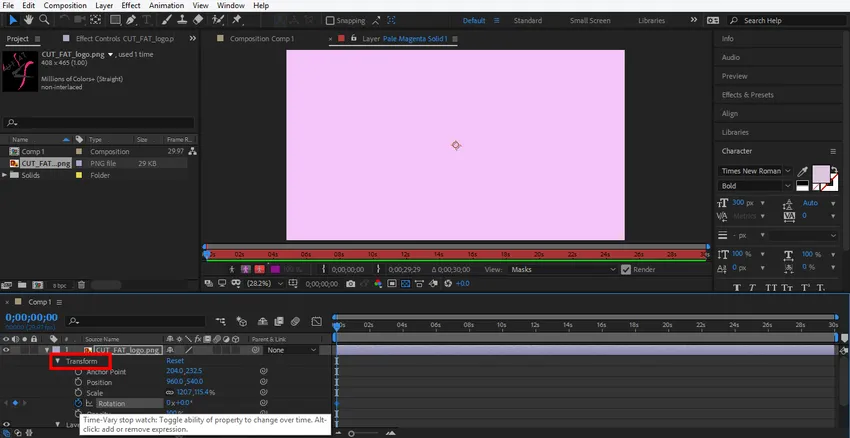
Шаг 13: Прежде всего, мы установим анимацию в масштабном варианте логотипа, затем кликните по иконке часов в слое масштаба.
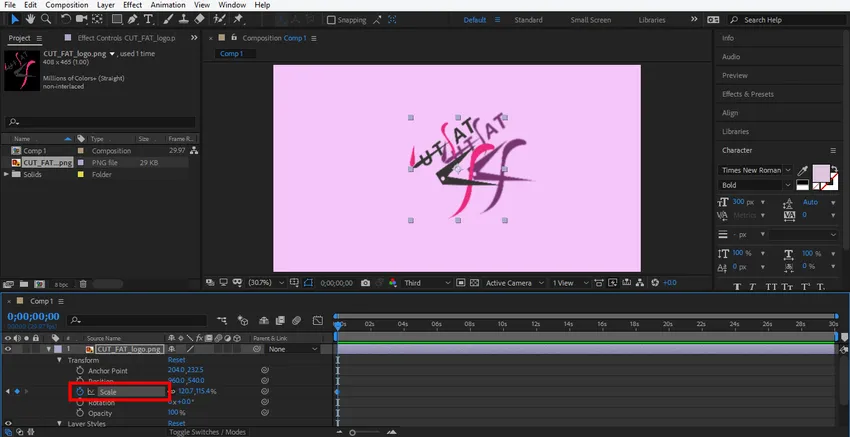
Шаг 14: Здесь создается ключевой кадр для масштабной анимации.

Шаг 15: Установите исходные данные для масштаба, изменив данные отсюда.
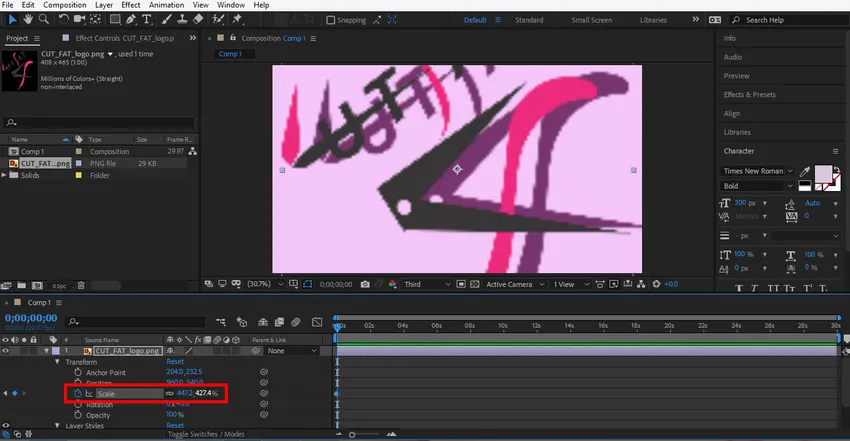
Шаг 16. Теперь установите время, перетаскивая ключевой кадр, удерживая левую кнопку мыши.
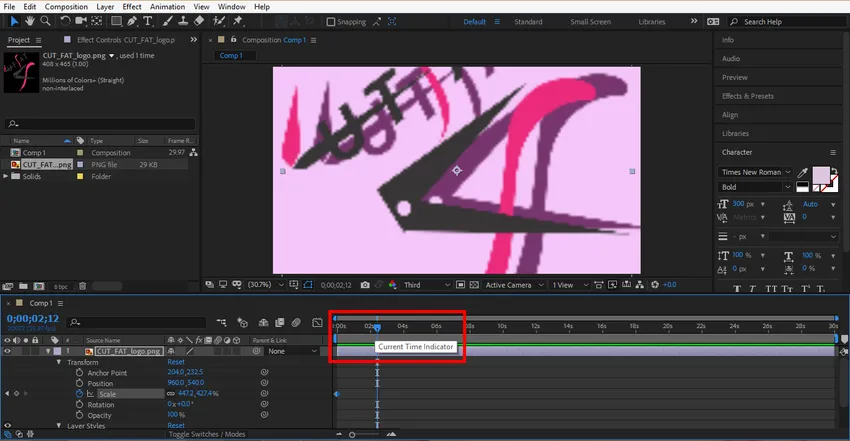
Шаг 17: Нажмите на эту вкладку, чтобы создать новый ключ. Вы можете удалить любой ключ, если вам не нужен этот ключ, выберите этот ключ, щелкнув по нему, и нажмите значок сгенерированного ключа, чтобы удалить этот ключ.

Шаг 18: Теперь снова установите параметр масштаба и временные рамки для этого ключа.
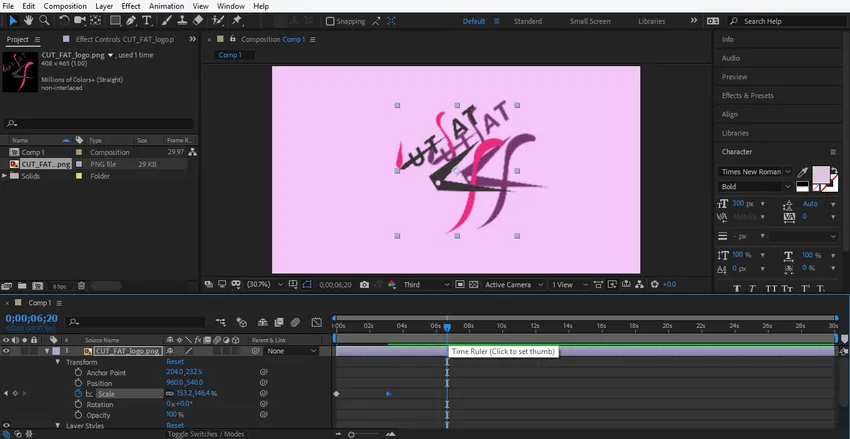
Шаг 19: Теперь вы можете увидеть эффект этой анимации. Чтобы увидеть предварительный просмотр, перетащите ключевой кадр в начальную точку.
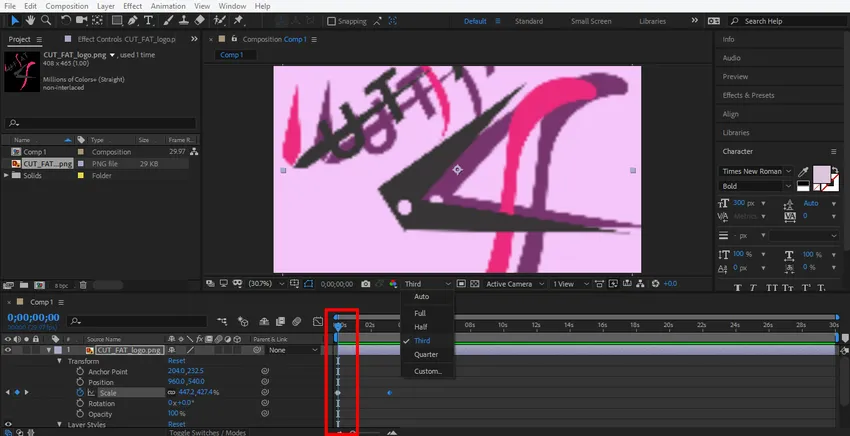
Шаг 20: Нажмите на третий вариант отсюда. Здесь мы выбираем третий вариант, чтобы рендеринг этой анимации можно было сделать очень легко.
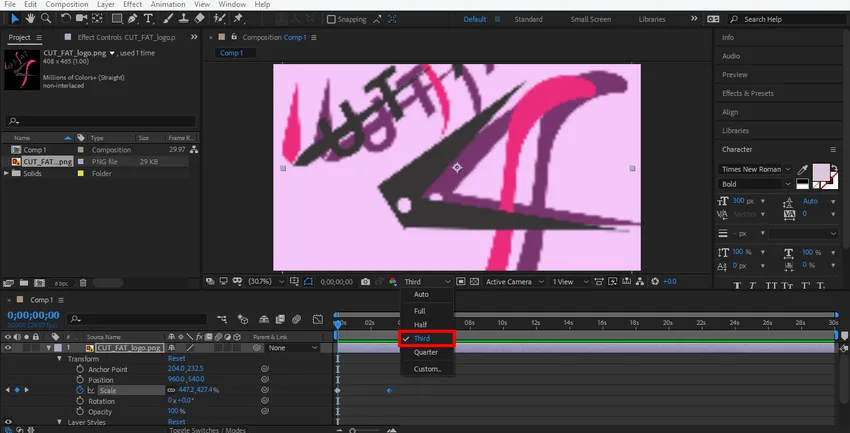
Шаг 21: И нажмите пробел на клавиатуре, чтобы воспроизвести анимацию.
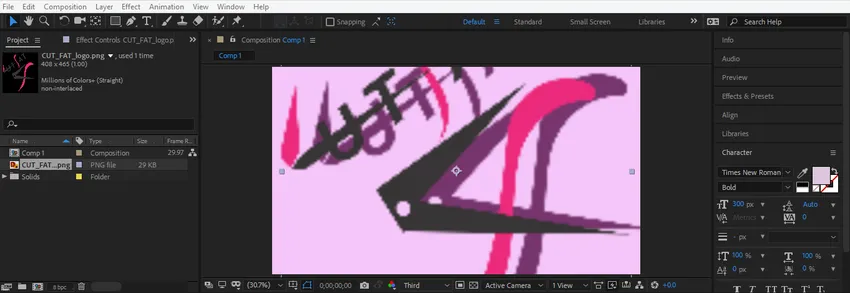
Шаг 22: Теперь я сделаю ту же настройку параметра поворота слоя логотипа, чтобы придать анимацию вращения моему логотипу. Вы должны следовать тем же шагам, что и я в масштабной анимации.

Шаг 23: Теперь я сделаю анимацию в стилях слоя. Для настройки анимации нажмите на слой стиля слоя и выберите стиль, в котором вы хотите внести изменения. Теперь добавьте анимацию, выполнив те же действия, что и в предыдущем.
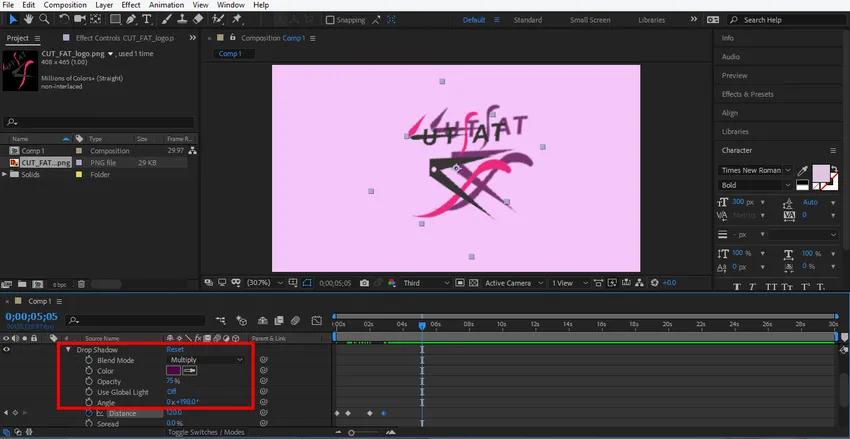
Шаг 24: Теперь я установлю анимацию в сплошном слое. Для настройки анимации нажмите здесь на сплошном слое, нажмите на опцию трансформации этого слоя и установите параметр, который вы хотите анимировать, выполнив те же шаги настройки анимации, что и в предыдущем.
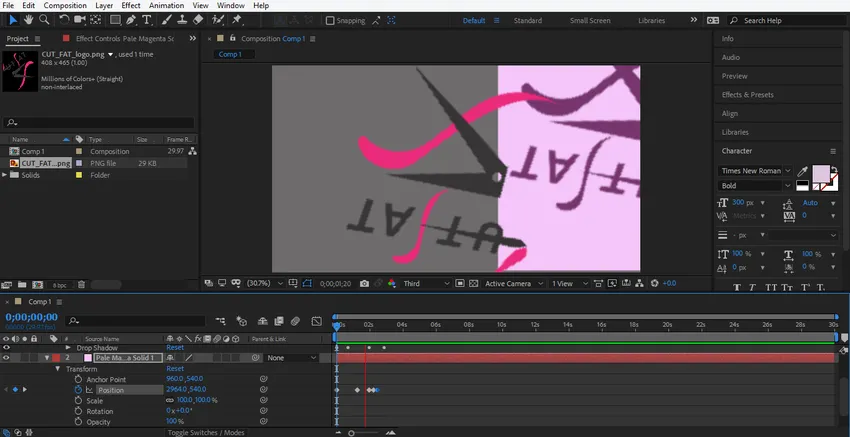
Шаг 25. Теперь перетащите ключевой кадр в начальную точку и нажмите клавишу пробела на клавиатуре, чтобы увидеть анимацию.
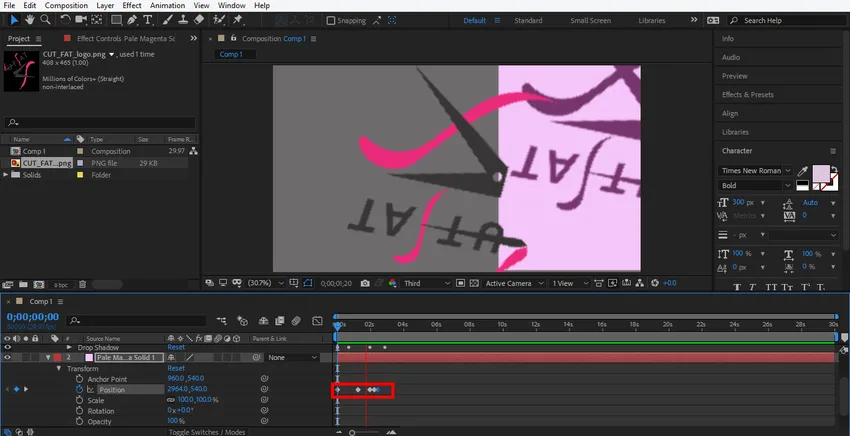
Шаг 26: Это последняя анимация нашего логотипа.
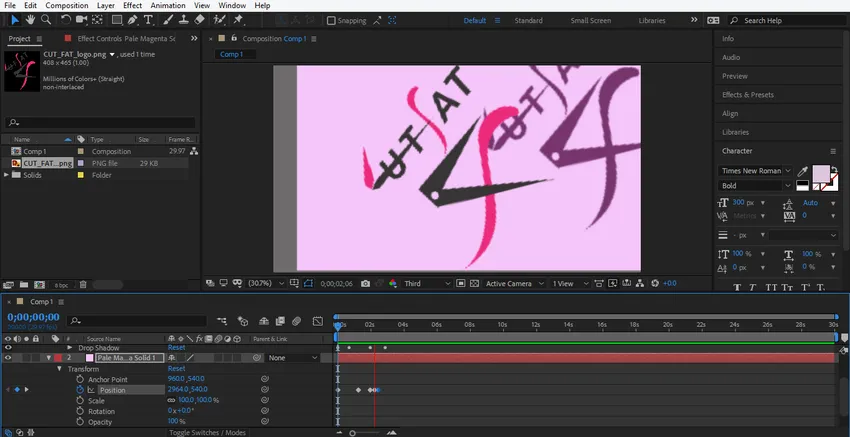
Здесь я дал вам простое руководство по анимации логотипа для вашего лучшего понимания. Вы можете анимировать свой логотип так, как вы хотите, используя различные типы трансформации в логотипе и сделать его более реалистичным.
Вывод
Таким образом, вы можете легко анимировать свой логотип для любых целей. Получив команду на анимацию логотипа, вы все больше и больше сможете дать вашему проекту эффективный и интересный вид для зрителя. Анимация логотипа в вашем проекте привлекает зрителей и дает им ощущение вашего проекта в реальном мире.
Рекомендуемые статьи
Это руководство по логотипу анимации в After Effects. Здесь мы обсудим шаги для создания нашей собственной анимации логотипа в After Effects. Вы также можете просмотреть другие наши статьи, чтобы узнать больше -
- Маска в After Effects
- Анимация
- Анимация текста в After Effects
- Обрезать в Illustrator
- Обзор анимации в After Effects
- Принципы анимации
- Полное знание программного обеспечения After Effects
- Дождь в After Effects | методы