В этом уроке я покажу вам, как улучшить ваши портреты, придав вашей теме великолепно гладкую кожу с помощью Photoshop! Мы начнем с изучения способов удаления прыщей и других незначительных пятен на коже с помощью Photoshop Spot Healing Brush. Затем, после первоначальной очистки, мы постепенно узнаем, как сгладить и смягчить кожу, не размывая важные детали, такие как глаза, волосы и т. Д., И при этом сохраняя как можно больше хорошей текстуры кожи.
Чтобы следовать, вы можете использовать любую портретную фотографию. Я буду использовать это изображение, которое я скачал с Adobe Stock:
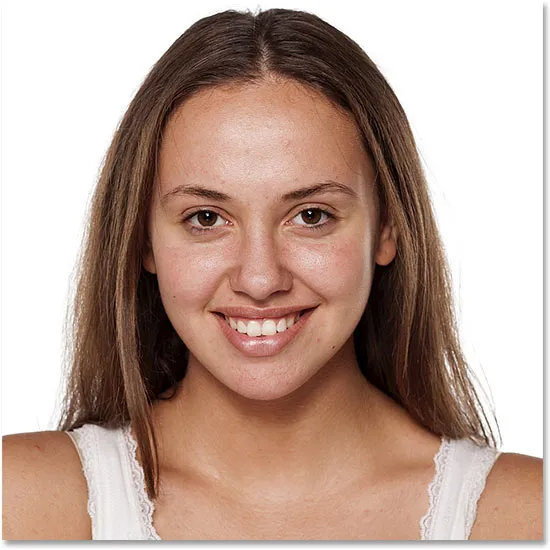
Исходное изображение. Фото предоставлено: Adobe Stock.
Вот крупный план того, как изначально выглядит кожа молодой женщины:
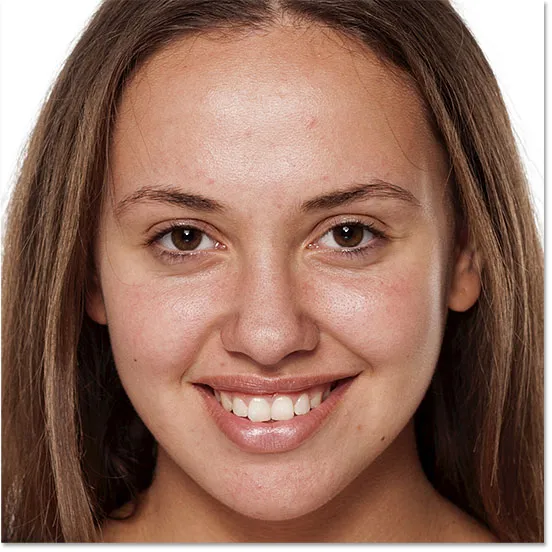
Крупный план оригинала.
И вот как она будет выглядеть после разглаживания и смягчения кожи:

Окончательный смягченный кожей результат.
Давайте начнем!
Как сгладить кожу в фотошопе
Я использую Photoshop CC, но это руководство полностью совместимо с Photoshop CS6 и более ранними версиями.
Шаг 1: сделайте копию изображения
С изображением, недавно открытым в Photoshop, панель «Слои» отображает фотографию в фоновом слое. Прежде чем разглаживать кожу, начните с удаления любых нежелательных пятен. Чтобы защитить исходное изображение, вам нужно работать на отдельном слое. Сделайте копию фонового слоя, нажав и удерживая клавишу Alt (Win) / Option (Mac) на клавиатуре, щелкнув фоновый слой и перетащив его вниз на значок « Новый слой» в нижней части панели «Слои»:
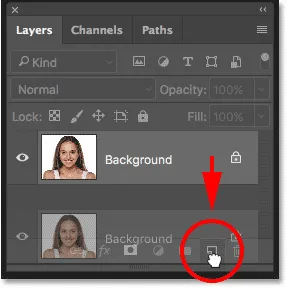
Дублирование фонового слоя.
В диалоговом окне Duplicate Layer назовите слой «Spot Healing» и затем нажмите OK:
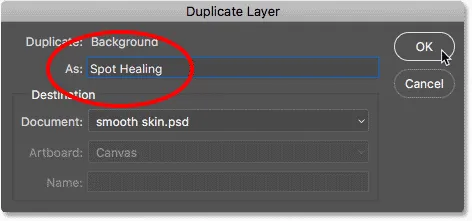
Называя слой «Точечное исцеление».
Копия изображения появится в новом слое с именем «Spot Healing» над оригиналом:
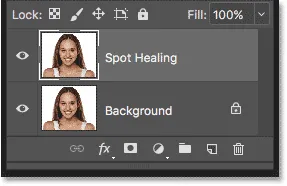
Начальная очистка кожи теперь будет выполняться на отдельном слое.
Шаг 2: выбери точечную исцеляющую кисть
Выберите точечную восстанавливающую кисть на панели инструментов:

Выбор точечной восстанавливающей кисти.
Шаг 3: Установите для Восстанавливающей кисти Spot «Content-Aware»
Убедитесь, что для параметра « Тип» на панели параметров установлено « Контентно-зависимое» :
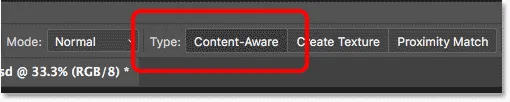
Content-Aware должен быть выбран по умолчанию.
Шаг 4: Нажмите на кожу, чтобы удалить их
Нажмите на любые нежелательные пятна кожи с помощью Spot Healing Brush, чтобы удалить их. Фотошоп мгновенно «исцелит» пятна, заменив проблемную текстуру хорошей текстурой кожи из окружающей области. Для достижения наилучших результатов, сделайте вашу кисть немного больше, чем пятна. Чтобы изменить размер кисти, нажмите правую клавишу скобки ( ) на клавиатуре, чтобы увеличить ее, или левую клавишу скобки ( ( ), чтобы уменьшить ее. Если дефект не исчез полностью с первой попытки, отмените нажмите кнопку Ctrl + Z (Победа) / Command + Z (Mac) на клавиатуре, затем измените размер кисти, если необходимо, и нажмите тот же дефект, чтобы повторить попытку.
Пример: удаление пятен на коже с помощью восстанавливающей кисти
Если мы посмотрим на лоб женщины на моем изображении, то увидим что-то вроде большого прыщика справа от центра. Я наложу на нее кисть точечного исцеления и сделаю свою кисть немного больше, чем сам прыщ:
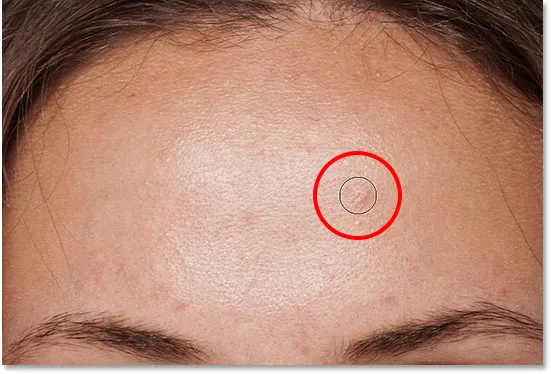
Позиционирование точечной восстанавливающей кисти на коже.
Чтобы удалить пятно, я щёлкну по нему кистью точечного заживления. Фотошоп анализирует область, на которой я щелкнул, находит хорошую текстуру кожи из окружающей ее области, а затем смешивает хорошую текстуру с исходным тоном и цветом проблемной области. Подобно магии, пятно исчезло:
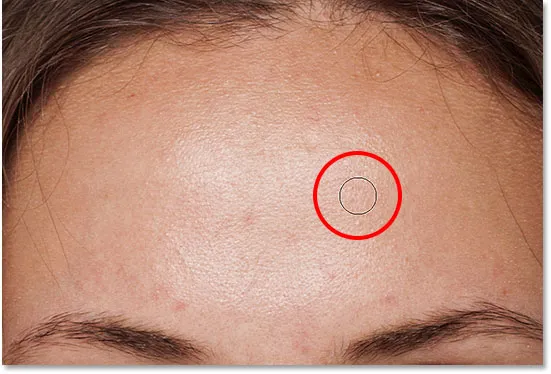
Нажав, чтобы исцелить дефект.
Я сделаю то же самое с другим пятном на ее лбу, оставив точечную исцеляющую кисть чуть больше, чем область, которую мне нужно лечить:
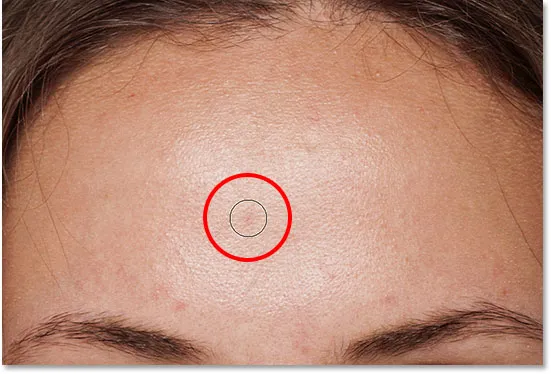
Поместите точечную кисть на второе пятно.
Я нажму на пятно, и снова, Фотошоп немедленно удалит это:
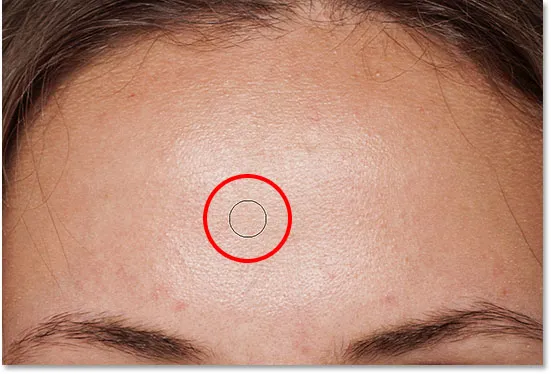
Второй порок исчез.
После нескольких щелчков с помощью Spot Healing Brush, чтобы очистить оставшиеся пятна на лбу, ее кожа уже выглядит намного более гладкой:

Пятна были удалены с ее лба.
Удаление пятен, а не черт
При ретушировании кожи имейте в виду, что хотя временные проблемы, такие как прыщи или другие незначительные проблемы с кожей, можно удалить, обычно не удастся удалить постоянные элементы, такие как родинки или даже определенные шрамы, поскольку они являются частью того, что делает кого-то кто они В конце концов, цель ретуширования изображений - помочь людям выглядеть лучше, а не делать их похожими на кого-то другого.
Завершение начальной очистки кожи
Продолжайте обходить лицо человека, чтобы удалить оставшиеся пятна. Ниже приведено сравнение того, как изначально выглядела кожа женщины (слева), и после некоторой быстрой ретуши с помощью восстанавливающей кисти Spot (справа). На большинстве фотографий эта первоначальная очистка кожи должна занимать не более нескольких минут. Я быстро осветил пятно Восстанавливающую кисть, но вы можете узнать больше об этом в моем уроке «Удаление прыщей, пятна на коже с помощью восстанавливающей кисти»:
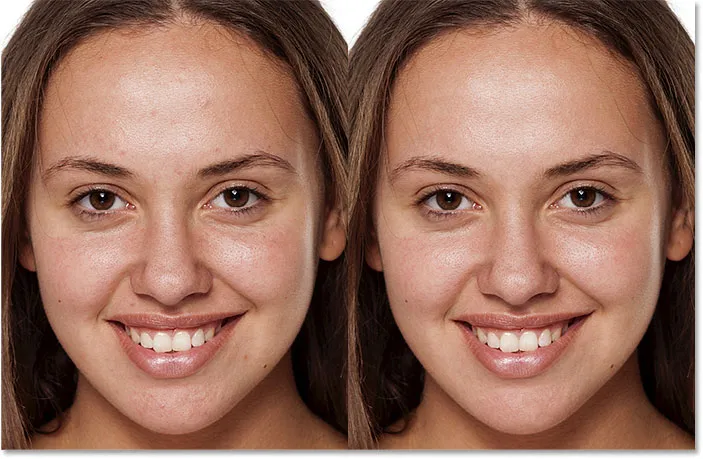
До (слева) и после (справа) сравнения начальной ретуши кожи.
Шаг 5: сделайте копию слоя «Spot Healing»
После удаления пятен мы готовы сгладить и смягчить кожу, и опять же, лучше всего работать на отдельном слое. Вернувшись на панель «Слои», сделайте копию слоя «Точечное исцеление», нажав и удерживая клавишу Alt (Win) / Option (Mac) на клавиатуре, щелкнув слой «Точечное исцеление» и перетащив его вниз на Новая иконка слоя :
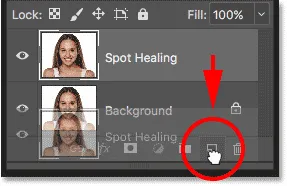
Дублирование слоя «Spot Healing».
В диалоговом окне «Дублировать слой» назовите слой «Smooth Skin» и нажмите кнопку «ОК»:
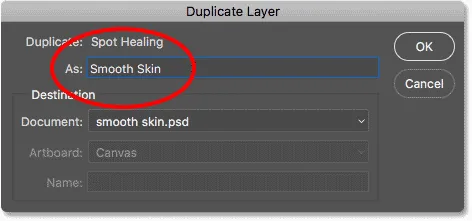
Называя дубликат слоя «Гладкая кожа».
Теперь у нас есть исходное изображение в фоновом слое, начальная очистка кожи в слое «Spot Healing» и новый слой «Smooth Skin» над ними:
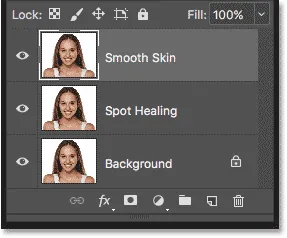
Слой «Smooth Skin» появляется над слоем «Spot Healing».
Шаг 6: примени фильтр высоких частот
Чтобы сгладить кожу, мы будем использовать фильтр High Pass в Photoshop. Перейдите в меню « Фильтр» в строке меню, выберите « Другой», а затем выберите « Высокий проход» :
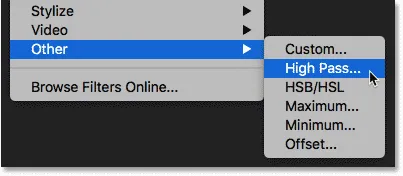
Собираюсь Filter> Other> High Pass.
Почему фильтр высоких частот отлично подходит для сглаживания кожи
Если вы знакомы с фильтром высоких частот, скорее всего, вы использовали его для повышения резкости изображений в Photoshop. Несмотря на то, что мы будем использовать High Pass для сглаживания, а не повышения резкости, многие шаги одинаковы. Фильтр высоких частот ищет края изображения и выделяет их. Край - это область, где между соседними пикселями происходит резкое изменение яркости или цвета. На портретных фотографиях края обычно располагаются вдоль волос человека, вокруг глаз, рта и т. Д. Текстура кожи, с другой стороны, имеет относительно небольшое количество деталей с гораздо более плавными переходами. Эти области не считаются ребрами, поэтому вместо выделения их светофильтр High Pass заполняет эти области нейтральным серым цветом.
Если бы мы делали изображение более резким, фильтр высоких частот позволил бы нам сделать резче края (детали), не затрагивая кожу. Но для сглаживания кожи мы используем High Pass по противоположной причине. Мы обнаружим края не так, чтобы их можно было заточить, но чтобы мы могли сгладить и смягчить все, кроме краев. Посмотрим, как это работает.
Значение радиуса
Фильтр высоких частот обнаруживает края и выделяет их, а параметр « Радиус» в нижней части диалогового окна «Высокие частоты» контролирует «толщину» выделения краев. Другими словами, как только Photoshop обнаружил ребро, значение Radius сообщает ему, сколько пикселей по обе стороны от него нужно включить как часть ребра. Низкие значения радиуса будут выделять только самые мелкие детали изображения. Но чтобы не допустить смягчения этих важных деталей, нам нужно также выделить области вокруг них, что означает, что нам нужно большее значение радиуса. Для типичного портретного снимка хорошо работает радиус 24 пикселя :
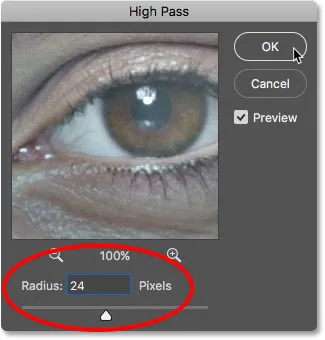
Установка значения радиуса до 24 пикселей.
Если ваш объект находится дальше на фотографии или вы работаете с изображением с более низким разрешением, меньшее значение радиуса, равное 18 или даже 12 пикселям, может работать лучше. Почему эти конкретные значения? Это потому, что для следующего шага важно выбрать значение Радиуса, которое легко делится на 3. Например, 24, деленное на 3, равно 8, 18, деленное на 3, равно 6, а 12, деленное на 3, равно 4. Хорошие, простые числа. Опять же, мы увидим, почему на следующем шаге.
Нажмите OK, чтобы закрыть диалоговое окно High Pass. Ваше изображение станет в основном серым. Сплошные серые области - это некраевые области, почти без деталей, например кожа, в то время как большие, высококонтрастные ореолы выделяют края:
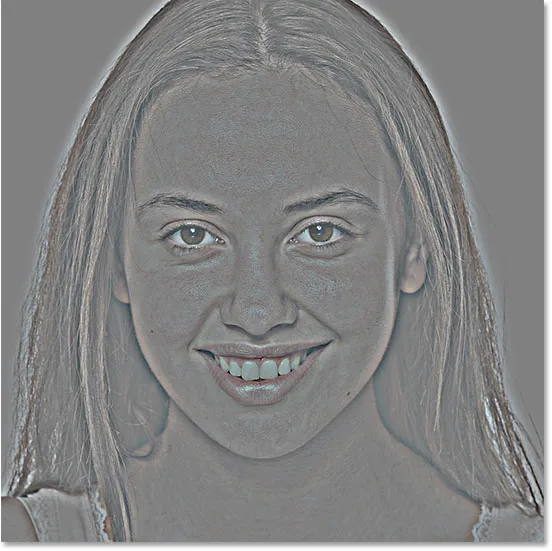
Результат после применения фильтра высоких частот.
Шаг 7: примени фильтр Gaussian Blur
Нам нужно размыть эффект фильтра высоких частот. Это может показаться нелогичным, но размытие на самом деле поможет выявить более хорошую текстуру кожи. Перейдите в меню Filter, выберите Blur, а затем выберите Gaussian Blur :

Идем в Filter> Blur> Gaussian Blur.
В диалоговом окне Размытие по Гауссу установите значение радиуса ровно на одну треть от значения, которое вы использовали для фильтра верхних частот. В моем случае я установил радиус High Pass равным 24 пикселям, поэтому я установлю радиус размытия по Гауссу на одну треть от этого, то есть на 8 пикселей. Нажмите OK, чтобы закрыть диалоговое окно:
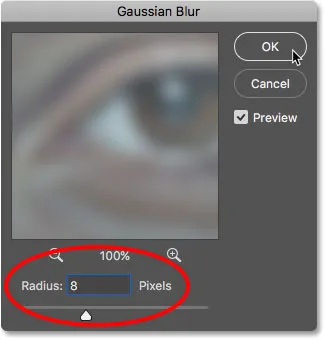
Установка радиуса размытия по Гауссу на одну треть радиуса Высокого прохода.
С применением размытия эффект High Pass теперь выглядит мягче и менее детализированным:

Результат после применения фильтра Gaussian Blur.
Шаг 8: измени режим смешивания слоя на линейный свет
На панели «Слои» измените режим наложения слоя «Smooth Skin» с Normal на Linear Light :
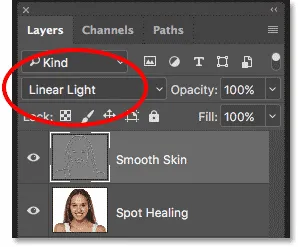
Изменение режима наложения слоя.
Это смешивает результат High Pass с изображением, создавая высококонтрастный эффект повышенной резкости. Это может выглядеть ужасно, но не волнуйтесь. Это будет выглядеть еще хуже в данный момент:

Изображение после изменения режима наложения слоя Smooth Skin на Linear Light.
Связанный: Пять Основных Режимов Смешивания Фотошопа Для Редактирования Фотографии
Шаг 9: инвертировать слой
Подойдите к меню Image, выберите Adjustments, а затем выберите Invert :
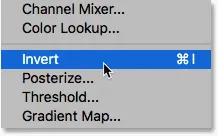
Идем в Изображение> Настройки> Инвертировать.
С инвертированным слоем изображение переходит от чрезмерной резкости к тому, чтобы выглядеть как странный, размытый беспорядок с большими уродливыми ореолами вокруг всего:
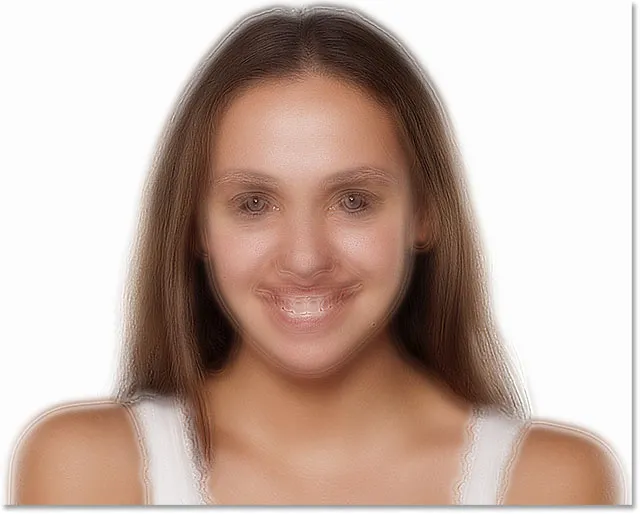
Результат после инвертирования слоя «Smooth Skin».
Шаг 10: Откройте параметры наложения
Чтобы уменьшить эффект ореола, щелкните значок « Стили слоев» в нижней части панели «Слои».
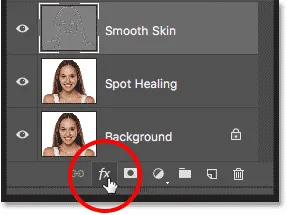
Нажав на значок Стили слоя.
Выберите Blending Options в верхней части списка:
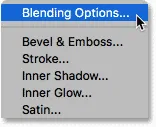
Открытие параметров наложения.
Шаг 11: перетащите ползунки «Смешать, если»
В диалоговом окне «Стиль слоя» найдите ползунки « Смешать, если» внизу. Есть два набора ползунков, один с надписью «Этот слой» и один под ним с надписью «Базовый слой». Нам нужны верхние ползунки (помеченные «Этот слой»):
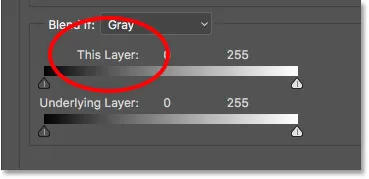
Смеси, если ползунки.
Обратите внимание на ползунок под каждым концом панели градиента. Эти ползунки контролируют, как слой «Smooth Skin» смешивается с изображением под ним, основываясь на уровнях яркости слоя. Ползунок слева используется для смешивания более темных областей слоя, а ползунок справа смешивает более светлые области:
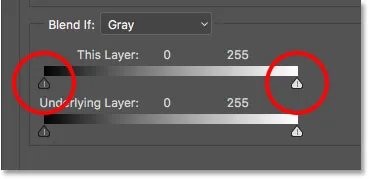
Темные (слева) и светлые (справа) ползунки.
Уменьшение световых ореолов
Начните с уменьшения легких ореолов. Нажмите и удерживайте клавишу Alt (Победа) / Option (Mac) на клавиатуре, щелкните ползунок справа и начните перетаскивать его влево. Удерживая нажатой клавишу «Alt» («Победа» / «Option») (Mac), Photoshop разбивает слайдер пополам, чтобы при перетаскивании перемещалась только левая сторона слайдера, а правая сторона оставалась на месте. Наблюдайте за своим изображением при перетаскивании ползунка, и вы увидите, как светлые ореолы исчезают Перетащите ползунок почти полностью влево, чтобы максимально уменьшить его:
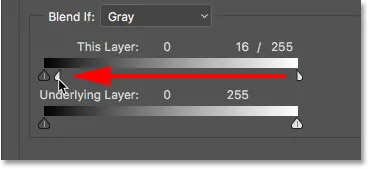
Перетаскивая левую половину ползунка вправо.
Вот результат после перетаскивания первого слайдера. Большинство легких ореолов теперь исчезло, или, по крайней мере, они намного менее заметны. Остаются только более темные ореолы:
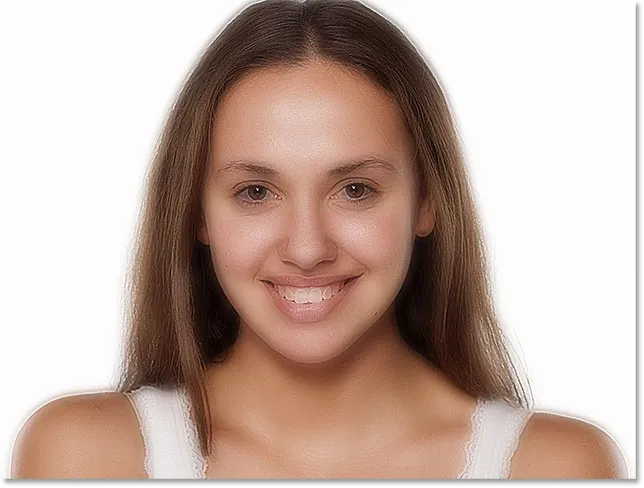
Более легкие ореолы исчезли после перетаскивания ползунка справа.
Уменьшение темных ореолов
Чтобы уменьшить темные ореолы, нажмите и удерживайте клавишу Alt (Победа) / Option (Mac), щелкните ползунок слева и перетащите правую его половину вправо. Опять же, вам нужно будет перетащить почти все вправо, чтобы большинство темных ореолов исчезло. Нажмите OK, когда закончите, чтобы закрыть диалоговое окно Layer Style:

Перетаскивая правую половину ползунка влево.
А вот мое изображение после перетаскивания обоих ползунков. Ее кожа выглядит очень гладкой, как и все остальное на снимке. Мы исправим это дальше:

Более темные ореолы исчезли после перетаскивания ползунка слева.
Шаг 12: добавь маску слоя
Чтобы ограничить эффект сглаживания только кожей, добавьте маску слоя. Вернувшись на панель «Слои», нажмите и удерживайте клавишу « Alt» (Win) / « Option» (Mac) на клавиатуре и щелкните значок « Добавить маску слоя» :
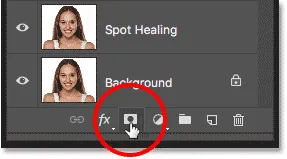
Добавление маски слоя, удерживая Alt (Win) / Option (Mac).
На слое «Сглаженная кожа» появляется миниатюра маски, заполненная черным. Это скрывает эффект сглаживания, поэтому мы можем закрасить его только там, где оно нам нужно:
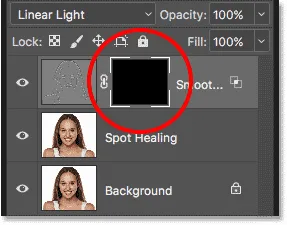
Черно-белая маска слоя была добавлена к слою "Smooth Skin".
Связанный: Понимание Масок Слоя в Фотошопе
Шаг 13: выбери инструмент Brush Tool
Выберите инструмент Brush Tool на панели инструментов:
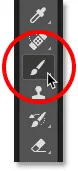
Выбор инструмента «Кисть».
Шаг 14: установите цвет кисти на белый
Убедитесь, что цвет переднего плана ( цвет кисти) установлен на белый . Вы можете видеть текущие цвета переднего плана и фона в цветовых образцах в нижней части панели инструментов. Образец в левом верхнем углу - это цвет переднего плана. Если он не установлен в белый цвет, нажмите букву D на клавиатуре, чтобы быстро восстановить цвета по умолчанию:
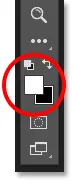
Цвет переднего плана (цвет кисти) должен быть белым.
Шаг 15: закрась кожу
Прежде чем начать рисовать, проверьте параметры кисти на панели параметров. Убедитесь, что Mode (сокращение от Blend Mode) установлено на Normal, Opacity на 100% и Flow также на 100% :

Убедитесь, что для параметров Mode, Opacity и Fill установлены значения по умолчанию.
Затем закрасьте кожу, чтобы выявить эффект разглаживания. Кисть с мягким краем подойдет лучше всего. Мы уже знаем, что мы можем изменить размер кисти с клавиатуры, используя клавиши левой и правой скобок. Добавьте клавишу Shift, чтобы изменить жесткость кисти. Нажмите Shift и левую клавишу скобки, чтобы сделать кисть более мягкой, или Shift и правую клавишу скобки, чтобы сделать кисть жестче.
Пример: картина, чтобы показать гладкую кожу
Я начну рисовать на ее лбу. Поскольку мы рисуем маску слоя, а не сам слой, мы не видим цвет кисти во время рисования. Вместо этого мы раскрываем эффект сглаживания в областях, где мы нарисовали:
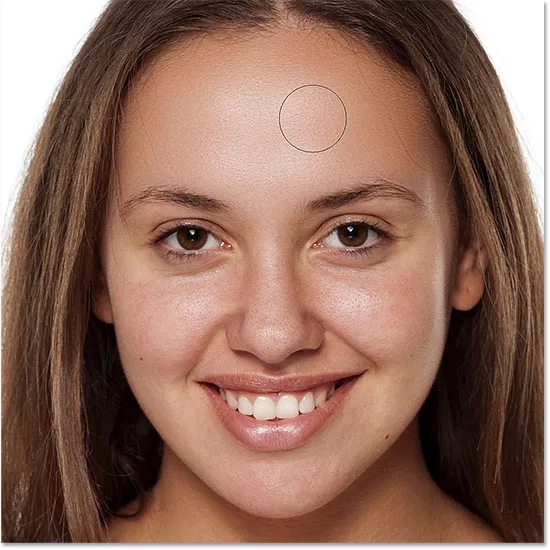
Вернуть гладкую кожу на лбу женщины.
Затем я нарисую ее нос, щеки и глаза, чтобы кожа стала гладкой. Отрегулируйте размер кисти, чтобы избежать закрашивания деталей, которые должны оставаться острыми. Если вы делаете скольжение и закрашиваете не ту область, нажмите букву X на клавиатуре, чтобы установить черный цвет кисти, а затем закрасьте ошибку, чтобы скрыть эффект сглаживания. Нажмите X еще раз, чтобы установить цвет кисти на белый, и продолжайте рисовать, чтобы сгладить и смягчить кожу:
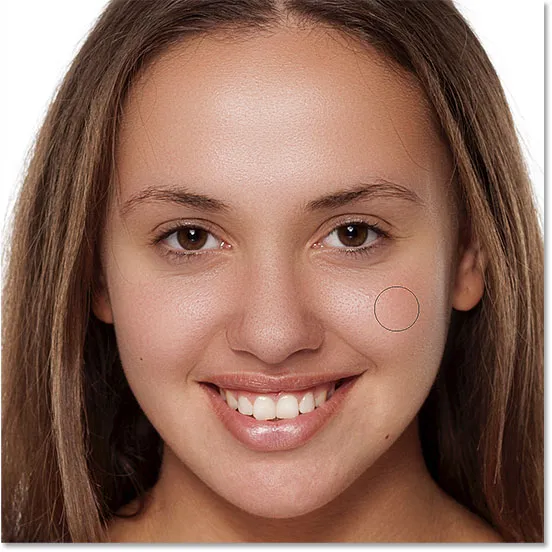
Выявляется больше эффекта сглаживания, но только на коже.
Наконец, я буду рисовать вокруг ее рта и подбородка, чтобы сгладить и смягчить эти области, и в то же время стараюсь избегать ее губ:

Выявление гладкой кожи в нижних областях ее лица.
Просмотр маски слоя
Чтобы точно увидеть, где вы нарисовали, нажмите и удерживайте нажатой клавишу Alt (Win) / Option (Mac) и щелкните миниатюру маски слоя на панели «Слои»:
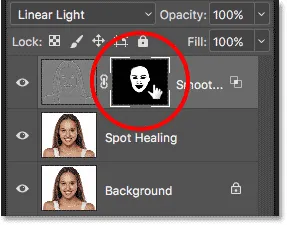
Удерживая Alt (Win) / Option (Mac) и нажимая миниатюру маски слоя.
Это переключает ваш вид с изображения на маску слоя. Белые области в маске - это то место, где вы нарисовали, чтобы восстановить сглаживание кожи. Черные области - это когда эффект сглаживания остается скрытым. Это выглядит немного жутко, но просмотр маски - отличный способ убедиться, что вы не пропустили ни одного пятна, и вы можете рисовать непосредственно на маске, если это необходимо. Чтобы вернуться к своему изображению, еще раз нажмите и удерживайте Alt (Win) / Option (Mac) и нажмите на миниатюру маски слоя:

Используйте вид маски, чтобы найти любые области, которые вы пропустили.
Шаг 16: понизь непрозрачность слоя
На данный момент мы разглаживали и смягчали кожу, но эффект был слишком интенсивным. Чтобы уменьшить его, уменьшите непрозрачность слоя «Smooth Skin». В целом, значение непрозрачности от 40% до 60% работает лучше всего, но это будет зависеть от вашего изображения. Я установлю мой на 50%:
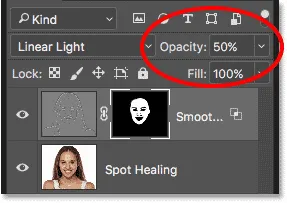
Снижение непрозрачности смягчающего эффекта кожи до 50%.
И с этим мы закончили! Вот, после снижения непрозрачности слоя, мой окончательный результат с ее кожей теперь выглядит великолепно:

Окончательный результат сглаживания кожи.
И там у нас это есть! Вот так легко сгладить и смягчить кожу в фотошопе! Дополнительные уроки по ретуши портретам вы узнаете, как уменьшить морщины, как изменить цвет глаз или как отбелить зубы с помощью Photoshop! Или посетите наш раздел «Ретушь фотографий» для получения дополнительных уроков!