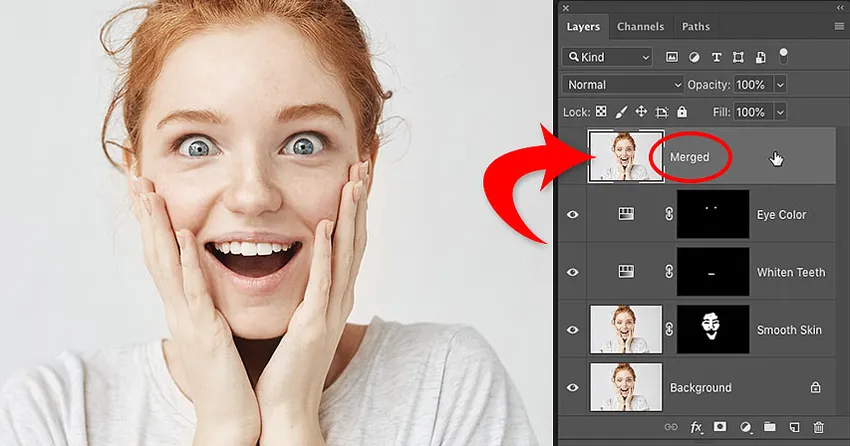
Нужно объединить слои в Photoshop? Не сгладьте изображение и не потеряйте всю свою работу. Узнайте, как объединить копию существующих слоев в отдельный слой! Для Photoshop CC и ранее.
Автор Стив Паттерсон.
При работе с многослойными документами Photoshop вы часто достигаете точки, где вам нужно сгладить изображение. Обычно это так, чтобы вы могли повысить резкость изображения для печати или для загрузки в Интернет. Или вы можете переместить изображение в другой макет или дизайн.
Но хотя в Photoshop есть команда Flatten Image, это не то решение, которое вам нужно. Когда вы выравниваете изображение, вы теряете все свои слои. И если вы сохраните, а затем закроете документ после выравнивания изображения, эти слои будут потеряны навсегда.
Так что в этом уроке я покажу вам лучший способ, который совершенно не разрушителен. Вы узнаете, как объединить свои слои в отдельный слой и сохранить существующие слои нетронутыми!
Но есть хитрость. Вы не найдете команду «Объединить все слои в новый слой» нигде в Photoshop. Вместо этого вам нужно знать секретное сочетание клавиш. И хотя не все поклонники сочетаний клавиш, я думаю, вы согласитесь, что это определенно стоит знать.
Давайте начнем!
Почему вы не должны расплющить документ Photoshop
Прежде чем мы научимся объединять слои в новый слой, давайте кратко рассмотрим, почему выравнивание изображения является плохой идеей. Я использую Photoshop CC, но вы можете следить за любой последней версией.
На панели «Слои» мы видим, что я добавил несколько слоев в свой документ. Наряду с исходным изображением на фоновом слое, у меня также есть отдельный слой для сглаживания кожи. Над этим находится слой для отбеливания зубов. А сверху находится слой для изменения цвета глаз:
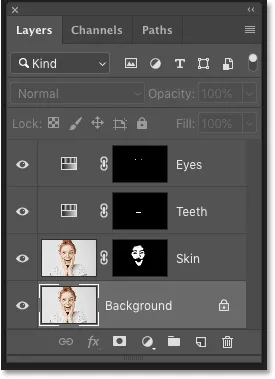
Панель «Слои», отображающая несколько слоев в документе.
Если я закончил работу с изображением, я мог бы распечатать его, отправить по электронной почте или загрузить в Интернет. Но сначала я бы хотел повысить резкость изображения. И прежде чем я смогу обострить его, мне нужно объединить все мои слои в один слой.
Проблема с выравниванием изображения
Один из способов объединить слои в Photoshop - это просто сгладить изображение. И я мог бы сделать это, зайдя в меню Layer в строке меню и выбрав команду Flatten Image :
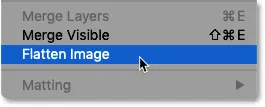
Идем в Layer> Flatten Image.
Но вот проблема. Сгладив изображение, я потерял все свои слои. И если я сохраню и закрою документ на этом этапе, мои слои исчезнут навсегда, наряду с моей возможностью редактировать любой из этих слоев в будущем:
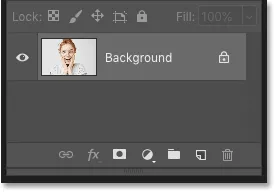
Результат после сглаживания изображения.
Я отменю это и восстановлю свои слои, зайдя в меню « Правка» и выбрав « Отменить сглаживание изображения» :
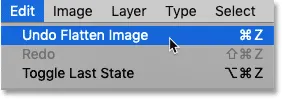
Собираемся Правка> Отменить Свести изображение.
Как объединить слои на новый слой
Вот лучший способ работы. Вместо того, чтобы сгладить изображение, мы можем сохранить существующие слои и просто скопировать их копию на новый слой!
Шаг 1. Выберите верхний слой на панели «Слои».
Всякий раз, когда мы добавляем новый слой, Photoshop помещает его прямо над выбранным в данный момент слоем. Поэтому, поскольку вы, скорее всего, захотите, чтобы объединенная копия появилась над существующими слоями, начните с выбора верхнего слоя на панели «Слои»:
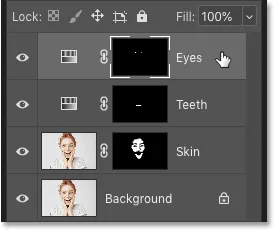
Нажав на верхний слой, чтобы выбрать его.
Шаг 2: объединить копию слоев на новый слой
Затем используйте секретное сочетание клавиш, чтобы объединить копию ваших слоев на новый слой.
На ПК с Windows нажмите Shift + Ctrl + Alt + E. На Mac нажмите Shift + Command + Option + E. По сути, это все три клавиши-модификатора плюс буква E.
И если мы снова посмотрим на мою панель «Слои», мы увидим новый слой над исходными слоями. Этот новый слой содержит объединенную копию всех других слоев в документе:
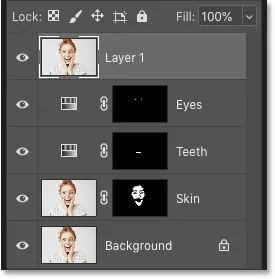
Photoshop добавляет новый слой и сливает на него копию существующих слоев.
Шаг 3: переименуйте новый слой в «Объединенный»
На этом этапе хорошей идеей будет дать объединенному слою более информативное имя. Дважды щелкните по существующему имени (в моем случае это «Слой 1»), переименуйте слой в «Объединенный», а затем нажмите Enter (Win) / Return (Mac) на клавиатуре, чтобы принять его:

Переименование объединенного слоя.
И там у нас это есть! Вот как легко избежать сглаживания изображения, объединяя его в новый слой в Photoshop!
Посетите наш раздел «Основы фотошопа» для получения дополнительных уроков И не забывайте, что все наши учебники теперь доступны для скачивания в формате PDF!