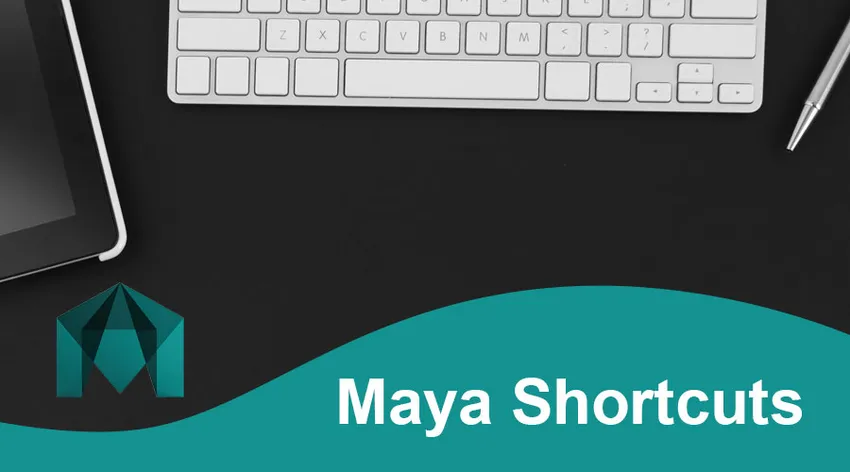
Введение в ярлыки майя
Следующие сочетания клавиш Maya предоставляют описание наиболее часто используемых функций в Maya. Autodesk Maya - это трехмерное компьютерно-графическое приложение, часто сокращаемое от Maya, первоначально производимое Alias Systems Corporation (ранее Alias) и в настоящее время публикуемое и создаваемое Autodesk Inc. и работающее с Windows, MacOS и Linux. Он используется для создания интерактивных 3D-приложений, таких как видео-матчи, анимационные фильмы, телешоу и графические эффекты.
Autodesk Maya - это программа 3D-моделирования для 3D-печати и анимированной графики, которую можно использовать. Maya предоставляет все необходимые инструменты для получения компетентных и качественных результатов даже для новичка, собираетесь ли вы моделировать или менять предметы.
Сочетания клавиш Maya
Практически во всем, что вы делаете в Maya, порядок навигации важен. Не думайте, что если что-то выглядит хорошо спереди или сзади, это приятно со всех сторон. Вы должны всегда вращаться вокруг своей модели и рассматривать ее со всех точек зрения.
- Alt + RMB + Drag-Camera вращается (колода).
- Alt + Колесо прокрутки + ЛКМ Перетаскивание + Увеличение / уменьшение. Фактически, это не «сдавливает» объектив камеры, а скорее толкает камеру в комнате (например, стек) вперед или назад.
- Alt + MMB + Drag – Track (вниз, влево / вправо).
- Пробел - коснитесь пробела, чтобы изменить макеты с четырех на отдельные панели.
Погрузочно-разгрузочные машины:
| 2D Pan / Zoom | |
| \ + Средняя кнопка мыши | Пан инструмент |
| \ + Правая кнопка мыши | Инструмент Zoom |
| \ | Включите / выключите 2D Pan / Zoom on |
| Операции анимации | |
| я | Инструмент «Добавить ключи» (для редактора графиков) (пресс-релиз) |
| S | Указать ключ |
| Shift + E | Укажите ключ для поворота |
| Shift + R | Укажите ключ для масштабирования |
| Shift + W | Укажите ключ для перевода |
| Alt + J | Отзыв от Toggle Multicolor |
| Shift + S | С левой кнопкой мыши меню маркировки ключевых кадров |
| Настройки для отображения | |
| 0 | Показать конфигурацию значения по умолчанию |
| 1 | Конфигурация дисплея грубой производительности |
| 2 | Настройка средней производительности экрана |
| 3 | Отображение плавной работы |
| 4 | Каркасный |
| 5 | Затененный экран |
| 6 | Отображение тени и текстур |
| 7 | Используйте каждый свет |
| Отображение объектов (Показать, Скрыть) | |
| Ctrl + H | Скрыть> Выбор скрытия |
| Alt + H | Скрыть> Не выбранные Скрыть объекты |
| Shift + l | Изолировать Select> Selected view (в меню панели) |
| Ctrl + Shift + H | Показать> Показать последний скрытый |
| Shift + H | Показать> Показать выбор |
| Операции редактирования | |
| Ctrl (или Cmd) + C | копия |
| Ctrl (или Cmd) + X | Порез |
| Ctrl + D | Дублированный |
| Ctrl + Shift + D | Дубликат Специальный |
| Shift + D | Преобразовать дубликат |
| Ctrl + G | группа |
| п | родитель |
| Ctrl (или Cmd) + V | Вставить |
| Shift + Z | Redo |
| грамм | Повторение |
| Shift + G | Мышь место Повторите заказ |
| Z | Отменить (также Ctrl + z / + z) |
| Shift + P | Unparent |
| Ctrl + R | Создать ссылку на файл |
| Ctrl + Q | Выход |
| Ctrl + N | Новая сцена |
| Ctrl + O | Открытая сцена |
| Ctrl + S | Сохранить сцену |
| Ctrl + Shift + S | Сохранить сцену как |
| Экран Hotbox | |
| Космос | (При нажатии вниз) Показать Hotbox |
| Операции моделирования | |
| 2 | Клетка + мягкое шоу из многоугольной сетки |
| Ctrl + F10 | Преобразовать полигон в ребра |
| Ctrl + F9 | Преобразовать многоугольник в вершины |
| Ctrl + F11 | Преобразовать полигон в грани |
| Ctrl + F12 | Преобразовать полигон в УФ |
| Листать вниз | Снижает уровень предпросмотра Smooth Mesh или Subdiv Proxy Division |
| 1 | Экран по умолчанию для полигональных текстур (не кисть) |
| ~ | Начальный (шаблон) и гладкий интерфейс будет отображаться |
| Page Up | Увеличивает уровни деления Smooth Mesh или Subdiv Proxy |
| L | Блокировка / разблокировка кривой (нажатие и удержание) |
| 3 | Плавное шоу из полигональной сетки |
| Движение выбранных объектов | |
| Alt + Down | Переместить пиксель вниз |
| Alt + Left | Переместить пиксель влево |
| Alt + Right | Переместить пиксель вправо |
| Alt + Up | Переместить пиксель вверх |
| Малярные работы | |
| Ctrl + B | Редактировать настройки рисования для модели Paint Effects |
| Alt + F | Потоп нынешней стоимости |
| Shift + B | Изменить радиус нижней кисти (нажать и отпустить) |
| M | Изменить непрерывный сдвиг (Поверхности лепки и Полигоны Инструмент лепки) |
| N | изменить значение краски |
| В | Изменить радиус верхней кисти (нажать и отпустить) |
| O + Левая кнопка мыши | Разметка меню Poly Brush Tool |
| O + Средняя кнопка мыши | Маркировочная панель Poly UV Tool |
| / | Изменить, чтобы выбрать стиль цвета (нажмите и отпустите) |
| Alt + R | Отражение Включить или выключить |
| Alt + C | Включить или выключить цветную обратную связь |
| Alt + A | Включить или выключить каркас |
| U | С помощью левого клика в меню Artisan Paint Operation |
| * Прогулка, чтобы забрать * | |
| * На основе выбора клавиши со стрелками позволяют перемещаться вверх по иерархии или перемещаться по частям элемента (выбранный элемент, включая вершины, ребра ребер, поля границ). * | |
| вниз | Перейти к настоящему |
| Осталось | Перейти на дно |
| Правильно | Иди прямо сейчас |
| U | Получить в курсе |
| Контроль воспроизведения | |
| Alt + Shift + V | Take Min Frame |
| , | Просто перейдите к следующему ключу |
| , | Перейти к предыдущему ключу |
| Alt +, | Переместить один выстрел назад |
| Alt +. | Перейдите на одну настройку во времени |
| Alt + V | Включить или выключить воспроизведение |
| K + средняя кнопка мыши | Настройка ползунка для виртуального времени (нажмите и удерживайте, а также чистите временную шкалу) |
| оказание | |
| Ctrl + Left | Визуализировать следующую картину в перспективе |
| Ctrl + Right | Предыдущая картина визуализирует видение |
| Выбор меню | |
| F2 | Показать меню анимации |
| F5 | Показать меню динамики |
| 1. F4 | Отображение меню моделирования |
| F3 | Показать меню полигонов |
| F6 | Показать меню рендеринга |
| Ctrl + M | Показать / скрыть главное меню |
| Shift + M | Панель меню Панель Показать / Скрыть |
| Ctrl + Shift + M | Панель инструментов Панель Показать / Скрыть |
| Выбор объектов и компонентов | |
| F10 | край |
| F11 | Лицо |
| > | Расти регион выбора полигона |
| F8 | Компонент / объект (редактирование компонентов и переключение объектов). |
| Ctrl + I | Выберите следующий средний элемент |
| < | Сжатие области выделения полигона |
| F12 | ультрафиолетовый |
| F9 | темя |
| Alt + F9 | Вершина лица |
| Догоняющие операции | |
| Shift + J | Относительное защелкивание, инструмент поворота (нажмите и отпустите) |
| J | Перемещение, вращение, масштабирование, привязка инструмента (нажмите и отпустите) |
| С | Кривые в оснастке (нажмите и отпустите) |
| Икс | Сетки в оснастке (нажмите и отпустите) |
| В | Очки в оснастке (нажмите и отпустите) |
Вывод: майя ярлыки
Пользователи описывают цифровое рабочее пространство, которое позволяет заданию выполнять и редактировать контент. В ряде форматов сцены могут быть сохранены, по умолчанию. Майя показывает архитектуру графа узла. Каждый узел имеет свои особенности и настройки, а элемент Scene основан на узле. Поэтому графическое изображение картины полностью сфокусировано на сети взаимосвязанных узлов, в зависимости от данных друг друга. Для облегчения наблюдения за этими сетями доступны зависимость и ориентированный ациклический граф.
Рекомендуемые статьи
Это было руководство к ярлыкам майя. Здесь мы обсудим некоторые из различных типов сочетаний клавиш майя. Вы также можете просмотреть наши другие предлагаемые статьи, чтобы узнать больше -
- Инструменты Майя
- Майя против 3Ds Max
- Альтернативы Блендера
- Splunk vs Tableau