В этом уроке по эффектам Photoshop мы узнаем, как добавить ощущение действия и движения к изображению, предоставив основному объекту легкий для создания след движения!
Нет, мы не будем использовать стандартный фильтр Motion Blur для этого, так как мы уже рассмотрели его в предыдущем уроке . Вместо этого мы будем создавать пользовательский след движения, используя несколько копий нашего объекта, а также один из режимов наложения Photoshop и некоторые простые настройки непрозрачности слоя.
Я буду использовать Photoshop CS5 для этого урока, но любая последняя версия будет работать.
Вот изображение, с которого я начну, которое доступно из библиотеки изображений Fotolia :
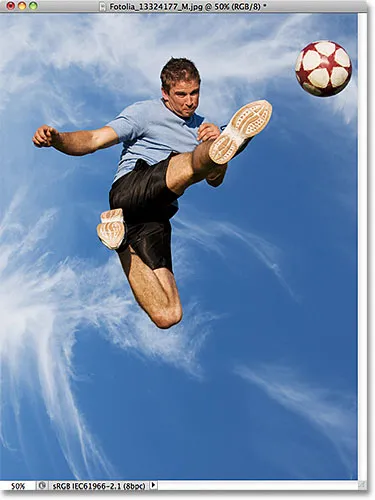
Исходное изображение.
И вот как это будет выглядеть после добавления эффекта следа движения к спортсмену, когда он прыгает, чтобы ударить по мячу:

Конечный результат.
Как создать собственный эффект следа движения
Шаг 1: выберите основной предмет на фото
Открыв изображение в Photoshop, начните с выбора основного объекта на фотографии с помощью выбранного инструмента ( инструмент Лассо, инструмент быстрого выбора, инструмент « Перо» и т. Д.). Для моего изображения я буду использовать инструмент быстрого выбора, который был впервые представлен в Photoshop CS3, но, конечно, вы можете использовать другой инструмент выбора, если хотите. Я выберу инструмент быстрого выбора на панели инструментов:
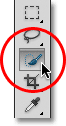
Выбор инструмента быстрого выбора.
Затем, имея в руках инструмент быстрого выбора, я щелкаю в любом месте внутри спортсмена и, удерживая нажатой кнопку мыши, просто перетаскиваю инструмент поверх него, пока он не будет полностью выбран. Независимо от того, какой инструмент выделения вы использовали, вы должны увидеть схему выделения вокруг вашей темы, когда закончите:

Основной предмет теперь выбран.
Шаг 2: сделайте две копии вашего предмета
Выделив тему, перейдите в меню « Слой» в строке меню в верхней части экрана, выберите « Новый», затем выберите « Слой через Копирование» или нажмите клавиши Ctrl + J (Победа) / Command + J (Mac) на клавиатуре, чтобы быстро выберите ту же команду с помощью ярлыка:
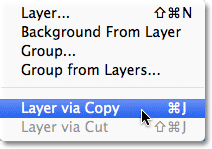
Перейдите в «Слой»> «Создать»> «Слой через Копирование» или нажмите Ctrl + J (Победа) / Command + J (Mac).
Ничего не произойдет в окне документа, но Photoshop сделает копию вашего объекта и поместит его в новый слой с именем Layer 1 над исходным изображением на панели «Слои» (исходное изображение находится на слое фона):
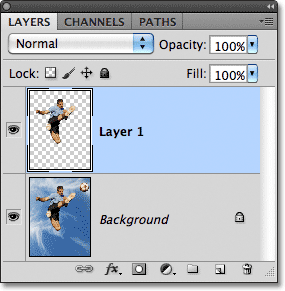
Копия выбора появляется над оригинальной фотографией.
Получив первую копию предмета, сделайте вторую копию, вернувшись обратно в меню « Слой», выбрав « Новый», затем выбрав « Слой через Копирование» или нажав клавиши Ctrl + J (Победа) / Command + J (Mac) на клавиатура. Теперь у вас будет две копии вашего предмета, каждый на своем слое, над исходной фотографией:
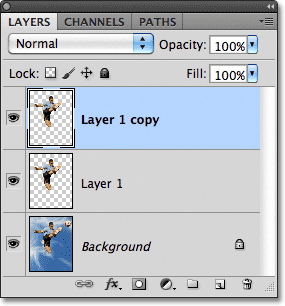
Вторая копия предмета появляется на панели «Слои».
Шаг 3: выберите слой 1
Нажмите на слой 1 на панели слоев, чтобы выбрать его:

Выбор слоя 1.
Шаг 4: выберите инструмент Move
Выберите инструмент « Перемещение» в Photoshop в верхней части панели «Инструменты». Вы также можете нажать букву V на клавиатуре, чтобы выбрать ее с помощью ярлыка:
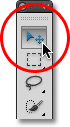
Выберите инструмент Move.
Шаг 5: перетащите копию подальше от объекта
Выбрав инструмент «Перемещение», щелкните основной объект и, удерживая нажатой кнопку мыши, перетащите на небольшое расстояние от исходного местоположения объекта в направлении, из которого должен был исходить объект. Другими словами, если на вашей фотографии кто-то бежит слева направо, перетащите немного влево туда, где появился бы бегун, если бы фотография была сделана на долю секунды раньше. При перетаскивании вы увидите копию вашего основного объекта, перемещающуюся за оригиналом. В моем случае я собираюсь перетащить короткие пути вниз и влево, как будто это направление, из которого прыгает мужчина. Мы видим его копию, которая появляется сразу за оригиналом:
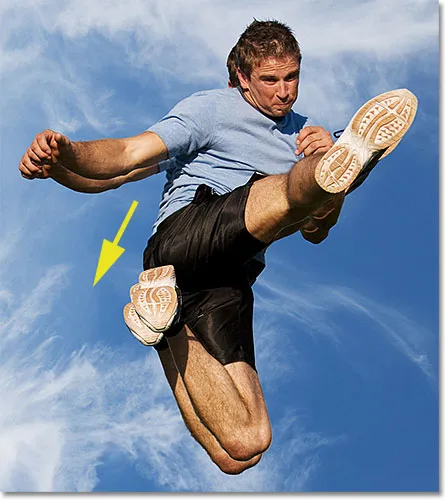
Нажмите и перетащите копию за основным объектом в направлении, откуда они будут исходить.
Шаг 6: измени режим смешивания слоя на мягкий свет
Перейдите к параметру « Режим наложения» в верхнем левом углу панели «Слои» и измените режим наложения слоя с «Обычный» на « Мягкий свет» :
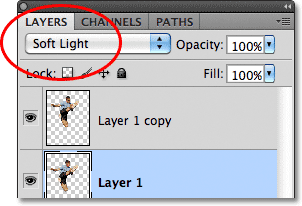
Измените режим наложения для слоя 1 на мягкий свет.
Это смешивает копию позади предмета с фоном, создавая выцветшее «призрачное» изображение человека:

Копия позади основного объекта теперь сливается с фоном.
Шаг 7: вытащи еще одну копию в том же направлении
Пока инструмент «Перемещение» активен, удерживайте нажатой клавишу «Alt» (победа) / « Option» (Mac), затем щелкните внутри изображения и перетащите в том же направлении, что и мгновение назад. Удерживая клавишу «Alt» (Win) / «Option» (Mac), велит Photoshop сделать копию слоя при перетаскивании с помощью инструмента «Перемещение», который дает нам еще одну копию объекта. Перетащите эту новую копию в том же направлении, что и раньше, но сделайте расстояние между ними немного больше, чем вы делали ранее:

Удерживайте Alt (Победа) / Option (Mac) и перетащите другую копию объекта в том же направлении.
Шаг 8: понизь непрозрачность слоя
Если мы посмотрим на панель «Слои», то увидим, что теперь у нас есть три копии нашего основного объекта, каждый на своем собственном слое. Тот, который мы только что создали, выделен и выделен. Нам нужно, чтобы новая копия нашего предмета выглядела более тусклой на изображении, чем предыдущая, поэтому уменьшите значение непрозрачности примерно до 65% :
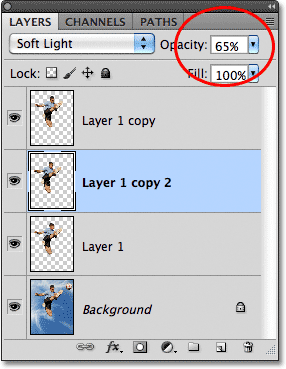
Исчезните новую копию объекта, уменьшив его непрозрачность.
Эффект следа движения теперь начинает обретать форму, и копии кажутся более блеклыми по мере удаления от объекта:

Новая копия выглядит более блеклой, чем предыдущая.
Шаг 9: повторите шаги 7 и 8 еще несколько раз
Чтобы завершить эффект следа движения, нам просто нужно повторить одну и ту же пару шагов (шаги 7 и 8) еще два или три раза. Удерживая нажатой клавишу «Alt» («Победа») / « Option» (Mac), щелкните внутри документа с помощью инструмента «Перемещение» и вытяните еще одну копию объекта в том же направлении, каждый раз делая расстояние между копиями немного больше. Затем уменьшите непрозрачность новой копии, чтобы она исчезла больше, чем предыдущая. Я собираюсь вытащить еще две копии моей темы. Я уменьшу непрозрачность первой копии до 35%, а второй - до 15%, так что она едва заметна. На панели «Слои» мы видим, что у меня теперь есть пять копий моей темы:
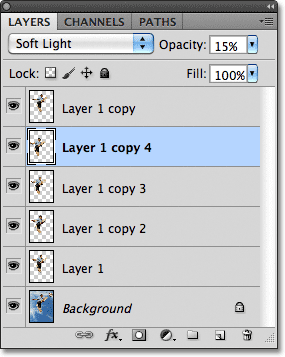
Панель «Слои» показывает все копии объекта, необходимые для создания следа движения.
Если вам нужно изменить положение какой-либо копии после того, как они все были добавлены, просто нажмите на слой копии на панели «Слои», чтобы выбрать его. Затем либо щелкните внутри документа с помощью инструмента «Перемещение» и перетащите копию мышью, либо нажмите клавиши со стрелками на клавиатуре, чтобы выполнить тонкие настройки. Возможно, вам придется поэкспериментировать со значениями непрозрачности для слоев, чтобы эффект затухания выглядел правильно с вашим конкретным изображением. Снова просто щелкните нужный слой на панели «Слои», затем введите другое значение в параметре «Непрозрачность».
Здесь, после внесения незначительных корректировок в интервал между копиями, мой последний эффект «следа движения»:

Конечный результат.