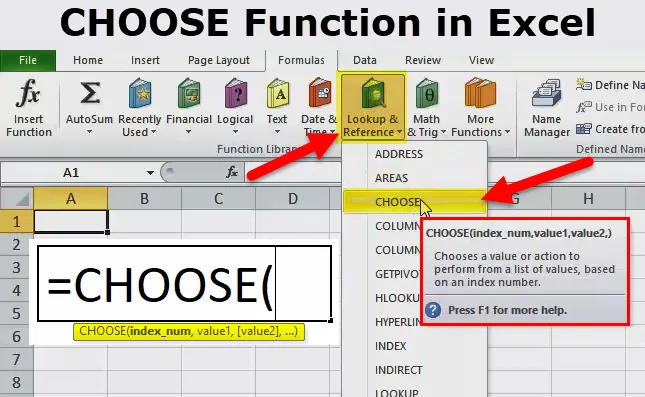
ВЫБЕРИТЕ Функция в Excel (Содержание)
- ВЫБЕРИТЕ функцию в Excel
- ВЫБРАТЬ Формулу в Excel
- Как использовать функцию ВЫБЕРИТЕ в Excel?
ВЫБЕРИТЕ функцию в Excel
Функция CHOOSE в Excel используется для получения значения из списка данных на основе выбранной позиции.
ВЫБРАТЬ Формулу в Excel
Ниже приведена формула ВЫБРАТЬ в Excel:
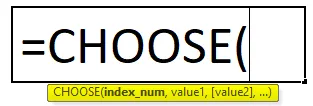
Формула CHOOSE имеет следующие аргументы:
- Index_num = позиция значения, для которого мы ищем. Это всегда будет число от 1 до 254.
- Значение 1 = первое значение / список, из которого можно выбрать.
- Значение 2 (необязательно) = второе значение / список, из которого можно выбирать.
В функции выбора параметром Values могут быть ссылки на ячейки или диапазон ячеек. Если Index_num равен 1, он вернет значение 1.
Объяснение функции CHOOSE в Excel
Когда мы ищем значение, соответствующее порядковому номеру, или мы применяем функцию Vlookup, а затем мы поняли, что нам нужно выбрать данные с левой стороны. Как функция Vlookup работает на правой стороне значения поиска.
Эти проблемы можно решить с помощью функции CHOOSE в Excel. Здесь мы обсудим некоторые примеры решения вышеуказанных проблем.
Что такое ВЫБЕРИТЕ функцию в excel?
Функция выбора в Excel очень проста в использовании. Функция CHOOSE выдает значение из данного списка в соответствии с указанным индексом или позицией.
Как использовать функцию ВЫБЕРИТЕ в Excel?
Давайте возьмем несколько функций CHOOSE в примерах Excel, прежде чем использовать книгу выбора функций:
Вы можете скачать эту функцию ВЫБЕРИТЕ Шаблон Excel здесь - ВЫБЕРИТЕ функцию Шаблон ExcelПример № 1
Допустим, у нас есть ряды от 1 до 4 и фрукты Апельсин, Яблоко, Арбуз и Банан. Теперь в результате мы хотим получить ранг 1, это должен быть Orange, ранг 2 это Apple, и так далее.
Для этой задачи мы будем использовать функцию выбора.
- Нажмите на вкладку Формулы.
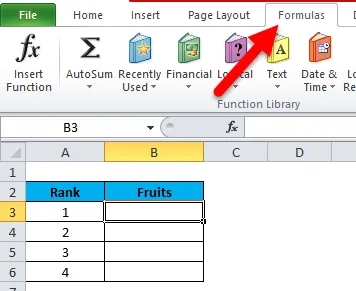
- Затем нажмите на поиск и ссылку и выберите ВЫБЕРИТЕ функцию.
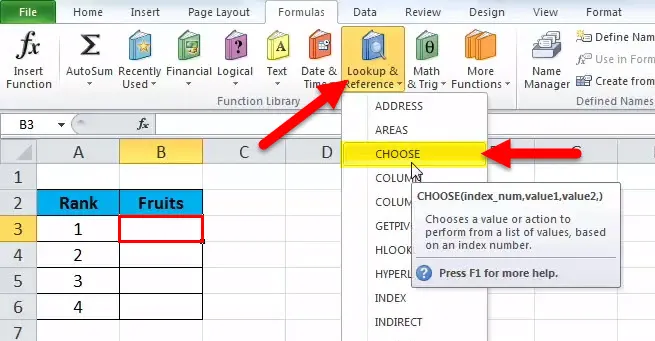
- В ячейке B3 мы написали = выберите, затем откройте скобку и нажмите на функцию вставки. Это откроет диалоговое окно аргументов функции согласно скриншоту ниже.
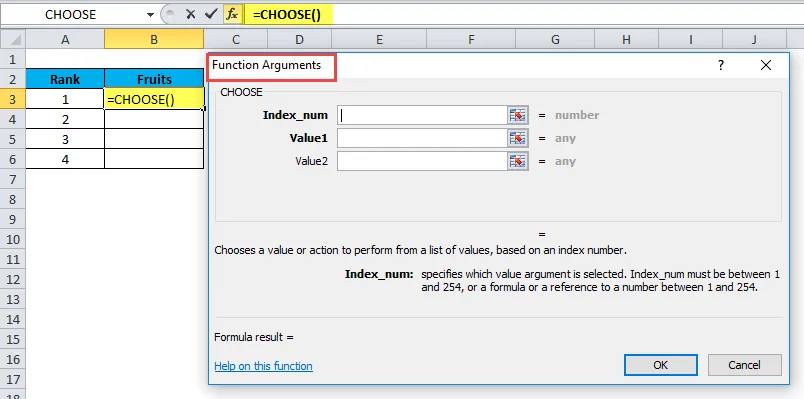
- В Index_num - выбрать ячейку A3, для которой мы ищем значение.
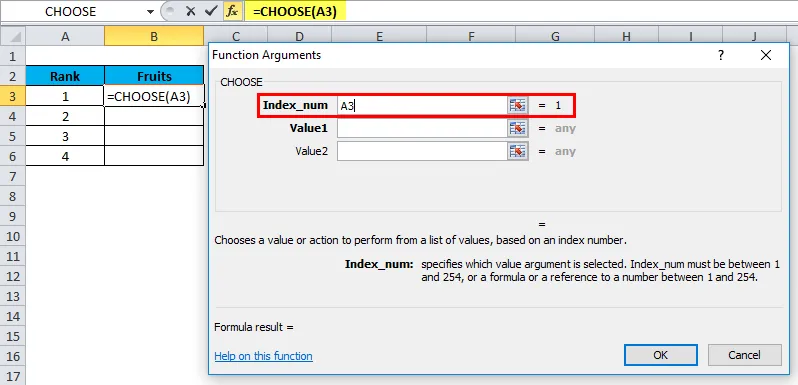
- В значении 1 - передать первое значение списка, т.е. название фрукта апельсин. Он автоматически принимает параметр в виде текста в двойных кавычках.
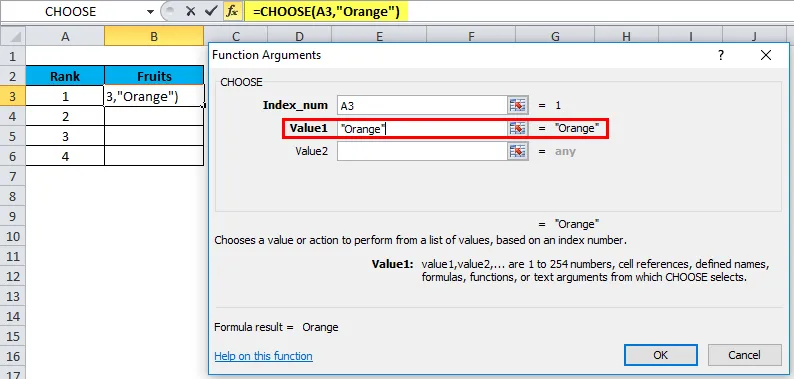
- В значении 2 - Pass Second фруктовое название Apple.
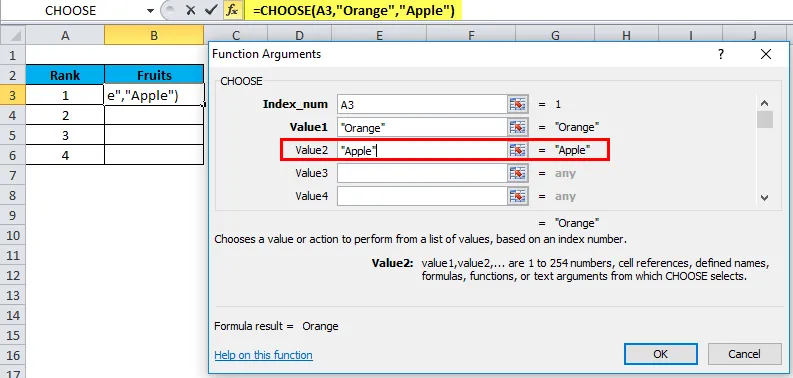
- В значении 3 - передать третьему фрукту название арбуз.
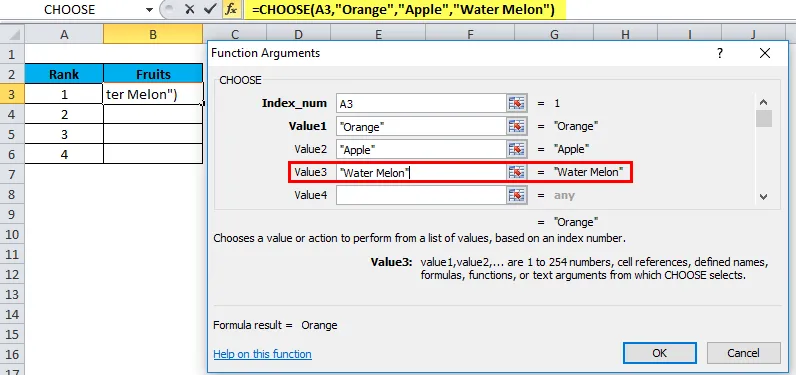
- В значении 4 - Pass Четвёртое фруктовое название Banana.
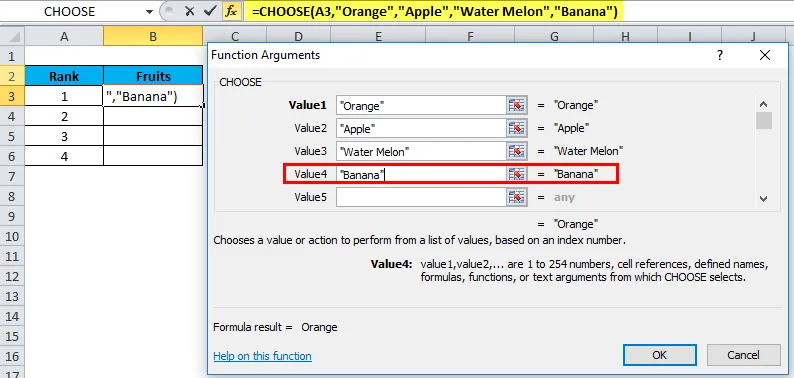
- Нажмите на ОК.
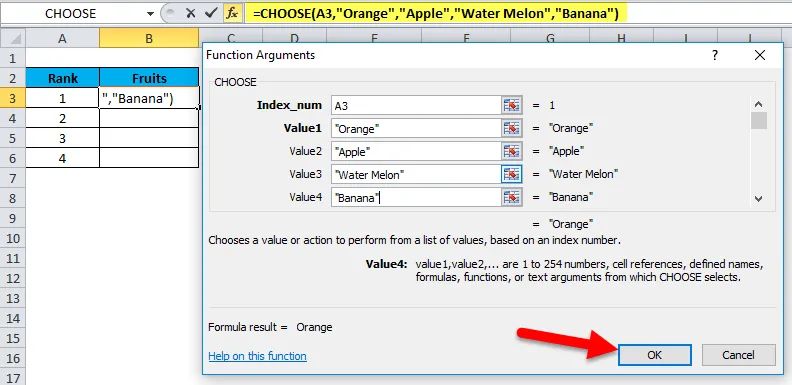
Это даст следующий результат:
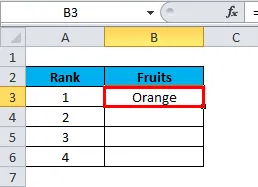
Перетащите значение с B3 на B6, и оно даст следующие результаты:
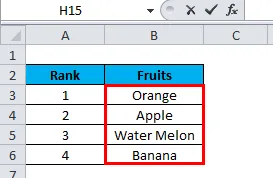
Пример № 2
Предположим, у вас есть список ниже, и вы хотите выбрать значение, которое существует на 3- й позиции из списка ниже:
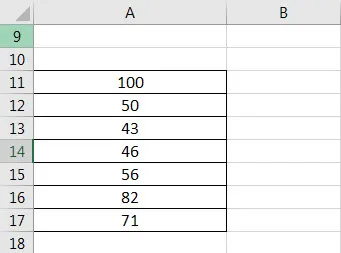
Теперь вы можете использовать формулу = ВЫБРАТЬ (3, A11, A12, A13, A14, A15, A16, A17)
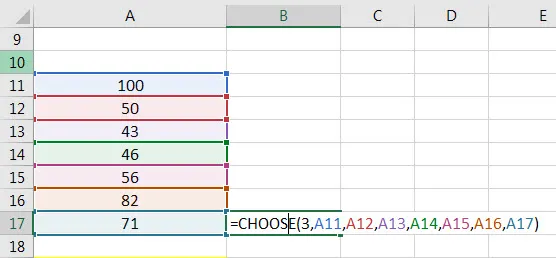
Результат 43.
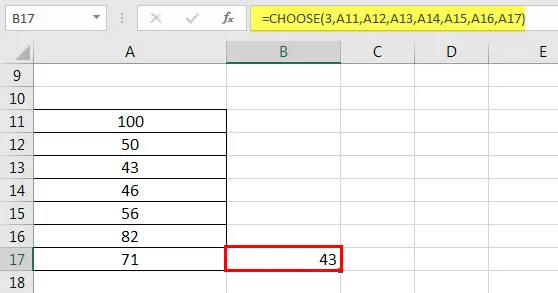
Пример № 3
Мы также можем передать диапазон вместо значений. Пожалуйста, смотрите ниже пример:
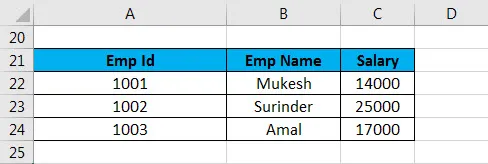
= ВЫБРАТЬ (3, A22: A24, B22: B24, C22: C24) - мы приняли первый аргумент как 3, потому что мы хотим видеть сумму зарплаты, которая является 3- м столбцом в приведенных выше данных. Выше данных являются данные сотрудника компании. Теперь мы хотим увидеть сумму зарплаты, предоставленной компанией. Здесь мы будем использовать функцию выбора с функцией суммы.
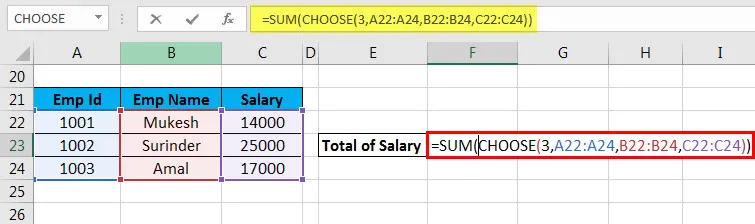

3- й index_num выберет значение из 3- го диапазона. Если мы передадим 2- е число как index_num, тогда оно выберет значение из 2- го диапазона.
Пример № 4
Мы берем пример сотрудника компании XYZ.
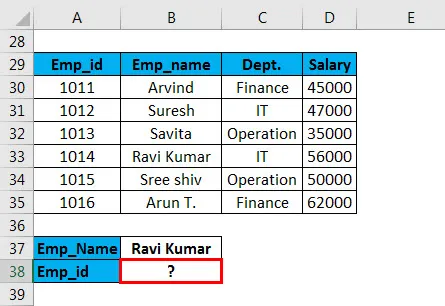
В приведенном выше примере мы хотим выбрать Emp_id, соответствующий Emp_name. Здесь мы применим функцию Vlookup вместе с функцией CHOOSE. Синтаксис:
= VLOOKUP (G30, ВЫБЕРИТЕ ((1, 2, 3, 4), $ B $ 30: $ B $ 35, $ C $ 30: $ C $ 35, $ D $ 30: $ D $ 35, $ A $ 30: $ A $ 35), 4, ЛОЖЬ)

Здесь мы передаем массив вместо первого аргумента в функции CHOOSE. Индекс 1 обозначает столбец B, индекс 2 обозначает столбец C, индекс 3 обозначает столбец D, а индекс 4 обозначает столбец A.
Результат:
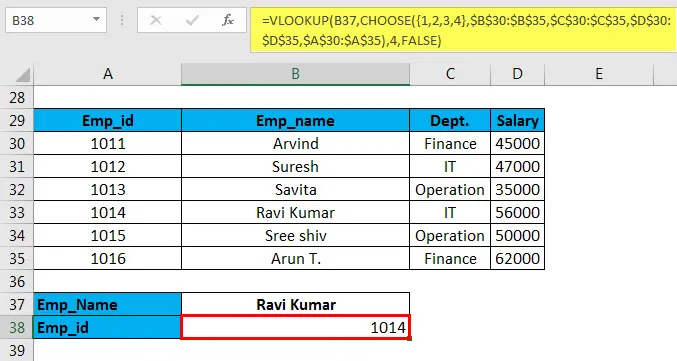
Этот метод также называется левой формулой поиска с функцией поиска.
Рекомендуемые статьи
Это было руководство по выбору функции в Excel. Здесь мы обсуждаем формулу CHOOSE в Excel и как использовать функцию CHOOSE в Excel вместе с практическими примерами и загружаемым шаблоном Excel. Вы также можете просмотреть наши другие предлагаемые статьи -
- Лучшие примеры функции FV в Excel
- Функция YIELD Excel с примерами
- Различное использование программирования VBA Excel
- Функция MS Excel COUNTIF