
Обзор инструмента «Фоновый ластик» в Photoshop
Background Eraser Tool в Photoshop - это самый простой или быстрый способ удалить фон или любую часть из фонового изображения в Photoshop. Инструмент стирания фона - это наилучшая комбинация инструмента быстрого выбора и инструмента стирания.
Инструмент «Фоновый ластик» чрезвычайно полезен для фотографий, которые состоят из множества мелких деталей вместе с краями с объектами, которые вы хотите вырезать, и фоном фотографий. Например; изображения с волосами, мехом, небом и т. д.
Как использовать Background Eraser Tool в Photoshop?
Давайте обсудим подробно об инструменте Background Eraser.
Выбран интерфейс Photoshop с инструментом Background Eraser:
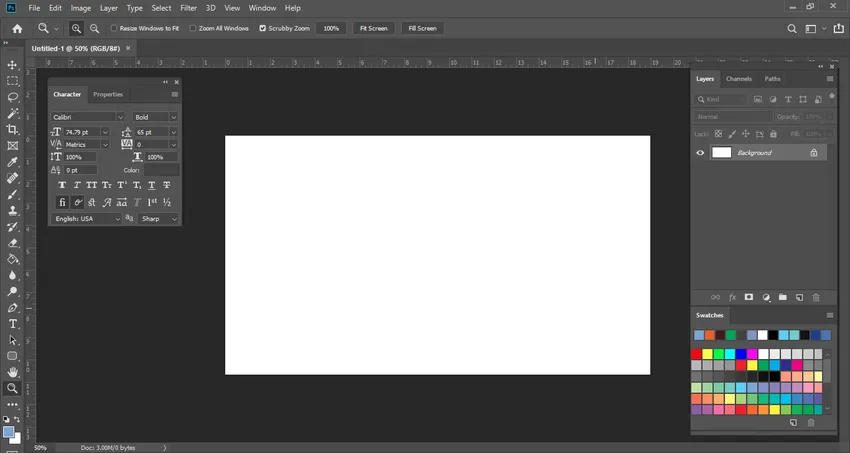
Если вы щелкнете левой кнопкой мыши по инструменту Eraser Tool, вы увидите, что Background Eraser вложен в ту же опцию. Это очень полезный инструмент, хотя он выполняет ту же работу, что и инструмент Normal Eraser. Тем не менее, он имеет некоторые важные функции, которые более полезны для удаления различных вещей, таких как фон.
Давайте теперь посмотрим на фактический процесс удаления цвета фона. Здесь на этой фотографии ниже, есть белый цвет фона.
Я нанес еще один слой реальной фотографии синего цвета. Идея создания этого слоя была в том, что когда мы удаляем белый цвет с оригинальной фотографии, мы можем точно видеть, насколько точно он был удален. Я рекомендовал бы это, практикуясь или стирая любой фон с изображения. Всегда проверяйте еще один слой, прежде чем приступать к дальнейшим изменениям.
Немного смущает, верно? Позвольте мне показать вам фактический процесс на другом изображении ниже.
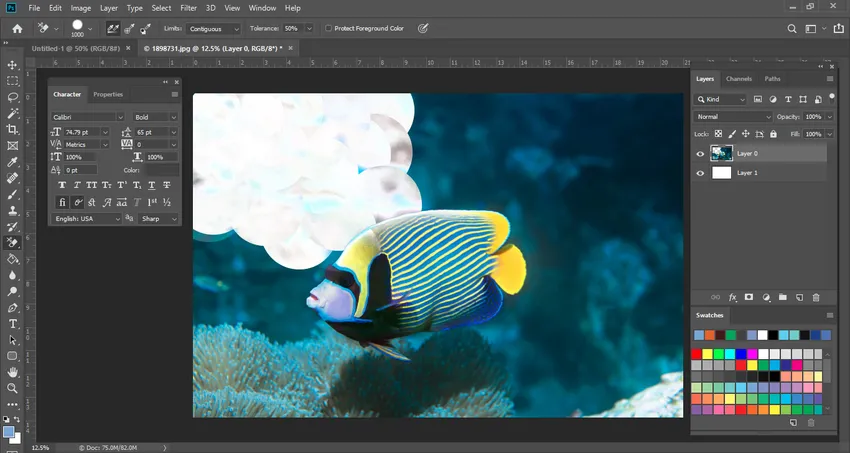
Здесь я могу объяснить вам это более подробно. Вы можете видеть синий фон, пока мы удаляем воду из фона с помощью инструмента «Фоновый ластик». Но вы можете заметить одну вещь, что на Рыбе кораллового рифа появляется белое пятно цвета. Это из-за настройки Допуска.
Для настройки допуска мы должны постоянно менять настройку в зависимости от сложности фотографии. Здесь настройка была 50%, но теперь я собираюсь уменьшить настройку до 25%. После изменения настройки допуска мы видим, что изображение теперь выглядит безупречно.
Давайте закончим это полное изображение с помощью этого инструмента. Быстро и очень легко мы можем удалить нежелательный фон любой фотографии, не повреждая другие части изображения.
Это самая крутая вещь об инструменте «Фоновый ластик»
Теперь мы можем залить любой другой цвет по своему выбору в фоновый слой или просто оставить его прозрачным. Это зависит от вас.
Поскольку любой специальный эффект или любая манипуляция остаются прозрачными, эффект манипуляции с фото будет выглядеть более реалистично. Инструмент «Ластик фона», удаляющий пиксели с изображения на слое, преобразует его в прозрачный слой при начале перетаскивания. Вы все еще можете удалить фон, сохраняя при этом четкие края объекта на переднем плане. Указывая различные параметры выборки и допусков, вы все равно можете контролировать определенный диапазон прозрачности и резкости изображения.
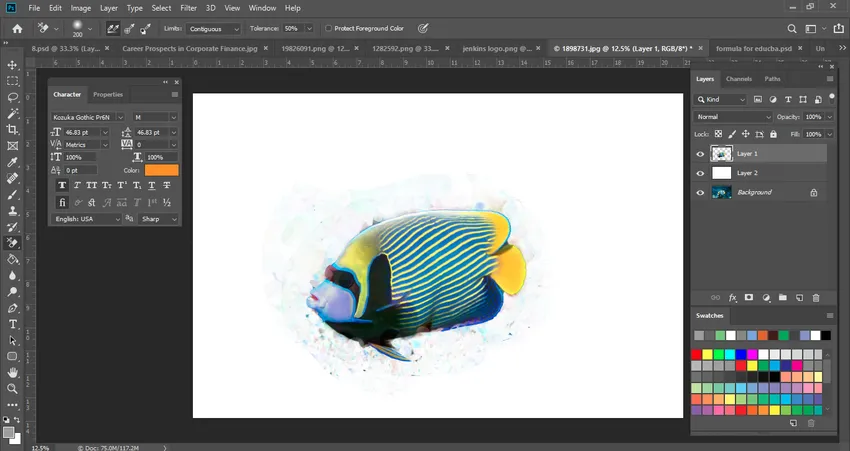
Несколько важных моментов, которые следует учитывать, это то, что мы сохраняем настройку Допуска на уровне 25%. Для инструмента «Пипетка» доступны три параметра. Среди них я однажды выбрал выборку, поскольку наш фоновый цвет для исходной фотографии - белый. Таким образом, в этом мы можем выбрать эту опцию. Но если вы делаете какую-либо сложную фотографию, которая имеет много элементов, то в этом случае вам следует выбрать Sampling Continuous.
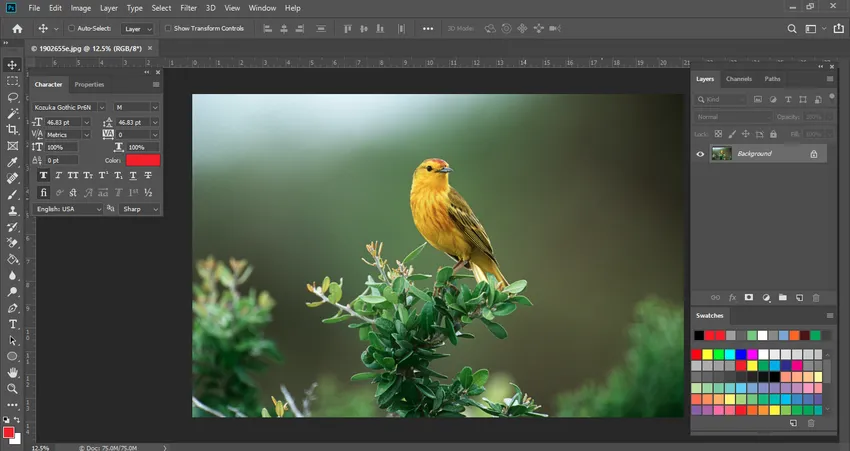
На этой фотографии также есть дерево и воробей. поэтому мы будем сохранять настройку инструмента «Пипетка» как непрерывную, что означает, что мы должны постоянно отбирать образцы из областей для крошечной части.
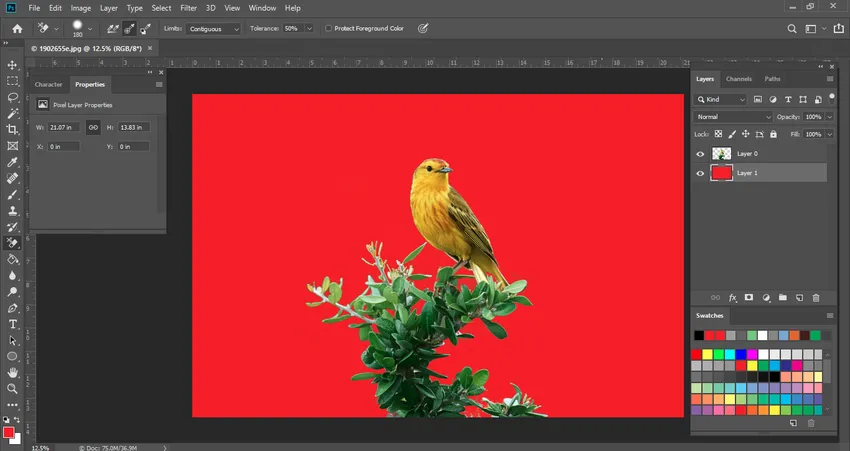
Здесь на этом изображении, удаляя фоновую природу, я поместил новый слой с красным цветом, поэтому мы видим красный цвет на фоне. Если я удалю этот слой, вы сможете увидеть только деревья с прозрачным фоном.

Размер кисти: его можно отрегулировать с помощью клавиш левой или правой скобки, чтобы ускорить процесс. Это нам очень помогает, когда мы делаем фото манипуляции или стираем напряженный фон.
Ограничения: это также очень важная функция в настройке Background Eraser Tool на панели управления. Фотошоп знает, какой цвет / оттенки вы хотите удалить, и Ограничения указывают на возможность пикселей, которые соответствуют этому цвету, чтобы он мог легко стереть их.
Пределы имеют четыре разных варианта:
- смежный
- несоприкасающийся
- Найти края
- Защитить цвет переднего плана
Изображение показано ниже для установки в панели управления различных опций

- Непрерывный - это опция по умолчанию, выбранная Photoshop. Это удалит пиксели в той области, которая по существу касается пикселя под областью.
- Discontiguous - Это удалит все пиксели, которые ближе к выбранному цвету, даже если они различаются областью другого цвета.
- Найти края - эта опция идентична непрерывной, но более явная, особенно для тонких кромок.
- Защитить цвет переднего плана - он защитит ваш текущий цвет переднего плана от стирания / удаления.
Один момент, о котором я хотел бы упомянуть, это то, что при использовании Background Eraser Tool для любого удаления определенного фонового слоя этот слой будет удален без возможности восстановления, и вы не сможете восстановить его после того, как он был удален. Всегда полезно скопировать слой, чтобы сохранить его на будущее.
Вывод
В Photoshop имеется множество инструментов для различных задач, выполняемых для проектирования, ретуширования, редактирования фотографий. Background Eraser Tool является одним из них. Его очень легко и эффективно использовать, даже если вы новичок в Photoshop. Я надеюсь, что вы поняли подробную информацию об инструменте ластика и его преимуществах / применениях, приведенную выше.
Рекомендуемые статьи
Это руководство к инструменту «Фоновый ластик» в Photoshop. Здесь мы обсудили, как использовать Background Eraser Tool в Photoshop. Вы также можете просмотреть наши другие предлагаемые статьи, чтобы узнать больше -
- Adobe Photoshop Commands
- Инструмент размытия в фотошопе
- Волшебная палочка в фотошопе
- Карандашный инструмент в фотошопе
- Инструмент выделения в Illustrator
- Инструмент Ластик в Фотошопе