В этом уроке по Photoshop мы изучим быстрый и простой способ выпрямления кривых фотографий. Посмотрим правде в глаза, если вы не сделаете все свои фотографии с камерой, установленной на штативе, некоторые из ваших фотографий получатся немного кривыми. К счастью, Photoshop позволяет невероятно легко выпрямить их всего за несколько простых шагов и без каких-либо догадок!
Вот фотография, которую я недавно сделал за пределами New York, New York Hotel & Casino в Лас-Вегасе:

Исходное изображение.
Типичная фотография туристического качества. Его взяли с небольшой компактной камеры, когда мы шли по улице, и, как мы видим, получилось немного криво. Статуя Свободы выглядит так, будто она немного наклонилась вправо. Не беспокойся, хотя. Мы исправим ее в кратчайшие сроки. Давайте начнем!
Шаг 1: выберите «Инструмент измерения»
Лучший способ выпрямить изображения в Photoshop - использовать инструмент Measure Tool, который берет на себя все догадки. Как мы увидим через мгновение, пока на изображении что-то должно быть прямым, Photoshop сделает большую часть работы за нас! Инструмент измерения по умолчанию скрывается за инструментом «Пипетка» в палитре «Инструменты», поэтому для его выбора необходимо нажать и удерживать кнопку мыши на инструменте «Пипетка» в течение секунды или двух. Появится всплывающее меню, показывающее другие инструменты, скрывающиеся за ним. Нажмите на инструмент измерения, чтобы выбрать его:
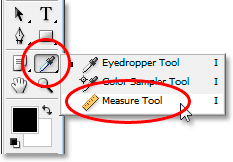
Выберите инструмент «Измерить» в палитре «Инструменты».
Шаг 2: Нажмите и перетащите что-то, что должно быть прямым
Ищите что-то на своем изображении, которое должно быть прямым, горизонтально или вертикально. Мы будем перетаскивать его по краям с помощью инструмента «Измерить», чтобы у Photoshop было что-то, с чем можно было бы разобраться, пытаясь выяснить, насколько изогнутая фотография на самом деле. В моем случае я собираюсь щелкнуть и перетащить горизонтально вдоль крыши здания прямо за мисс Либерти. Очевидно, что крыша должна быть идеально горизонтальной, но на данный момент она явно не такова. Я просто нажму один раз на левой стороне крыши, затем удерживаю кнопку мыши нажатой и перетаскиваю на правую сторону крыши. Это рисует тонкую линию между местом, где я впервые щелкнул слева, и местом, где я закончил перетаскивание справа, и Photoshop использует угол этой линии, чтобы определить, на какое расстояние нужно повернуть изображение, чтобы выровнять его:

Нажмите и перетащите с помощью инструмента «Измерить» по краю чего-либо на фотографии, которое должно быть прямым по горизонтали или вертикали.
Если вы посмотрите вверх на панели параметров в верхней части экрана, вы увидите угол линии, которую вы только что нарисовали (это число, указанное справа от буквы «А»). В моем случае мы видим, что моя линия находится под углом 1, 9 градуса:

Панель параметров показывает угол линии, проведенной инструментом измерения.
Фотошоп теперь может использовать этот угол, чтобы определить, как далеко повернуть изображение, чтобы выровнять его.
Шаг 3: Выберите команду «Повернуть холст - произвольно»
Перейдите в меню «Изображение» в верхней части экрана, выберите «Повернуть холст», а затем выберите «Произвольный»:
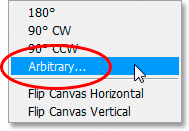
Уроки Photoshop: выберите «Изображение»> «Поворот холста»> «Произвольный».
Я должен смеяться каждый раз, когда делаю это, потому что слово «произвольный» на самом деле означает «случайный или случайный», но это совершенно противоположно тому, что мы здесь делаем. Мы не случайным образом поворачиваем наше изображение и не оставляем ничего на волю случая. Мы использовали инструмент Measure Tool, чтобы точно определить угол, на который нужно повернуть наше изображение, и теперь Photoshop может использовать предоставленную нами информацию, чтобы выпрямить наше изображение без каких-либо догадок. Как я уже говорил, большая часть проблем с изучением Photoshop связана с терминологией, и в этом случае я не знаю, о чем думал Adobe.
Однако жизнь продолжается. После того, как вы выберете «Произвольный», в Photoshop появится диалоговое окно «Повернуть холст», и, как мы видим, вся работа для нас уже выполнена. В моем случае Photoshop уже ввел значение 1, 85 ° для параметра «Угол», и он даже знал, что изображение нужно будет поворачивать против часовой стрелки, поэтому также выбран параметр «Против часовой стрелки»:

Диалоговое окно «Поворот холста» с уже выбранным углом и направлением.
Вы можете быть удивлены, почему Photoshop вошел в угол 1, 85 °, когда панель параметров показала угол 1, 9 ° минуту назад. Причина в том, что Photoshop округляет углы на панели параметров до 1 знака после запятой, поэтому он показывает 1, 9 °, хотя угол линии, которую мы нарисовали инструментом измерения, на самом деле составлял 1, 85 °. Угол, показанный в диалоговом окне «Повернуть холст», является правильным углом.
Шаг 4: Нажмите OK, чтобы повернуть и выровнять изображение
На данный момент все, что нам нужно сделать, - это нажать ОК в диалоговом окне «Повернуть холст», чтобы выйти из него и заставить Photoshop повернуть и выпрямить наше изображение для нас:

Изображение теперь повернуто и выровнено.
Все выглядит хорошо, и Статуя Свободы больше не склоняется вправо. Благодаря инструменту «Измерить» и команде «Повернуть холст» мы смогли идеально выровнять изображение безо всякой догадки.
Шаг 5: обрезать изображение с помощью «инструмента обрезки»
Конечно, есть небольшая проблема. Поворачивая изображение внутри окна документа, мы добавили несколько белых областей холста вокруг фотографии. Нам нужно будет закончить, обрезав эти области, и для этого мы можем использовать инструмент обрезки в Photoshop. Выберите Crop Tool из палитры Tools или просто нажмите букву C на клавиатуре, чтобы выбрать ее с помощью ярлыка:
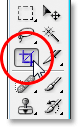
Выберите инструмент Crop.
Затем, выбрав инструмент обрезки, просто щелкните в верхнем левом углу изображения и перетащите вниз в нижний правый угол, чтобы создать рамку вокруг области, которую вы хотите сохранить. Точно настройте выделение, перетаскивая любой из угловых маркеров или перетаскивая верхнюю, нижнюю, левую или правую стороны выделения:

Используйте Crop Tool, чтобы растянуть выделение вокруг части изображения, которую вы хотите сохранить.
После того, как вы растянули границу обрезки, нажмите Enter (Win) / Return (Mac), чтобы Photoshop обрезал изображение:

Изображение теперь выпрямлено и обрезано.
И там у нас это есть! Вот так выпрямить кривые картинки в фотошопе! Посетите наш раздел «Фото-ретуширование» для получения дополнительных уроков по редактированию изображений в Photoshop!