Мы рассмотрели режим смешивания Multiply, который затемняет изображения, отлично подходит для восстановления теней и исправления переэкспонированных фотографий. Мы рассмотрели режим смешивания экрана, который осветляет изображения, идеально подходит для осветления ярких участков и исправления недодержанных фотографий.
Далее в нашем обзоре основных режимов наложения для редактирования фотографий в Photoshop будет режим наложения, который одновременно умножает темные области и экранирует светлые области, режим наложения.
Как мы видели в самом начале нашего обсуждения, режим наложения является частью группы режимов контрастности, наряду с другими режимами наложения, такими как Мягкий свет, Жесткий свет, Яркий свет, Линейный свет и так далее. Каждый из этих режимов наложения предназначен для повышения контрастности изображения, но режим «Наложение», безусловно, является самым популярным и часто используемым, и его вам определенно необходимо знать.
Давайте еще раз используем наш простой двухслойный документ, чтобы увидеть, как работает режим наложения. Снова, у нас есть фоновый слой, заполненный сплошным синим цветом, и непосредственно над ним, у нас есть слой, содержащий горизонтальный градиент от черного к белому наряду с черным квадратом, белым квадратом и квадратом, заполненным на 50% серым:
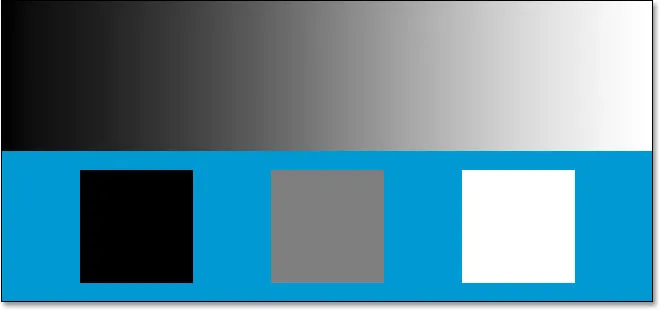 Наш простой двухслойный документ Photoshop.
Наш простой двухслойный документ Photoshop.
Конечно, как мы уже говорили, все выглядит так, как сейчас, потому что верхний слой, называемый «Градиент и квадраты», в настоящее время настроен на режим обычного наложения:
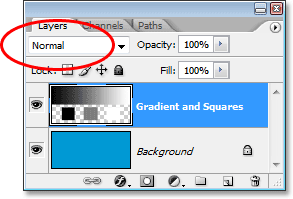 Палитра «Слои», отображающая оба слоя, с верхним слоем, установленным в режим «Нормальный».
Палитра «Слои», отображающая оба слоя, с верхним слоем, установленным в режим «Нормальный».
Просто для краткости, мы увидели, что, изменив слой «Градиент и квадраты» на режим смешивания Multiply, все стало темнее. Белые области исчезли из поля зрения, черные области остались неизменными, а все остальное смешалось со сплошным синим цветом на фоновом слое, чтобы дать нам более темный результат. Когда мы установили слой в режим смешивания экрана, все стало светлее. Черные области исчезли, белые области остались неизменными, а все остальное смешалось со сплошным синим цветом, чтобы дать нам более легкий результат.
Режим наложения Overlay одновременно умножает темные области и экранирует светлые области, поэтому темные области становятся темнее, а светлые области становятся светлее. Все, что на 50% сером слое полностью исчезает из поля зрения. Это приводит к увеличению контрастности изображения, поэтому одним из наиболее распространенных применений при редактировании фотографий является быстрое и простое улучшение контраста в сильно выцветших изображениях. Давайте посмотрим, что произойдет, когда я изменю режим наложения слоя «Градиент и квадраты» на Наложение:
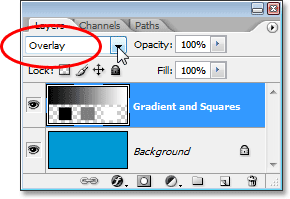 Изменение режима наложения слоя «Градиент и квадраты» на Наложение.
Изменение режима наложения слоя «Градиент и квадраты» на Наложение.
Исходя из того, что мы только что узнали, со слоем «Градиент и квадраты», установленным на «Наложение», 50% серый квадрат вместе с областью в середине градиента непосредственно между черным и белым должны полностью исчезнуть из поля зрения. Все, что темнее, чем 50% серого, должно стать еще темнее, а все, что светлее 50%, должно стать еще светлее. Давайте посмотрим на наш документ и посмотрим, что произошло:
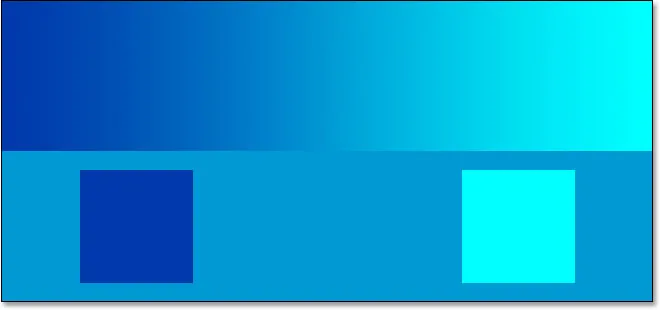 Документ Photoshop после изменения режима наложения слоя «Градиент и квадраты» на «Наложение».
Документ Photoshop после изменения режима наложения слоя «Градиент и квадраты» на «Наложение».
Конечно же, 50% серый квадрат вместе с областью в середине градиента исчезли, в то время как все, что осталось от центра в градиенте, смешалось с синим цветом внизу, чтобы стать темнее, в то время как все справа от центра в градиенте смешался с синим цветом, чтобы стать светлее.
Что здесь странного, так это то, что вы, вероятно, ожидали, что черные и белые квадраты, наряду с черными и белыми областями градиента, останутся неизменными, а черный останется черным, а белый останется белым, поскольку я сказал, что режим наложения умножает темные участки и экраны светлых участков. Когда мы смотрели на режим смешивания Multiply, черные области оставались черными, а когда мы смотрели на режим смешивания Screen, белые области оставались белыми. Тогда имело бы смысл то, что все черное должно быть черным, а белое - белым. Тем не менее, мы можем видеть в нашем документе выше, что это не так. Черный квадрат и черная область градиента слева фактически немного осветлились, чтобы стать темно-синим, в то время как белый квадрат и белая область градиента справа немного потемнели, чтобы стать голубым. Что с этим?
Что случилось с этим, маленькая вещь называется "фаворитизмом". Правильно, фаворитизм - это не то, что происходит только с вашей семьей или коллегами. Он также жив и здоров в фотошопе. В режиме наложения «Наложение» Photoshop фактически предпочитает нижележащий слой или слои, а не слой, установленный в режиме «Наложение». Другими словами, в нашем случае здесь, Photoshop уделяет меньше внимания слою «Градиент и квадраты», то есть слою, установленному в режим «Наложение», и больше важности слою сплошного синего фона под ним. Вот почему синий цвет "победил", так сказать, над черным и белым цветами, которые мы ожидали увидеть.
Посмотрите, что произойдет, если я переключу порядок слоев в палитре слоев, чтобы слой «Градиент и квадраты» находился внизу, а сплошной синий цвет - над ним. Теперь Photoshop фактически не позволяет нам перемещать фоновый слой, поэтому мне нужно сначала переименовать его. Чтобы сделать это, я просто удерживаю свою клавишу Alt (Win) / Option (Mac) и дважды щелкаю прямо на слове « Фон» в палитре слоев, что говорит Photoshop переименовать слой в «Layer 0». Теперь, когда слой больше не называется «Фон», я могу его переместить. Я перейду к слою 0, который является нашим сплошным синим слоем, прямо над слоем «Градиент и квадраты». Я также собираюсь сбросить слой «Градиент и квадраты» обратно в режим обычного наложения, и на этот раз я установлю сплошной синий слой на Overlay:
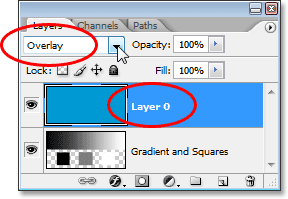 Сплошной синий слой теперь находится над слоем «Градиент и квадраты», при этом слой «Градиент и квадраты» возвращается в режим обычного наложения, а сплошной синий слой - «Наложение».
Сплошной синий слой теперь находится над слоем «Градиент и квадраты», при этом слой «Градиент и квадраты» возвращается в режим обычного наложения, а сплошной синий слой - «Наложение».
На этот раз, так как для сплошного синего цвета установлено значение «Наложение», Photoshop предпочтет слой «Градиент и квадраты» под ним. Это должно означать, что черно-белые области на слое «Градиент и квадраты» должны оставаться черно-белыми. Посмотрим, как это выглядит:
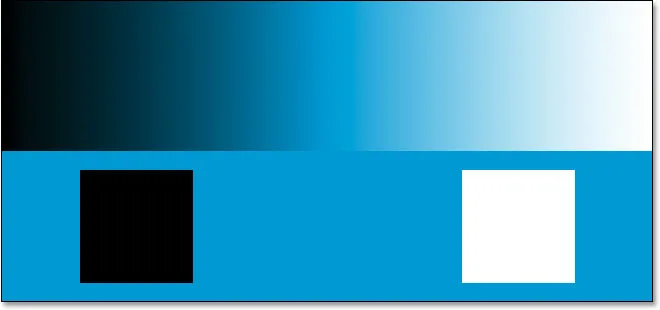 Черно-белые области на слое «Градиент и квадраты» теперь остаются черно-белыми, поскольку Photoshop теперь уделяет меньше внимания сплошному синему слою над ним.
Черно-белые области на слое «Градиент и квадраты» теперь остаются черно-белыми, поскольку Photoshop теперь уделяет меньше внимания сплошному синему слою над ним.
Конечно же, именно это и произошло. Черные области все еще черные, а белые области все еще белые, в то время как 50% серых областей все еще скрыты от глаз. Режим наложения, кажется, имеет гораздо более сильный эффект с гораздо более очевидным усилением контраста, все потому, что мы изменили порядок наложения двух слоев. Мы по-прежнему используем точно такой же режим наложения Overlay, но поскольку мы узнали, что Photoshop всегда предпочитает слой или слои под слоем, для которого установлено значение Overlay, мы смогли еще больше усилить контрастный эффект.
В большинстве случаев вся эта «фаворитизм» в режиме наложения не будет проблемой, но все же это полезно знать.
Пример из режима наложения в реальном мире
Давайте посмотрим, как легко можно использовать режим наложения Overlay для улучшения контрастности изображения. Здесь у нас есть еще одна старая фотография, эта сильно выцветшая как в светлых, так и в теневых областях:
 Старая фотография, которая исчезла как в светлых, так и в теневых областях.
Старая фотография, которая исчезла как в светлых, так и в теневых областях.
Как и в случае с режимами наложения «Умножение» и «Экран», я добавлю корректирующий слой «Уровни» над изображением, щелкнув значок «Новый корректирующий слой» в нижней части палитры «Слои» и выбрав «Уровни» в списке. :
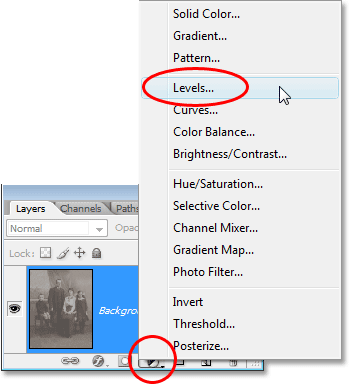 Добавляем корректирующий слой Levels над изображением.
Добавляем корректирующий слой Levels над изображением.
Опять же, нет необходимости вносить какие-либо изменения в диалоговое окно Уровни, поэтому, когда оно появится, я просто нажму OK, чтобы выйти из него. Photoshop идет дальше и добавляет корректирующий слой Levels выше слоя Background. Как мы знаем, по умолчанию Photoshop устанавливает для всех новых слоев режим смешивания Normal, поэтому я собираюсь изменить режим смешивания моего корректирующего слоя Levels на Overlay:
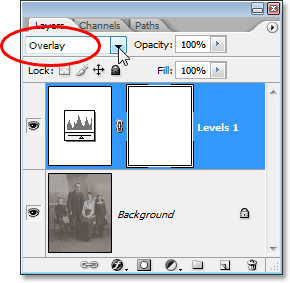 Изменение режима наложения корректирующего слоя на Overlay.
Изменение режима наложения корректирующего слоя на Overlay.
И теперь, если мы посмотрим на изображение, то увидим, что, просто добавив этот корректирующий слой Levels и изменив его режим наложения на Overlay, мы уже внесли заметное улучшение контрастности. Темные области теперь темнее, а светлые области светлее:
 Контраст в изображении улучшается после изменения режима наложения корректирующего слоя на «Наложение».
Контраст в изображении улучшается после изменения режима наложения корректирующего слоя на «Наложение».
Я думаю, что мы можем улучшить контраст еще больше, и мы можем сделать это, просто дублируя корректирующий слой, что я сделаю, нажав Ctrl + J (Win) / Command + J (Mac). Это дает мне дубликат корректирующего слоя «Уровни», и, поскольку мой исходный корректирующий слой был установлен в режим наложения «Наложение», для дубликата также автоматически устанавливается «Наложение»:
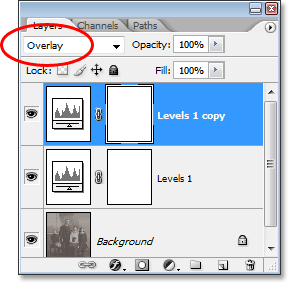 Палитра «Слои» показывает дубликат корректирующего слоя «Уровни», также установленный в режим наложения «Наложение».
Палитра «Слои» показывает дубликат корректирующего слоя «Уровни», также установленный в режим наложения «Наложение».
И теперь, если мы снова посмотрим на изображение, мы увидим, что контраст был увеличен еще больше. На самом деле, это слишком сильно в этот момент с этим вторым корректирующим слоем. Мы начинаем терять некоторые детали в самых ярких и темных областях:
 Контраст теперь слишком сильный после дублирования корректирующего слоя.
Контраст теперь слишком сильный после дублирования корректирующего слоя.
Чтобы точно настроить контраст, я могу просто уменьшить непрозрачность дубликата корректирующего слоя. Я опущу его примерно до 60%:
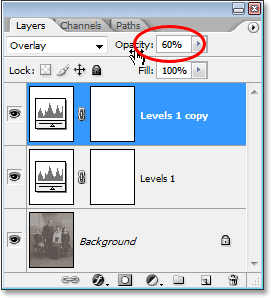 Понижение непрозрачности дубликата корректирующего слоя Levels.
Понижение непрозрачности дубликата корректирующего слоя Levels.
Вот фотография еще раз после снижения непрозрачности, чтобы уменьшить контрастность:
 Окончательный результат после восстановления бликов и теней на изображении в режиме наложения Overlay.
Окончательный результат после восстановления бликов и теней на изображении в режиме наложения Overlay.
И вот как легко восстановить тени и блики на фотографии и повысить контрастность изображения, используя не более, чем корректирующий слой Levels (или два) и режим наложения Overlay.
На этом мы завершаем рассмотрение третьего необходимого режима наложения для редактирования, ретуширования и восстановления фотографий в Photoshop. Далее мы рассмотрим наш четвертый необходимый режим наложения, который не имеет ничего общего с тенями, бликами или контрастом - режим наложения цветов! Или вернитесь на главную страницу, чтобы выбрать другой режим наложения!