В этом уроке из нашей серии, посвященном созданию выделений в Photoshop, мы рассмотрим отличный способ растушевки или смягчения контуров выделения с помощью режима быстрой маски Photoshop!
Photoshop относится к смягчению краев выделения как к «растушевке» выделения, и во многих случаях нам нужно растушевать края выделения, поскольку не все, что нам нужно выделить, имеет острые и четко определенные края. Возможно, мы пытаемся выделить объект, который немного не в фокусе на изображении, в результате чего его края выглядят мягкими и размытыми, или мы можем создать эффект виньетки, когда наш выбор должен плавно и постепенно переходить в окружающий цвет фона.
Многие пользователи Photoshop направляются прямо к команде « Перо» в меню «Выбрать» в строке меню («Выбрать»> «Изменить»> «Перо»), когда им нужно смягчить выделение, но команда «Перо» имеет серьезный недостаток в том, что она не дает нам возможности предварительно просмотреть, что делали. Как мы узнаем из этого урока, есть намного лучший способ сделать выбор пером, который не так очевиден, как команда Feather, но также прост в использовании и имеет дополнительное преимущество, так как дает нам предварительный просмотр результат!
Я хочу применить эффект виньетки к этой фотографии молодой пары:
 Исходное изображение.
Исходное изображение.
Если мы посмотрим на панель «Слои», то увидим, что моя фотография находится на слое, который я творчески назвал «Фото», а слой с фотографией находится над слоем «Цвет фона», который заполнен белым цветом и который будет служить фоном. для моего эффекта виньетки. Фотослой выбран и активен:
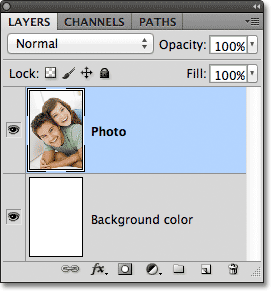 Панель «Слои», на которой показана фотография над белым фоном.
Панель «Слои», на которой показана фотография над белым фоном.
Я возьму инструмент Elliptical Marquee Tool с панели «Инструменты», нажав и удерживая кнопку мыши на инструменте Rectangular Marquee Tool, затем выбрав инструмент Elliptical Marquee Tool из всплывающего меню, которое появляется:
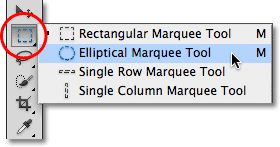 Выбор Elliptical Marquee Tool.
Выбор Elliptical Marquee Tool.
С инструментом Elliptical Marquee Tool я вытяну контур эллиптического выделения вокруг области в центре фотографии, которую я хочу сохранить:
 Вокруг пары в центре фотографии был нарисован эллиптический контур выделения.
Вокруг пары в центре фотографии был нарисован эллиптический контур выделения.
Инструмент Elliptical Marquee Tool, как и большинство инструментов выделения в Photoshop, рисует выделение с резкими краями, поэтому для создания эффекта моей виньетки мне нужно немного смягчить края. Прежде чем мы рассмотрим лучший способ смягчить края, давайте кратко рассмотрим команду «Перо» в Photoshop. Я выберу команду «Перо», зайдя в меню « Выбрать» в строке меню в верхней части экрана, затем выберу « Изменить», а затем « Перо» :
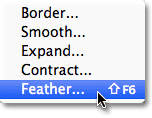 Собираюсь Выбрать> Изменить> Перо.
Собираюсь Выбрать> Изменить> Перо.
Откроется диалоговое окно « Выбор пера », в котором мы можем ввести значение радиуса пера в пикселях, чтобы указать величину растушевки, которую мы хотим применить к краям выделения. Проблема в том, откуда мы знаем, какое значение вводить? В каком случае мне нужно точное значение растушевки, чтобы создать идеальный переход между выделением и белым фоном позади него? Правильный ответ, я понятия не имею. Все, что я могу сделать, это угадать значение. Поскольку в диалоговом окне «Выбор пера» у меня нет другого выбора, я подберусь и введу значение 30 пикселей, которое является не более чем догадкой:
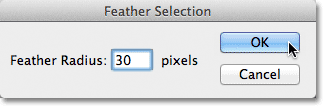 Диалоговое окно «Выбор перьев» превращает растушевку краев в игру на угадывание
Диалоговое окно «Выбор перьев» превращает растушевку краев в игру на угадывание
Я нажму OK, чтобы закрыть диалоговое окно Feather Selection, и теперь, если мы снова посмотрим на мою эллиптическую выделенную область в окне документа, мы увидим, что она выглядит … хм, почти так же, как и до пернатых Это:
 Схема выбора не выглядит так, как раньше.
Схема выбора не выглядит так, как раньше.
По правде говоря, края выделения теперь стали мягче, но стандартный контур выделения «марширующих муравьев» в Photoshop никак не может указывать на то, что этот край закрашен. Это все еще похоже на твердый, твердый край. Причина в том, что стандартная схема выделения появляется только вокруг пикселей, которые выбраны как минимум на 50% . Он не появляется вокруг пикселей, которые выбраны менее чем на 50%. В общем, Photoshop смотрит на нас прямо сейчас и говорит: «Самое большее, что я могу вам сказать, это то, что любые пиксели внутри контура выделения выделены как минимум на 50%, а что-либо за пределами контура выделения выбрано менее чем на 50%. может быть больше помощи. "
Фотошоп не должен чувствовать себя слишком плохо, потому что это на самом деле может помочь. Фактически, это может дать нам полный предварительный просмотр того, как выглядят наши пернатые края. Он просто не может сделать это, используя команду Feather и стандартную схему выбора. В таком случае нам нужен еще один способ - лучший способ - растушевывать края выделения, и этот способ используется в режиме быстрой маски Photoshop.
Режим быстрой маски
Я нажму Ctrl + Z (Победа) / Command + Z (Mac) на своей клавиатуре, чтобы отменить растушевку, которую я применил минуту назад. Затем я нажму на значок « Быстрая маска» в самом низу панели «Инструменты». Нажав на значок один раз, мы переключаемся в режим быстрой маски. Повторное нажатие переключает нас обратно в обычный режим. Или другой способ войти в режим быстрой маски - нажать букву Q на клавиатуре. Нажмите один раз, чтобы переключиться в режим быстрой маски, нажмите еще раз, чтобы вернуться в обычный режим:
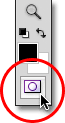 Нажав на значок быстрой маски в нижней части панели «Инструменты».
Нажав на значок быстрой маски в нижней части панели «Инструменты».
В режиме быстрой маски стандартная схема выбора заменяется красным наложением. Наложение представляет области, которые в настоящее время защищены. Другими словами, они не являются частью выбора. Области, которые полностью видны, не покрыты наложением, выбираются. Мы можем видеть это ясно в моем окне документа. Область в центре изображения, которая была внутри выделения, которое я нарисовал с помощью Elliptical Marquee Tool, полностью видна, что означает, что он выбран в данный момент. Остальная часть изображения покрыта наложением, потому что оно не было частью моего выбора:
 В режиме быстрой маски красное наложение указывает области, которые не выделены.
В режиме быстрой маски красное наложение указывает области, которые не выделены.
Режим быстрой маски в Photoshop не просто дает нам другой способ просмотра выбора. Это также позволяет нам редактировать выборки так, как это невозможно при стандартной схеме выбора. Например, мы можем запустить любой из фильтров Photoshop на оверлее! В настоящий момент переход между областью, покрытой наложением, и областью, не покрытой наложением, является очень резким и резким, что означает, что у моего выделения все еще есть жесткие края. Чтобы смягчить их, я могу просто размыть их, используя фильтр Gaussian Blur .
Я выберу фильтр Gaussian Blur, зайдя в меню Filter в верхней части экрана, затем выберу Blur и Gaussian Blur :
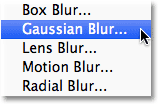 Идем в Filter> Blur> Gaussian Blur.
Идем в Filter> Blur> Gaussian Blur.
Это открывает диалоговое окно Gaussian Blur. Нажмите на ползунок «Радиус» в нижней части диалогового окна, затем следите за окном документа, когда вы начинаете перетаскивать ползунок вправо. При перетаскивании ползунка вы увидите, что края наложения «Быстрая маска» начинают смягчаться. Чем дальше вы перетаскиваете ползунок Радиуса, тем больше размытия вы примените к оверлею и тем мягче будут появляться края. Благодаря режиму «Быстрая маска» и фильтру «Размытие по Гауссу» у нас теперь есть предварительный просмотр количества растушевки, которую мы применяем к краям выделения! Больше не нужно работать с угадыванием, потому что мы можем точно видеть, что происходит с краями, когда перетащим ползунок
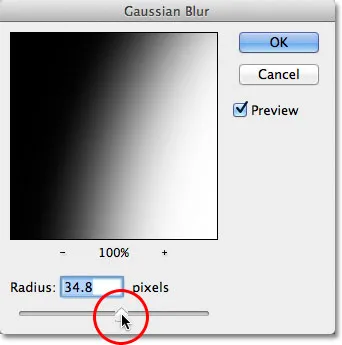 Размыть края наложения, перетаскивая ползунок радиуса вправо.
Размыть края наложения, перетаскивая ползунок радиуса вправо.
Когда вы довольны тем, как все выглядит, нажмите OK, чтобы закрыть диалоговое окно Gaussian Blur. Здесь мы можем увидеть влияние фильтра Gaussian Blur на мой оверлей Quick Mask. Переход между полностью видимой областью и областями с наложением теперь стал намного мягче, а это означает, что края выделения теперь стали мягче:
 Более мягкие края наложения означают более мягкие края выделения.
Более мягкие края наложения означают более мягкие края выделения.
Теперь, когда мы смягчили края выделения, мы можем переключиться из режима быстрой маски и вернуться в обычный режим, снова щелкнув значок быстрой маски в нижней части панели «Инструменты» или нажав клавишу Q на клавиатуре:
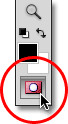 Нажмите еще раз на значок быстрой маски, чтобы вернуться в обычный режим.
Нажмите еще раз на значок быстрой маски, чтобы вернуться в обычный режим.
Это возвращает нас к нашему стандартному контуру выбора, что опять же не дает нам никаких признаков того, что мы просто изменили выбор в режиме быстрой маски. Это нормально, хотя. Оперение все еще там, видим ли мы это в данный момент или нет:
 Вернуться в нормальный режим.
Вернуться в нормальный режим.
Единственная оставшаяся проблема заключается в том, что в настоящее время у меня выбрана неправильная часть изображения. Я хочу сохранить область, выделенную в центре изображения, и удалить область вокруг нее, что означает, что сначала мне нужно будет инвертировать выделение, перейдя в меню « Выбор» в верхней части экрана и выбрав « Инвертировать»., Это отменит выделение ранее выбранной области и выделит область, которая ранее не была выбрана, эффективно поменяв местами выделение:
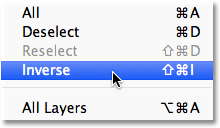 Собираюсь Выбрать> Инвертировать.
Собираюсь Выбрать> Инвертировать.
Теперь, когда выделение перевернуто, я удаляю область вокруг пары, нажимая Backspace (Win) / Delete (Mac) на моей клавиатуре, затем нажимаю Ctrl + D (Win) / Command + D (Mac) на моей клавиатуре. клавиатура для быстрого удаления контура выделения из документа, так как он нам больше не нужен. Благодаря тому, что края выделения смягчаются в режиме быстрой маски с предварительным просмотром в реальном времени, мы получаем плавный переход, который мы ожидаем, между парой в центре изображения и белым фоном, окружающим их:
 Окончательный эффект виньетки.
Окончательный эффект виньетки.