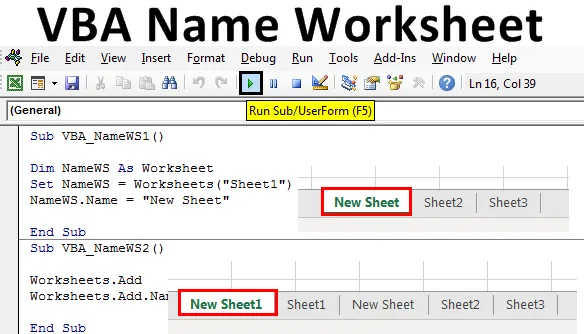
Excel VBA Name Worksheet
Это одна из самых простых задач. Изменить имя рабочего листа в VBA можно вручную или автоматически, и оба способа просты. Иногда нам может понадобиться изменить имя листа только для обработки и продолжения работы. Excel VBA Name Worksheet может быть требованием к некоторым процессам, когда нам нужно изменить имя Worksheet после выполнения задачи, или просто для того, чтобы отличить некоторые из работ на листе, мы также можем использовать VBA Name Worksheet для автоматизации этого процесса.
Есть много разных способов изменить имя любого листа. Но самый простой и легкий способ сделать это, как показано ниже.

Где в показанной выше строке кода, NAME = Свойство в VBA, которое используется, когда мы хотим использовать имя листа любым способом.
Как изменить имя рабочего листа в Excel VBA?
Мы узнаем, как изменить имя листа в Excel с помощью кода VBA.
Вы можете скачать этот шаблон Excel с таблицей имен VBA здесь - Шаблон Excel с таблицами имен VBAРабочая таблица имени VBA - пример № 1
Давайте посмотрим на простой пример, где мы будем менять имя любого листа. Для этого выполните следующие шаги:
Шаг 1. Сначала откройте вкладку «Модуль» из меню «Вставка», как показано ниже.
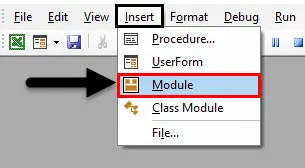
Шаг 2: Напишите подпроцедуру листа с именем VBA. Мы можем выбрать любое имя для определения модуля VBA Code.
Код:
Sub VBA_NameWS1 () End Sub
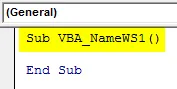
Шаг 3: Определите переменную для функции Worksheet под любым именем, как показано ниже. Лучше использовать имя, которое показывает или представляет эту переменную.
Код:
Sub VBA_NameWS1 () Dim NameWS As Worksheet End Sub
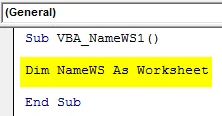
Шаг 4: Теперь используйте эту переменную и установите ее с именем Worksheet, которое мы хотим изменить, как показано ниже.
Код:
Sub VBA_NameWS1 () Dim NameWS As Set Worksheet NameSW = Worksheets ("Sheet1") End Sub
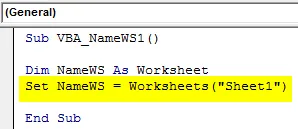
Шаг 5: Теперь используйте функцию Name с переменной, которую мы определили, и выберите новое имя, которое мы хотим дать выбранному листу. Здесь наш лист - Sheet1, а новое имя - New Sheet .
Код:
Sub VBA_NameWS1 () Dim NameWS как набор рабочих листов NameWS = Worksheets ("Sheet1") NameWS.Name = "New Sheet" End Sub
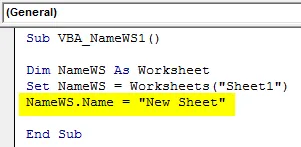
Шаг 6: Прежде чем мы запустим код, давайте просто посмотрим название листов там.

Шаг 7 : Теперь запустите код, нажав на кнопку Play, расположенную под строкой меню.

Шаг 8 : Мы увидим, что название листа будет изменено на « Новый лист с листа 1» .
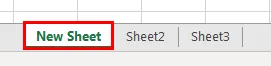
Рабочая таблица имени VBA - пример № 2
Существует другой способ изменить имя любого рабочего листа с помощью VBA. Это также просто, как показано в примере-1. Мы добавляем новый лист и меняем имя этого листа. Для этого выполните следующие шаги:
Шаг 1 : Напишите подпроцедуру рабочего листа имени VBA под любым подходящим именем, как показано ниже.
Код:
Sub VBA_NameWS2 () End Sub
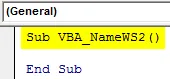
Шаг 2 : Чтобы добавить новый рабочий лист, мы будем использовать команду Worksheets вместе с функцией Add .
Код:
Sub VBA_NameWS2 () Worksheets.Add End Sub
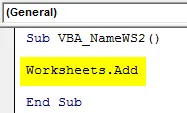
Шаг 3 : Теперь, чтобы изменить имя добавленной рабочей таблицы, мы будем использовать вышеуказанную строку кода и с помощью функции Name вставить новое имя. Здесь мы рассмотрели New Sheet1 как новое имя.
Код:
Sub VBA_NameWS2 () Рабочие таблицы. Добавить Worksheets.Add.Name = "New Sheet1" End Sub
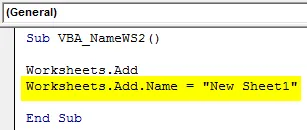
Шаг 4 : Теперь запустите код, нажав клавишу F5. Мы увидим, что новый лист будет добавлен отдельно от листов, которые мы видели в примере 1, на имя New Sheet1, как показано ниже.

Рабочая таблица имени VBA - пример № 3
Есть еще один способ выполнить это действие. В этом примере мы создадим VBA Name Worksheet с помощью цикла For-Next. Мы создадим цикл, чтобы увидеть, сколько рабочих листов есть в текущей рабочей книге с их именами. Для этого выполните следующие шаги:
Шаг 1 : Запишите подпроцедуру для таблицы имен VBA, как показано ниже.
Код:
Sub VBA_NameWS3 () End Sub
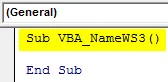
Шаг 2 : Откройте цикл For, в котором мы начнем считать имена рабочих листов с 1- й позиции до тех пор, пока рабочий лист не окажется в текущей рабочей книге.
Код:
Sub VBA_NameWS3 () для A = 1 To ThisWorkbook.Sheets.Count End Sub

Шаг 3 : Теперь, чтобы увидеть имена рабочих листов, мы будем использовать MsgBox для переноса текущих имен рабочих книг, как показано ниже.
Код:
Sub VBA_NameWS3 () Для A = 1 В ThisWorkbook.Sheets.Count MsgBox ThisWorkbook.Sheets (A). Имя End Sub
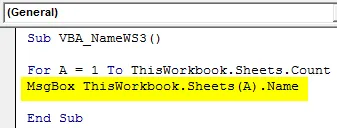
Шаг 4 : Закройте цикл с помощью Next, как показано ниже.
Код:
Sub VBA_NameWS3 () для A = 1 To ThisWorkbook.Sheets.Count MsgBox ThisWorkbook.Sheets (A). Имя Next End Sub
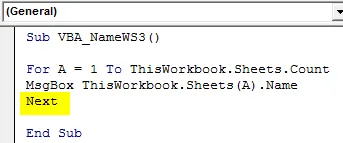
Шаг 5 : Прежде чем мы запустим код, давайте посмотрим на названия листов, которые у нас есть, как показано ниже.
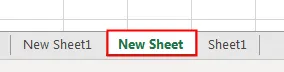
Шаг 6 : Теперь ожидается, что мы получим эти имена в окне сообщения, поэтому мы запустим этот код. Мы увидим, что в другом окне сообщения теперь содержатся имена всех имен листов, которые у нас есть в последовательности, как показано ниже.

Плюсы и минусы рабочего листа VBA Name
- Это позволяет легко изменить имя любого рабочего листа, когда нам нужно полностью автоматизировать процесс.
- Мы даже можем проверить имена любых или всех рабочих листов, даже если они скрыты.
- Хотя это автоматизированный способ использования имен рабочих листов, он не оказывает большого влияния на улучшение, если размер кода не огромен.
То, что нужно запомнить
- Вышеуказанные шаги могут быть сжаты больше в 1 строку кода.
- Сохраните книгу в макросе, включите формат Excel, чтобы сохранить написанный код VBA.
- VBA назвал как собственность.
- Мы можем выполнять много типов задач, таких как изменение имени рабочего листа, извлечение имени рабочего листа, добавление листа и присвоение ему имени.
- Если есть какое-либо несоответствие в названии рабочего листа, который мы предоставляем, то в итоге мы получим сообщение об ошибке как подпись вне диапазона.
Рекомендуемые статьи
Это руководство к VBA Name Worksheet. Здесь мы обсуждаем, как изменить имя рабочих листов в Excel, используя код VBA, а также на практических примерах и загружаемых шаблонах Excel. Вы также можете просмотреть наши другие предлагаемые статьи -
- VBA Удалить лист (примеры)
- VBA IF Заявления | Шаблоны Excel
- Как снять защиту с листа в Excel VBA?
- VBA While Loop (Примеры с шаблоном Excel)
- VBA Environ