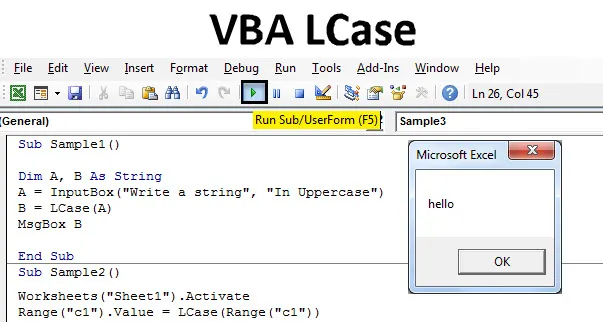
Функция Excel VBA LCase
В этой статье мы обсудим изменение значения текста в нижний регистр. Мы можем сделать это с помощью функции LCase в VBA. Подобно UCase, LCase изменяет символы верхнего регистра на символы нижнего регистра в VBA. Синтаксис будет следующим для использования функции Lcase в VBA:
Синтаксис LCase в Excel VBA
Синтаксис для функции LCase Excel VBA выглядит следующим образом:
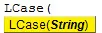
Строка - это входные данные, которые мы предоставляем функции. Входными данными могут быть отдельная ячейка или группа ячеек или целый диапазон ячеек. Если мы используем Lcase, он только изменяет текст в нижний регистр, но не меняет структуру текста. Например, если в нашем тексте есть точка с запятой или запятая, она остается нетронутой. Например, если мы введем Lcase (ВСЕ), результат у нас будет все. Во-вторых, в примере, если у нас есть вход, такой как Lcase (ANAND, ARAN / NEERAJ), результат будет следующим: Anand, aran / Neeraj.
Давайте использовать эту функцию в нескольких примерах, которые обеспечат лучший процесс мышления о функции.
Примечание . Не забудьте включить вкладку разработчика на вкладке «Файлы», а затем в разделе «Параметры», чтобы использовать VBA в Excel.Как использовать функцию Excel VBA LCase?
Мы узнаем, как использовать VBA LCase с несколькими примерами в Excel.
Вы можете скачать этот шаблон VBA LCase Excel здесь - Шаблон VBA LCase ExcelФункция VBA LCase - Пример # 1
У меня есть строка внутри ячейки A1 листа 1. Строка в верхнем регистре, мы преобразуем ее в нижний регистр с помощью функции Lcase. Посмотрите на строку ниже.

Выполните следующие шаги, чтобы использовать LCase в Excel VBA.
Шаг 1: Начнем с того, что перейдем на вкладку разработчика, чтобы открыть VB Editor из Visual Basic Option.
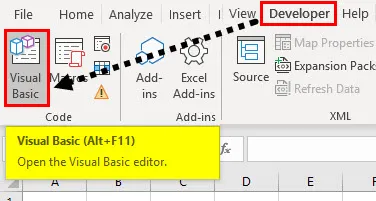
Шаг 2: Теперь нажмите на вкладку вставки, которая покажет нам, как вставить модуль в VBA. Чтобы начать писать код, дважды щелкните по модулю.
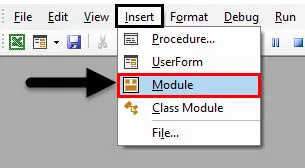
Шаг 3: Затем объявите вспомогательную функцию макроса.
Код:
Sub Sample () End Sub
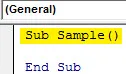
Шаг 4: Чтобы использовать любое из свойств листа, нам нужно сначала активировать лист.
Код:
Sub Sample () Worksheets ("Sheet1"). Активировать End Sub
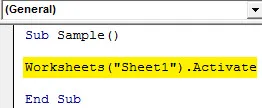
Шаг 5: Теперь давайте изменим значение в ячейке A1 с помощью функции LCase следующим образом.
Код:
Sub Sample () Worksheets ("Sheet1"). Активировать диапазон ("A1"). Значение = LCase (Range ("A1")) End Sub
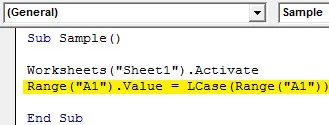
Шаг 6: Когда мы запускаем приведенный выше код, мы получаем следующий результат.
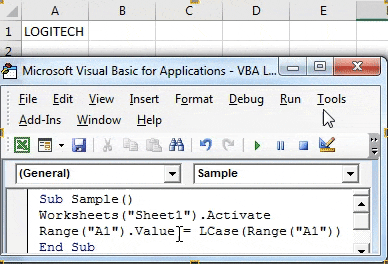
В приведенном выше примере мы изменили текст с прописных букв на строчные, используя функцию Lcase.
Функция VBA LCase - пример № 2
Давайте возьмем ввод от пользователя в верхнем регистре и изменим значение текста на нижний регистр, используя функцию Lcase.
Шаг 1. Снова начнем с перехода в VB Editor из Visual Basic на вкладке разработчика.

Шаг 2: Нажмите на вкладку «Вставка» и добавьте новый модуль.

Шаг 3: Объявите второй макрос, отличный от первого, поскольку два макроса не могут иметь одинаковые имена.
Код:
Sub Sample1 () End Sub
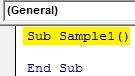
Шаг 4: Используйте Dim, чтобы объявить две переменные A и B как String.
Код:
Sub Sample1 () Dim A, B As String End Sub
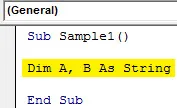
Шаг 5: Используйте функцию Inputbox, чтобы получить ввод от пользователя и сохранить значение в переменной A.
Код:
Sub Sample1 () Dim A, B As String A = InputBox ("Написать строку", "В верхнем регистре") End Sub

Шаг 6: В хранилище B значение строки ввода изменяется с верхнего на нижний регистр с помощью функции Lcase.
Код:
Sub Sample1 () Dim A, B As String A = InputBox («Написать строку», «В верхнем регистре») B = LCase (A) End Sub

Шаг 7: Используйте функцию Msgbox для отображения результата.
Код:
Sub Sample1 () Dim A, B As String A = InputBox («Написать строку», «В верхнем регистре») B = LCase (A) MsgBox B End Sub
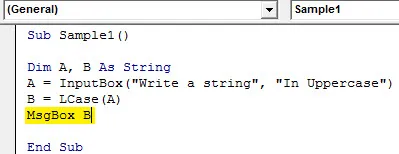
Шаг 8: Запустите приведенный выше код, нажав клавишу F5, и мы получим запрос на ввод значения. Введите любую строку. Нажмите OK, чтобы увидеть результат.
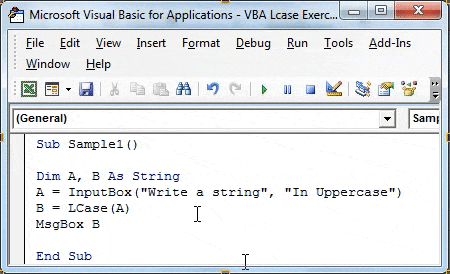
Функция VBA LCase - пример № 3
Выше мы обсуждали, как эта функция Lcase не влияет на структуру строки, т. Е. Если есть запятая, точка с запятой или любой другой специальный символ, она остается неизменной. Для демонстрации у меня есть строка в ячейке C1 с некоторыми специальными символами. Это как ниже,
Шаг 1. Снова начнем с перехода в VB Editor из Visual Basic на вкладке разработчика.

Шаг 2: Нажмите на Вставить и добавить модуль выше, давайте напишем код в том же модуле.
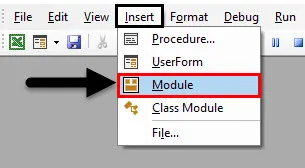
Шаг 3: Объявите третье имя макроса, используя Sub Function.
Код:
Sub Sample2 () End Sub
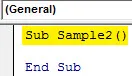
Шаг 4: Чтобы использовать строку в ячейке C1, нам нужно сначала активировать лист 1.
Код:
Sub Sample2 () Worksheets ("Sheet1"). Активировать End Sub
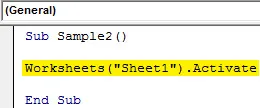
Шаг 5: Теперь давайте используем функцию LCase в ячейке C1, чтобы проверить, влияет ли она на специальные символы или нет.
Код:
Sub Sample2 () Worksheets ("Sheet1"). Активировать диапазон ("c1"). Значение = LCase (Range ("c1")) End Sub
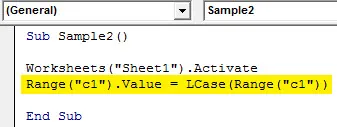
Шаг 6: Выполните приведенный выше код с помощью кнопки запуска и увидите следующий результат.
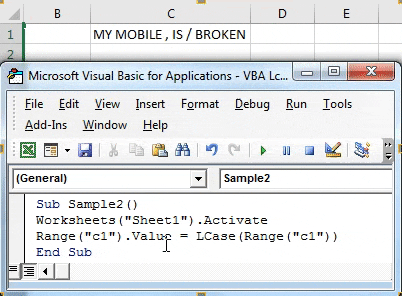
Мы видим, что Lcase не влияет ни на один из специальных символов в строке.
Функция VBA LCase - пример № 4
Теперь в этом примере давайте изменим диапазон данных с верхнего на нижний регистр, используя функцию LCase. Для демонстрации мои данные приведены на листе 2, который выглядит следующим образом:
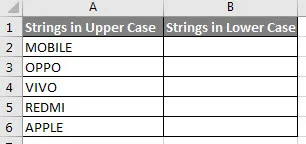
Я хочу изменить строки в столбце A, которые в верхнем регистре в нижний регистр в столбце B.
Шаг 1: Нажмите на вкладку «Вставка» и добавьте модуль

Шаг 2: Объявите имя макроса для этого примера.
Код:
Sub Sample3 () End Sub
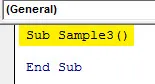
Шаг 3: Сначала активируйте лист 2, чтобы мы могли использовать его свойства.
Код:
Sub Sample3 () Worksheets ("Sheet2"). Активировать End Sub
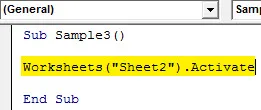
Шаг 4: Объявите переменную A и ее тип данных как long.
Код:
Sub Sample3 () Worksheets ("Sheet2"). Активируйте Dim A As Long End Sub
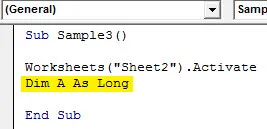
Шаг 5: Теперь мы будем использовать цикл for, чтобы зациклить следующие данные в следующей строке.
Код:
Sub Sample3 () Worksheets ("Sheet2"). Активируйте Dim A на время для A = 2-6 End End Sub
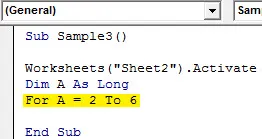
Шаг 6: Давайте изменим значение в столбце A на нижний регистр и сохраним его в столбце B с помощью следующего кода.
Код:
Sub Sample3 () Worksheets ("Sheet2"). Активируйте Dim A на время для A = 2-6 ячеек (A, 2) .Value = LCase (Cells (A, 1) .Value) End Sub
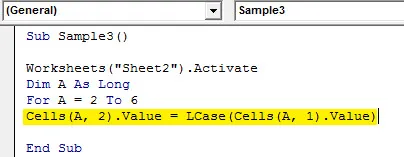
Шаг 7: Цикл, пока не будет найден последний ряд,
Код:
Sub Sample3 () Worksheets ("Sheet2"). Активируйте Dim A на время для A = 2-6 ячеек (A, 2) .Value = LCase (Cells (A, 1) .Value) Next A End Sub
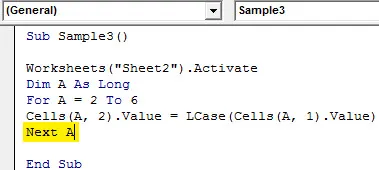
Шаг 8: Когда мы запускаем приведенный выше код, мы получаем следующий результат.

То, что нужно запомнить
- Lcase изменяет текст на строчные.
- Входными данными, которые мы предоставляем функции, может быть одна ячейка или диапазон ячеек
- Если функция ввода имеет какие-либо специальные символы или символы, она остается неизменной.
Рекомендуемые статьи
Это руководство по VBA LCase. Здесь мы обсудим, как использовать функцию Excel VBA LCase вместе с практическими примерами и загружаемым шаблоном Excel. Вы также можете просмотреть наши другие предлагаемые статьи -
- VBA InStr объяснил с помощью примеров
- Целочисленный тип данных VBA
- Как выбрать ячейку, используя код VBA?
- Транспонировать диапазон в VBA