
Примеры круговой диаграммы (оглавление)
- Определение круговой диаграммы
- Типы круговых диаграмм
Определение круговой диаграммы
Круговая диаграмма может быть определена как круговая диаграмма с несколькими делениями в ней, и каждое деление представляет некоторую часть общего круга или общей стоимости. Просто каждый кружок представляет общую стоимость 100 процентов, а каждое деление дает несколько процентов от общей суммы.
Примеры типов круговых диаграмм
В Excel есть разные типы PIE-диаграмм. Мы можем увидеть это, нажав на выпадающую опцию Круговой диаграммы.
Вы можете скачать этот шаблон Excel для круговой диаграммы здесь - Примеры шаблонов для круговой диаграммы Excel1. 2D Диаграмма
Нажмите на опцию Вставить, которая доступна сверху, как показано на рисунке ниже.
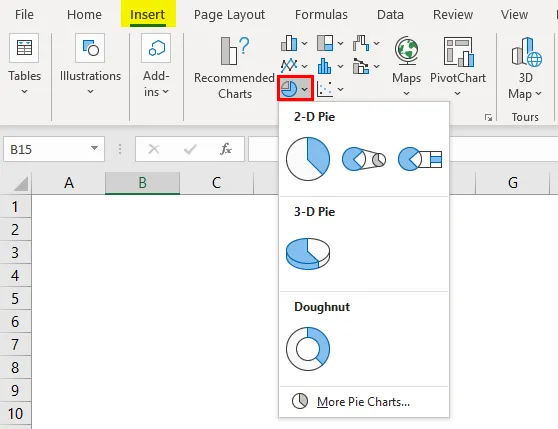
Перейдите в сегмент графиков и выберите выпадающий круговой график. Который покажет различные типы круговых диаграмм, доступных в Excel.
Итак, у нас есть 3 разных графика под 2D кругом, один под 3D кругом и один под Donut . Мы увидим все эти графики один за другим с объяснением. Мы можем использовать одни и те же данные для всех этих графиков.
Мы возьмем очень маленькую таблицу данных, которая связана с использованием заработной платы сотрудника. Соблюдайте приведенную ниже таблицу, в которой указаны расходы работника.

Создание круговой диаграммы очень просто. Выберите данные таблицы.

Теперь перейдите к параметрам круговой диаграммы, которые уже были объяснены ранее. Выберите тип круговой диаграммы, которую мы хотим создать. Сначала мы выберем первый круговой график из 2D-графиков. График будет выглядеть ниже.
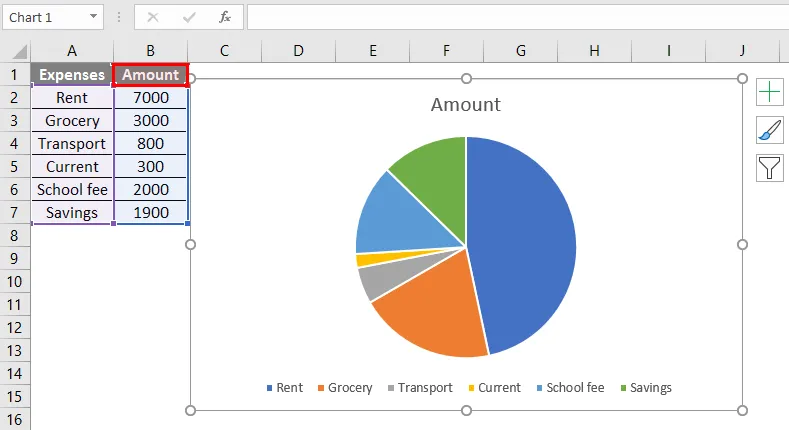
Диаграмма PIE создается с различными подразделениями, и каждое подразделение представлено разными цветами. Внизу есть легенда, которая поможет понять, какой цвет представляет какое деление на графике.
Но будет сложно проверить описание в легенде и проверить его на графике. Теперь наша задача состоит в том, чтобы добавить ряд данных в разделы диаграммы PIE.
Нажмите на круговую диаграмму, чтобы выделить ее, как показано ниже.

Щелкните правой кнопкой мыши и выберите опцию «Добавить метки данных» для дополнительных опций. Из этого выпадающего списка выберите опцию «Добавить данные выноски».
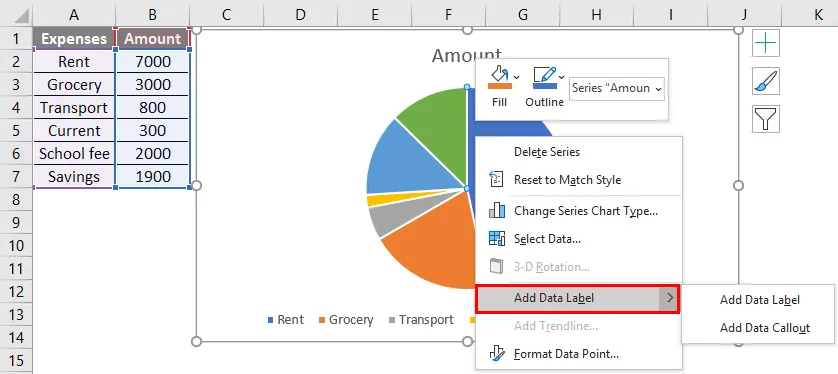
Как только мы выберем «Добавить выноску данных», на диаграмме появятся детали, как показано ниже.
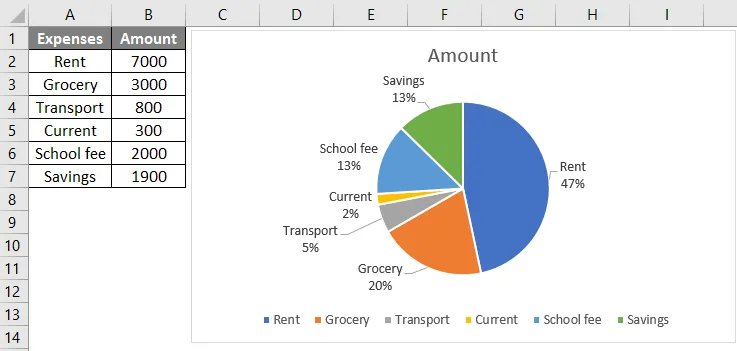
Теперь каждое деление на графике представляет свое имя и внесенный процент. В случае, если мы хотим добавить сумму в подразделении в одиночку. Нажмите на символ «+» и выберите опцию «Метки данных».

В случае, если мы хотим добавить категорию расходов в подразделение. Выберите график и щелкните правой кнопкой мыши во всплывающем меню и выберите «Форматировать метки данных».

В меню «Форматирование меток данных» справа. Выберите «Название категории» и отмените выбор значения. Если мы хотим, чтобы оба выбрали оба варианта.
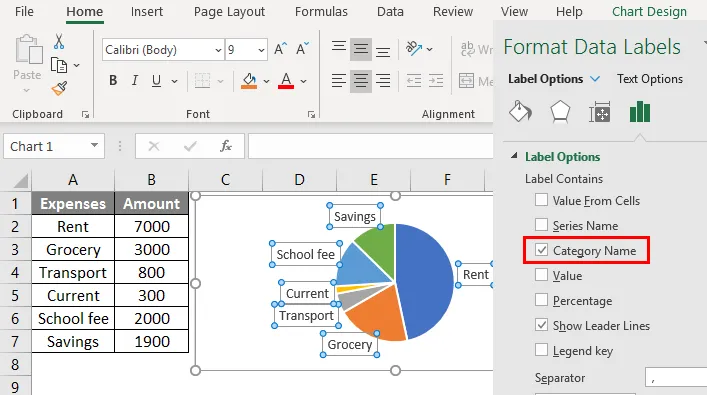
Если мы хотим изменить дизайн, при выборе диаграммы в верхней части появится меню «Дизайн», и мы сможем выбрать нужный дизайн.

Если мы хотим изменить цвета деления, выберите нужное деление, как показано ниже.

Когда мы выбираем деление, с правой стороны появляется меню «точка форматирования данных», которое меняет цвет.
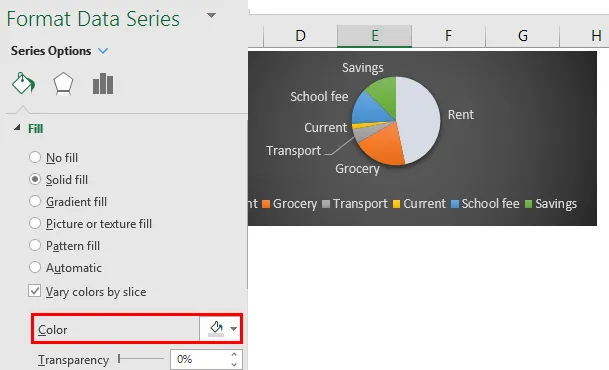
2. Пирог круговой диаграммы
Теперь с теми же данными мы создадим диаграмму PIE of PIE. Чтобы создать это, нам просто нужно выбрать опцию Круговой пирог вместо Круговой диаграммы, как ранее.

На этой круговой диаграмме у нас будет две круговые диаграммы. Первый - это обычная круговая диаграмма, а второй - подмножество основной круговой диаграммы. Если мы добавим метки, то поймем, что подпадает под график.

Субдиаграмма имеет только две категории, представляющие разбивку 3900. Если мы добавим метки, то она покажет, какие категории покрывают субпотоковую диаграмму.
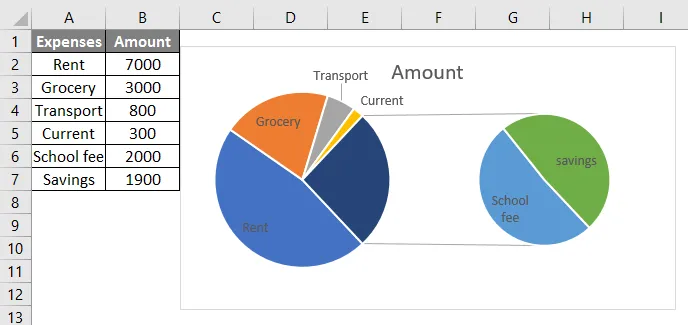
Под круговой диаграммой указаны школьные сборы и сбережения, которые представлены в виде основной части диаграммы.
3. Панель круговой диаграммы
Теперь, при создании графика просто выберите диаграмму «Круговая диаграмма», и будет создан график ниже.
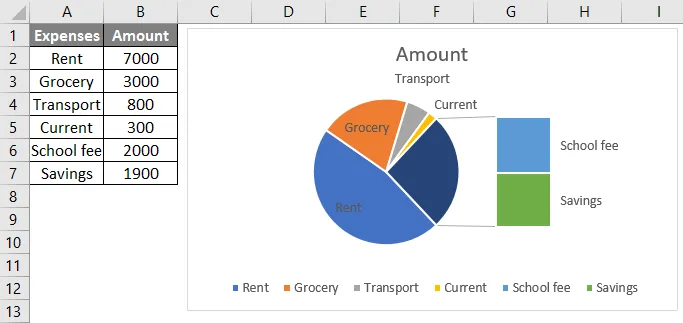
Это похоже на круговую диаграмму, но единственное отличие состоит в том, что вместо вспомогательной круговой диаграммы будет создана вспомогательная диаграмма. На этом мы завершили все 2D-диаграммы и теперь создадим 3D-диаграмму.
4. 3D круговая диаграмма
3D круговая диаграмма похожа на PIE, но она имеет глубину в дополнение к длине и ширине.

Если мы хотим разделить подразделения, щелкните правой кнопкой мыши на диаграмме и выберите «Форматировать ряд данных». Выберите опцию серии и увеличьте взрыв пирога, выделенный синим цветом для справки.
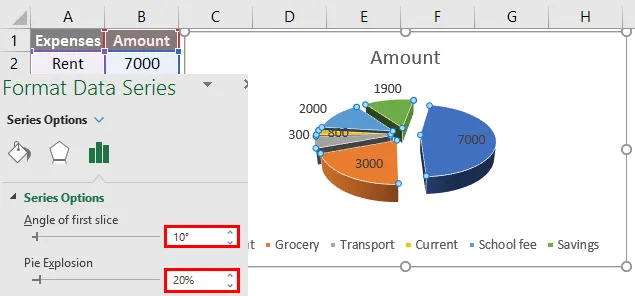
Чтобы повернуть график, настройте параметр «Угол первого среза».
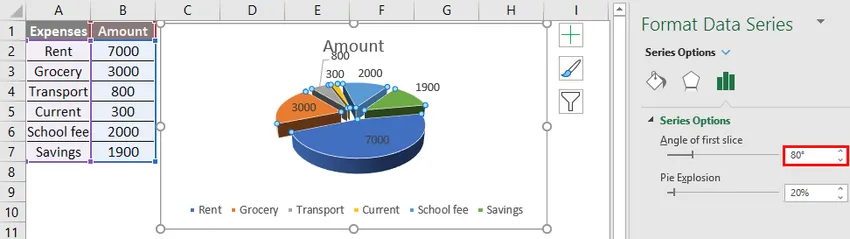
5. Пончик Диаграмма
Кольцевая диаграмма выглядит иначе, чем другие круговые диаграммы, потому что эта круговая диаграмма имеет отверстие в середине. С этой дырой он выглядит как пончик, поэтому его называют «пончик».
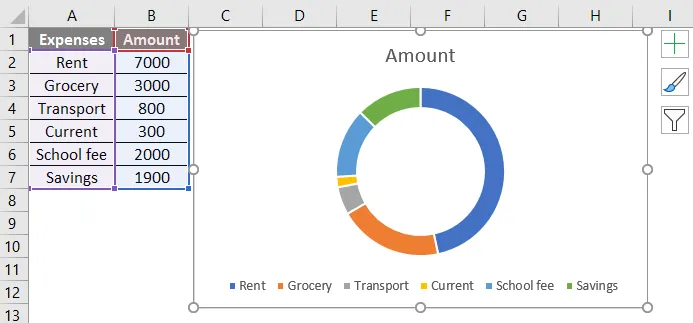
Теперь он выглядит как кольцо, но, если мы уменьшим размер отверстия, он будет больше похож на пончик, как показано ниже.
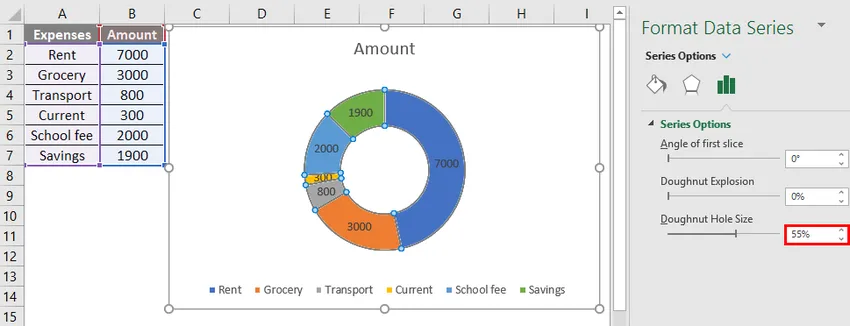
Чтобы уменьшить размер отверстия, щелкните правой кнопкой мыши диаграмму, выберите серию «Форматировать данные» и уменьшите размер отверстия. Попробуйте другие варианты, такие как изменение цвета, смягчение краев, взрыв пончика и т. Д. Согласно нашему требованию.
В случае, если мы добавим еще одну дополнительную позицию внизу, нам нужно отредактировать данные. Щелкните правой кнопкой мыши по графику и выберите «выбрать данные».
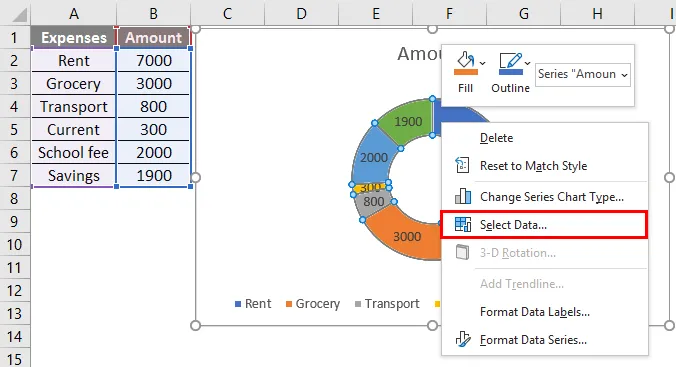
Приведенное ниже меню появится после того, как вы нажмете на кнопку « Изменить ».
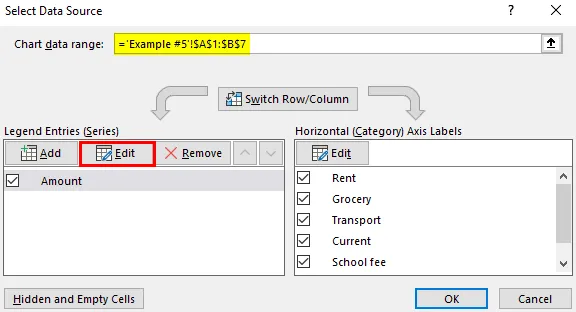
Если мы выберем Edit, появится всплывающее окно. Измените значения ряда с H8 на H9.

Нажмите Ok, а затем в круговую диаграмму добавится еще одно деление, как показано ниже.

Что нужно помнить о примерах круговой диаграммы
- Не используйте отрицательные значения, так как это не покажет никакой разницы на графике, и это также может создать путаницу.
- Желательно использовать не более 7 сегментов или делений, так как большее количество делений будет выглядеть не так отчетливо для наглядности.
- Попробуйте использовать разные цвета для каждого деления в случае, если система создает мало похожих цветов, потому что одинаковые цвета могут затруднить дифференциацию делений.
- Диаграммы PIE полезны для представления номинальных и порядковых категорий данных.
Рекомендуемые статьи
Это руководство к примерам круговой диаграммы. Здесь мы обсуждаем типы круговой диаграммы в Excel вместе с практическими примерами и загружаемым шаблоном Excel. Вы также можете просмотреть наши другие предлагаемые статьи -
- Комбинированные диаграммы Excel
- NPV Формула в Excel
- Как сопоставить данные в Excel
- Мастер диаграмм в Excel