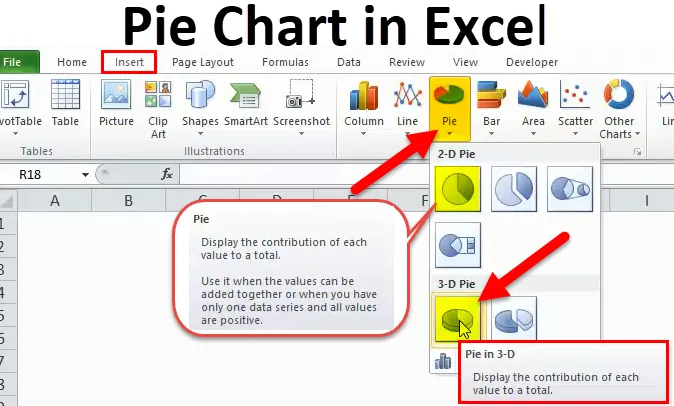
Круговая диаграмма Excel (оглавление)
- Круговая диаграмма в Excel
- Как сделать круговую диаграмму в Excel?
Круговая диаграмма в Excel
Существует много встроенных стилей диаграмм, чтобы представить отчет лучше. Создание круговой диаграммы в Excel и визуализация ваших данных имеют большой смысл для читателя и облегчают жизнь.
Круговая диаграмма может рассказать историю лучше, чем любая другая диаграмма, только потому, что она очень удобна для пользователя и не требует особого таланта для понимания.
Что такое круговая диаграмма в Excel?
Круговая диаграмма Excel - это не что иное, как диаграмма, представленная в круговом формате. Круг состоит из множества пирогов, которые представляют каждую категорию в отдельности.
Круговая диаграмма в Excel может применяться к одному ряду значений и легко сравнивать одно с другим. Значения ряда представлены в виде процентов.
Весь пирог на 100% с разбивкой на множество значений. Каждый фрагмент представляет одну легенду.
PIE CHART очень полезна, когда мы представляем некоторые отчеты о маркетинговых исследованиях, финансовые показатели эффективности, доходы от продаж и т. Д.
Как сделать круговую диаграмму в Excel?
Круговая диаграмма очень проста в использовании. Давайте теперь посмотрим, как сделать круговую диаграмму в Excel с помощью нескольких примеров.
Вы можете скачать этот шаблон круговой диаграммы Excel здесь - шаблон круговой диаграммы ExcelПример № 1 - 2D круговая диаграмма в Excel
Посмотрите на первый пример здесь. У меня процент населения в первой десятке стран по сравнению с населением мира. Первый столбец содержит название страны, а второй - процент населения.
Нам нужно показать это графически. Я выбрал круговую диаграмму для представления в виде кусочков пирога.
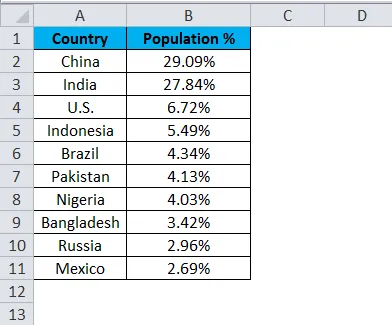
Выполните следующие шаги, чтобы создать свою первую круговую диаграмму в Excel.
Шаг 1: Не выбирайте данные, а поместите курсор за пределы данных и вставьте одну ПИРОЖКУ. Перейдите на вкладку «Вставка» и нажмите на пирог.
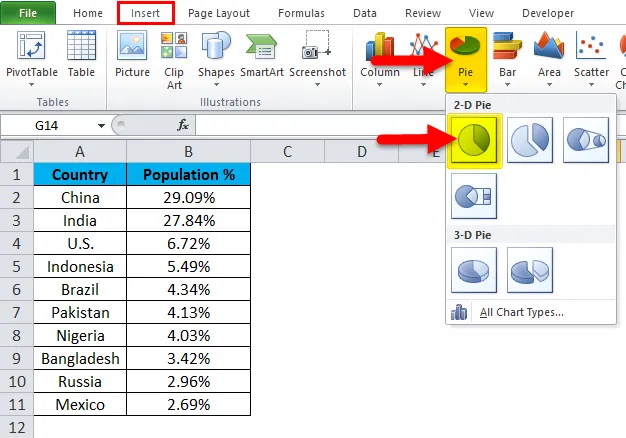
Шаг 2: как только вы нажмете на 2-D круговую диаграмму, он вставит пустую диаграмму, как показано на рисунке ниже.
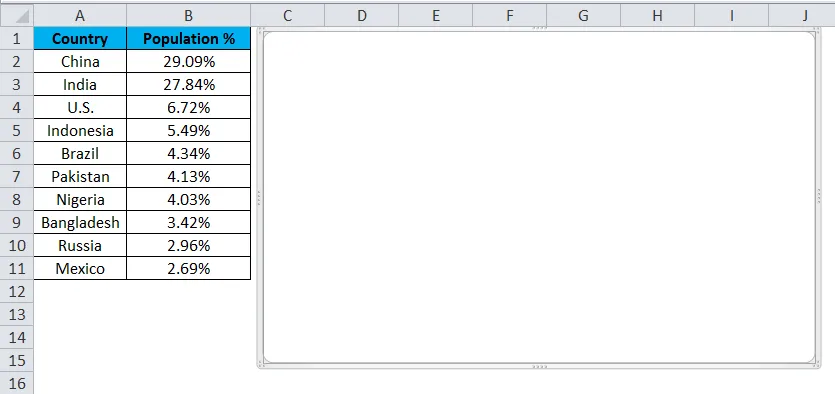
Шаг 3: Щелкните правой кнопкой мыши на графике и выберите «Выбрать данные».
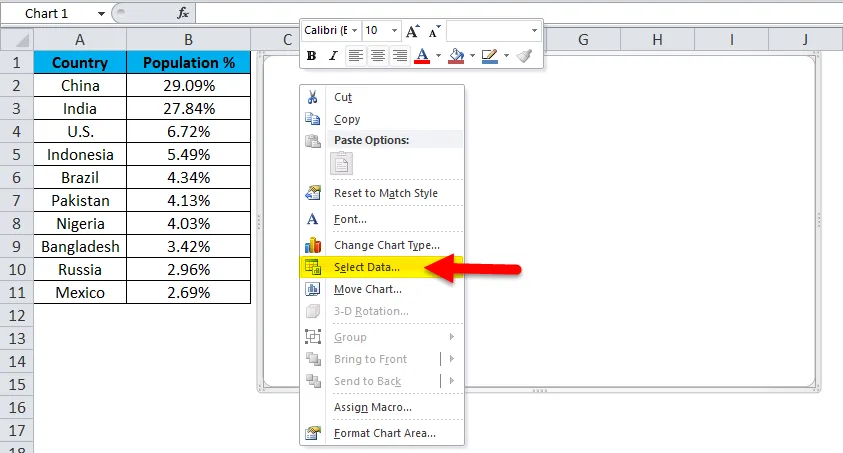
Шаг 4: как только вы нажмете «Выбрать данные», откроется окно ниже.
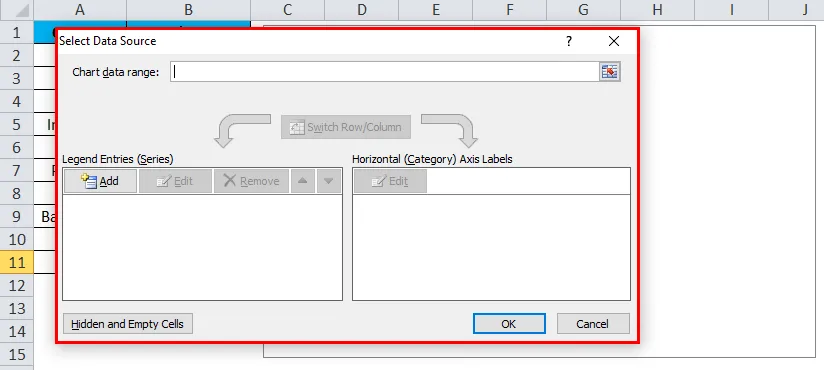
Шаг 5: Теперь нажмите на кнопку Добавить.
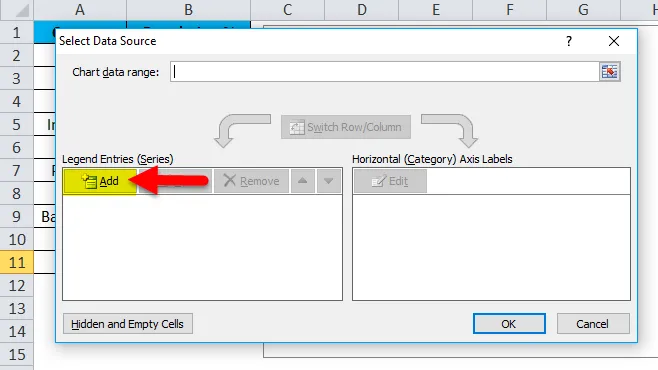
откроется окно ниже.
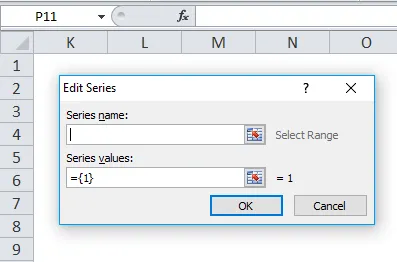
В названии серии я выбрал заголовок в процентах.
В значениях серии я выбрал процентные значения для всех стран в диапазоне от B2 до B11.
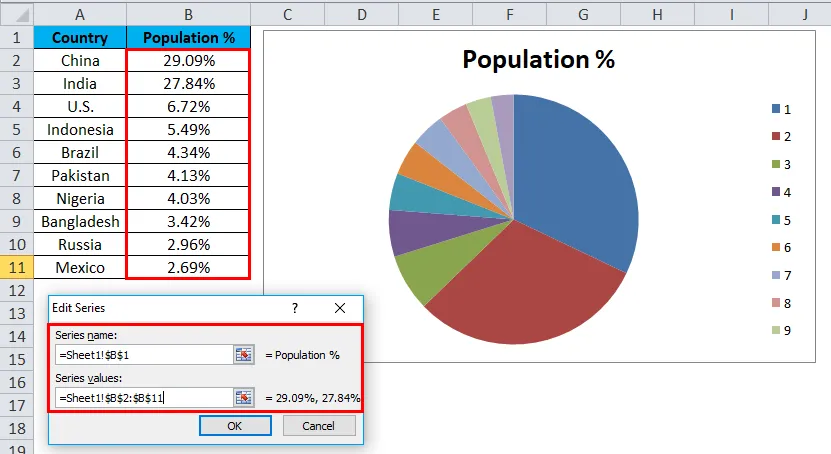
Шаг 6: Нажмите на ОК.

Шаг 7: Теперь нажмите на опцию Изменить.
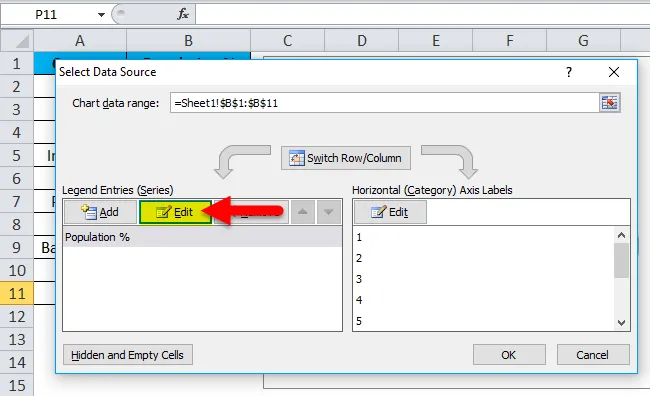
Шаг 7: Здесь нам нужно выбрать значения, которые нам нужно показать горизонтально. По горизонтали нам нужно показать названия всех стран. Названия стран варьируются от А2 до А11
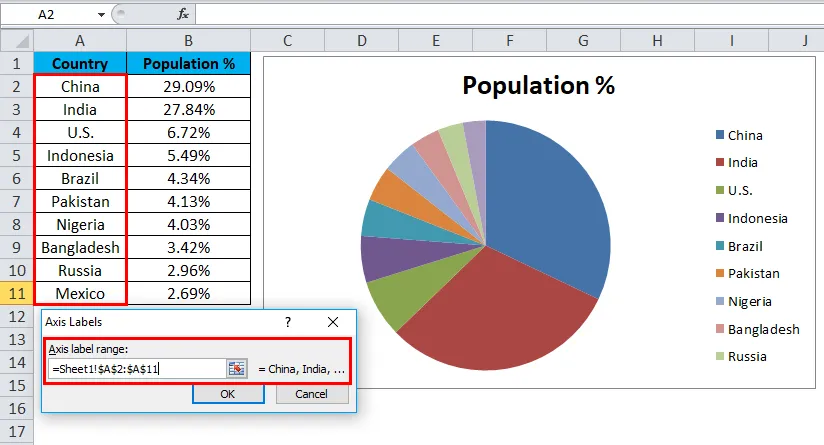
Шаг 8: Теперь, наконец, нажмите ОК.
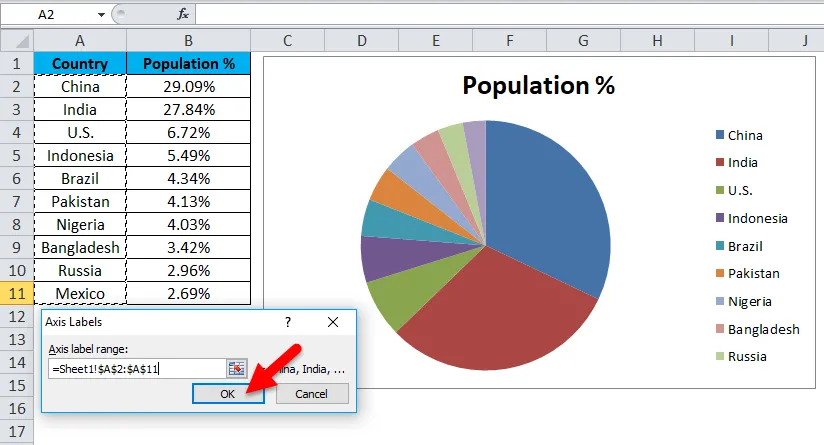
Ваша круговая диаграмма готова.
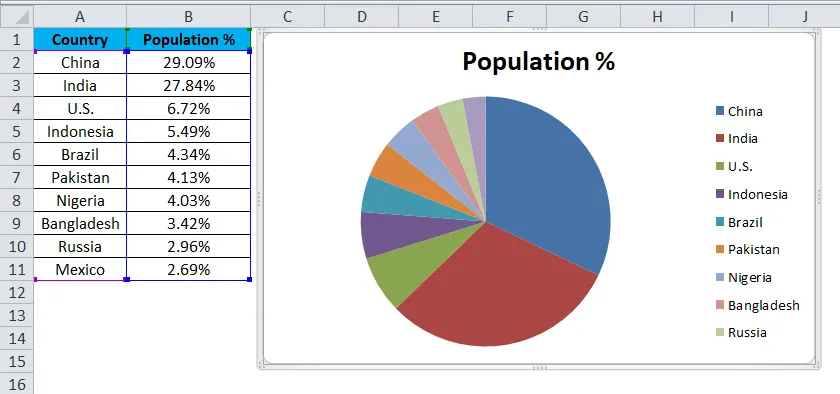
Шаг 9: Это еще не полностью законченный график. Нам нужно сделать некоторое форматирование к нему. Сначала измените заголовок диаграммы.
Нажмите на заголовок
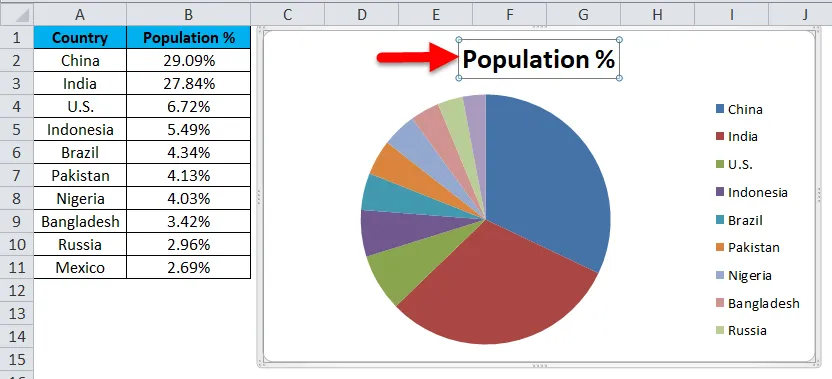
и введите свой заголовок.
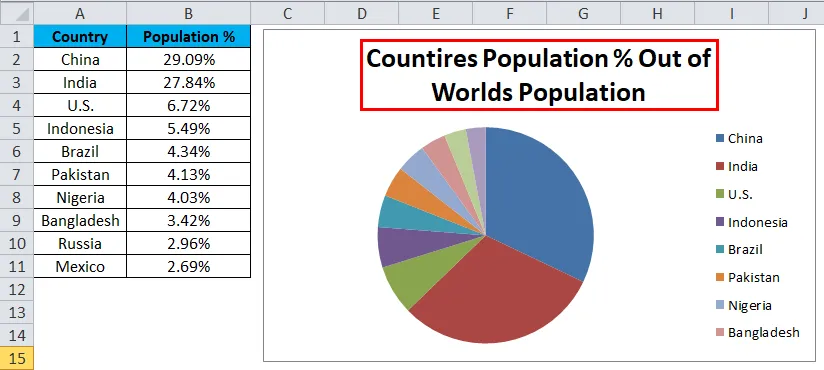
Шаг 10: Теперь щелкните правой кнопкой мыши один из кусочков пирога и выберите «Добавить метки данных».
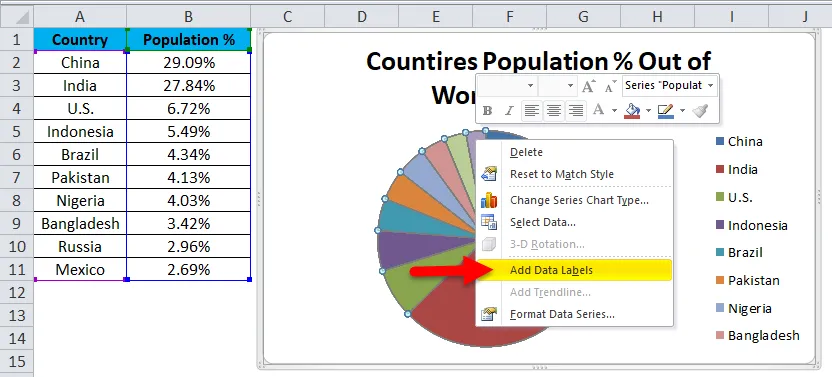
Это добавит все значения, которые мы показываем на кусочки пирога.

Шаг 11: Вы можете расширить каждый пирог по-разному. Щелкните правой кнопкой мыши круговую диаграмму и выберите «Форматировать ряд данных».
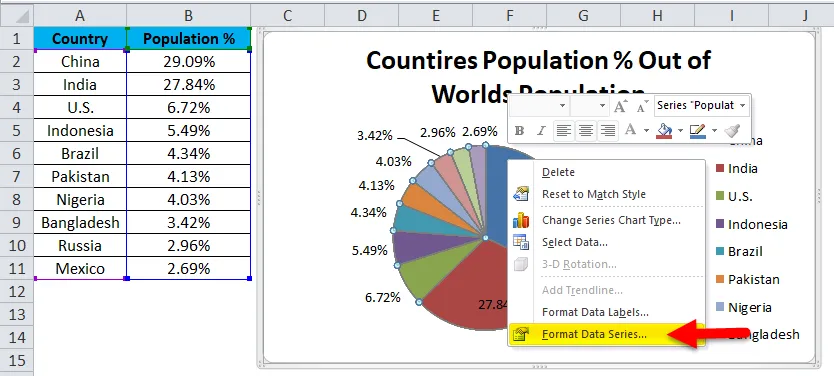
Шаг 12: Теперь вы можете расширить Pie Explosion по своему желанию.
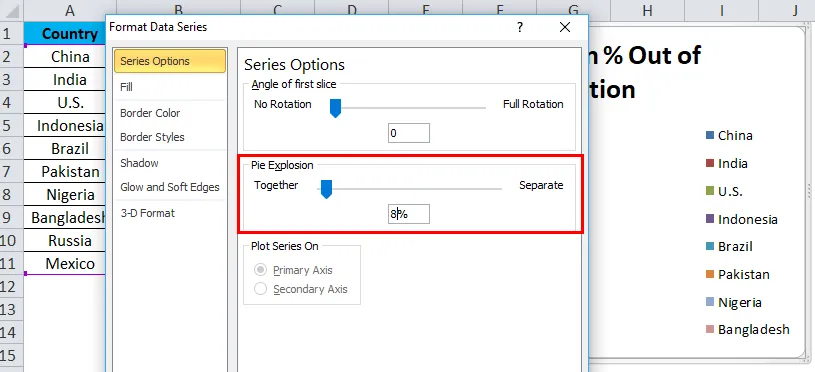
Шаг 13: Теперь ваш график готов к работе.

Таким образом, мы можем представить наши данные в круговой диаграмме, чтобы сделать диаграмму легко читаемой.
Пример № 2 - 3D круговая диаграмма в Excel
Теперь мы увидели, как создать двухмерную круговую диаграмму. Мы также можем создать его 3-D версию.
Для этого примера я взял данные о продажах в качестве примера. У меня есть имя продавца и соответствующие данные о доходах.
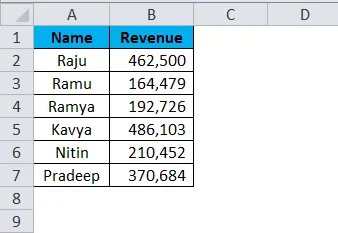
Шаг 1: выберите данные для перехода на «Вставка», нажмите «ПИРОГ» и выберите трехмерную круговую диаграмму.
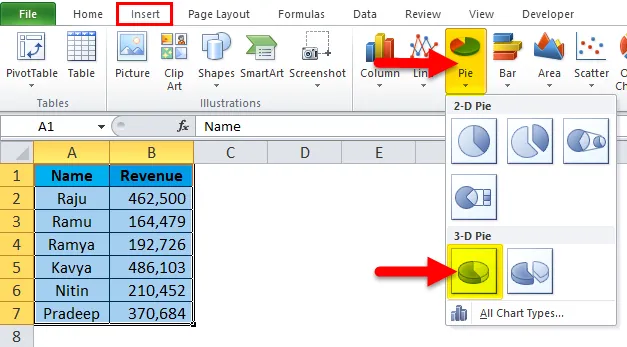
Шаг 2: Теперь он мгновенно создает трехмерную круговую диаграмму для вас.
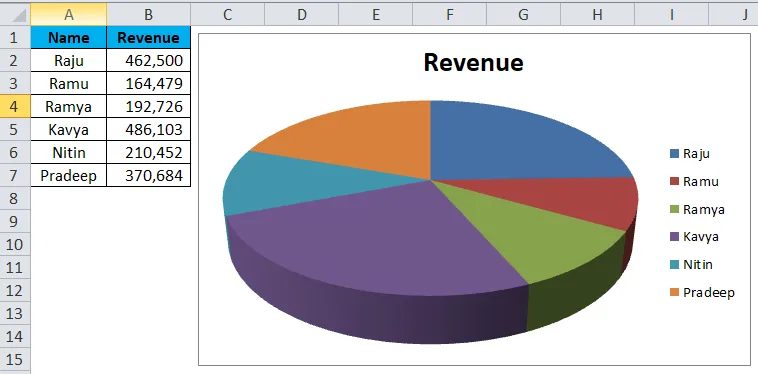
Шаг 3: Щелкните правой кнопкой мыши круговую диаграмму и выберите « Добавить метки данных» .
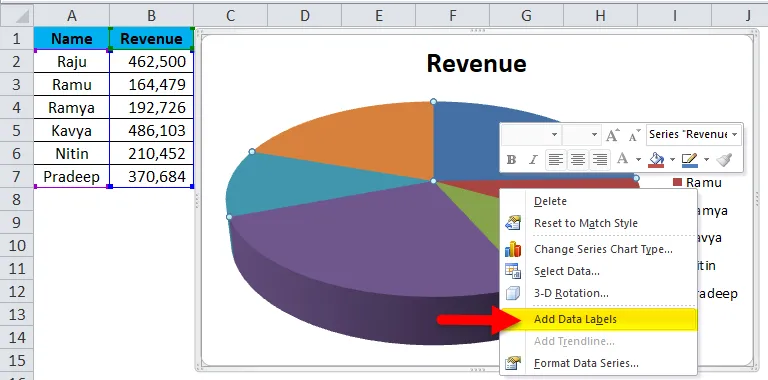
Это добавит все значения, которые мы показываем на кусочки пирога.

Шаг 4. Выберите метки данных, которые мы добавили, щелкните правой кнопкой мыши и выберите «Форматировать метки данных».
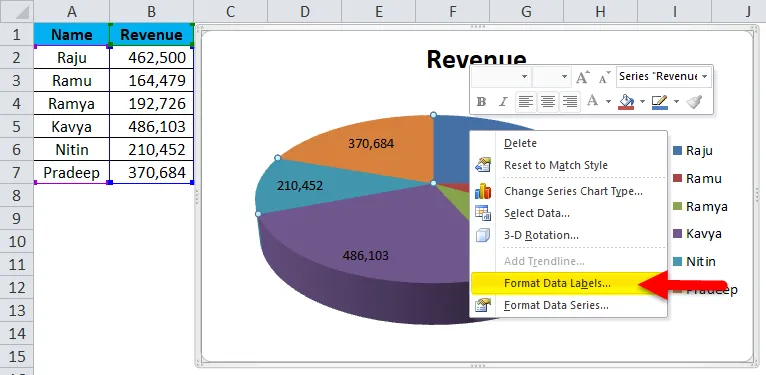
Шаг 5: Здесь мы можем так много форматировать. Мы можем показать название серии вместе с их значениями, в процентах. Мы можем изменить выравнивание этих меток данных по центру, внутреннему концу, внешнему концу, наилучшим образом.
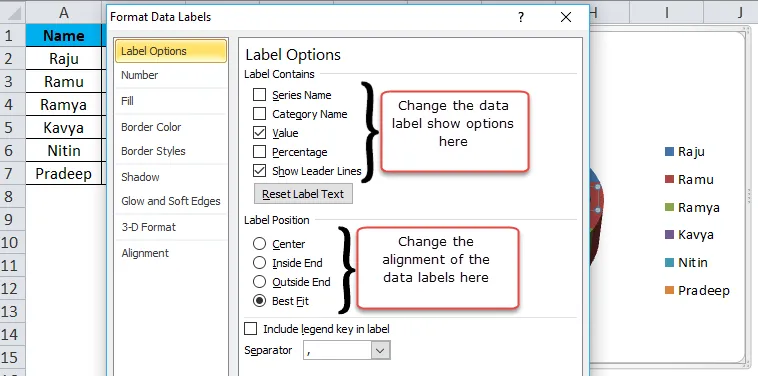
Шаг 6. Аналогичным образом мы можем изменить цвет каждой полосы, изменить пространство условных обозначений, настроить отображение меток данных и т. Д. Наконец, ваша диаграмма выглядит презентабельно для читателя или пользователя.
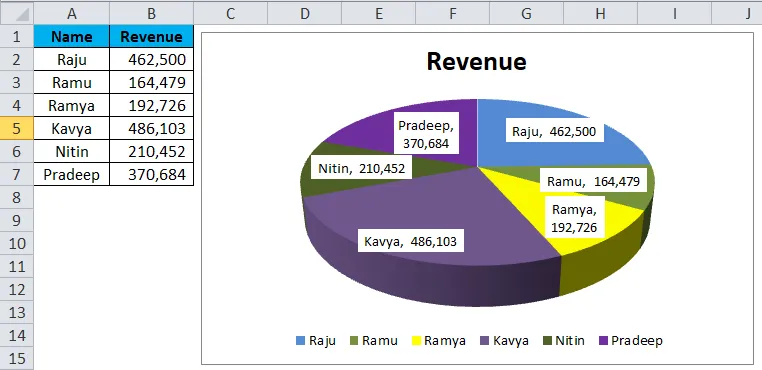
преимущества
- Большие данные могут быть представлены с помощью круговой диаграммы в Excel.
- С помощью каждого слайс-бара мы можем легко сравнить одно с другим.
- Легко и не нужно объяснять это конечному пользователю. Это понятно любым способом.
Недостатки
- Подгонка меток данных в случае меньших значений очень сложна. Он будет перекрываться с другими метками данных.
- Если есть слишком много вещей, чтобы показать это, диаграмма будет выглядеть ужасно.
Что нужно помнить о круговой диаграмме в Excel
- Не используйте 3D-графики довольно часто. 3D-диаграмма значительно искажает сообщение.
- Вместо того, чтобы использовать легенды, попробуйте показать их вместе с метками данных. Это будет очень понятно пользователям.
- Используйте разные цвета для каждого среза и сделайте диаграмму привлекательной для просмотра.
- Попробуйте взорвать каждый кусочек максимум на 8%. Не превышайте этот пороговый предел.
- Если метки меньше, мы можем легко сравнить с другими ломтиками. Если значений слишком много, попробуйте вместо этого использовать столбчатую диаграмму.
Рекомендуемые статьи
Это было руководство по круговой диаграмме в Excel. Здесь мы обсудим, как создать круговую диаграмму в Excel вместе с практическими примерами и загружаемым шаблоном Excel. Вы также можете просмотреть наши другие предлагаемые статьи -
- Построить сводную диаграмму в Excel
- Excel диаграммы и графики
- Примеры функций ODD Excel
- Как использовать функцию СЕГОДНЯ Excel?