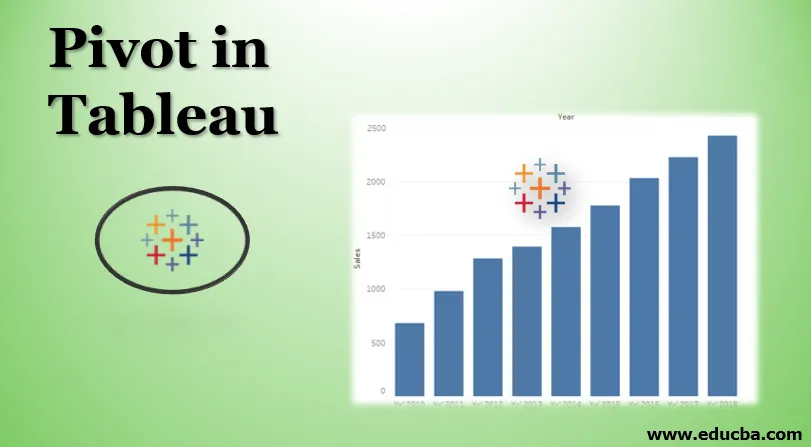
Введение в Pivot в Таблице
В целом поворот означает точку, которая поддерживает поворот в любом направлении в сочетании с балансировкой. Что касается операций на основе данных, концепция пришла из MS Excel, где сводные таблицы помогают работать с данными так, как этого хочет пользователь. Tableau также предлагает механизм для поворота данных, поддерживающий функции агрегации и компоновки данных в зависимости от требований пользователя. Новые поля, созданные после поворота, могут быть успешно использованы для создания проницательных визуализаций, которые иначе невозможно создать. Более того, Tableau здесь не ограничивает пользователя, так как развернутые данные также могут быть развернуты в исходное состояние.
Шаги по созданию сводной таблицы в таблице
Теперь мы увидим пошаговый процесс поворота данных в Таблице. Для этой демонстрации мы рассматриваем данные о продажах в двадцати крупных городах Индии. Данные о продажах приведены по годам. Годы с 2010 по 2018 годы представлены в виде столбцов, и в отношении них представлены данные о продажах для соответствующих городов. Мы импортируем эти данные в Tableau и проведем операцию поворота над ними для анализа.
- Чтобы загрузить источник данных, нажмите «Новый источник данных» в меню «Данные». Или нажмите «Подключиться к данным».
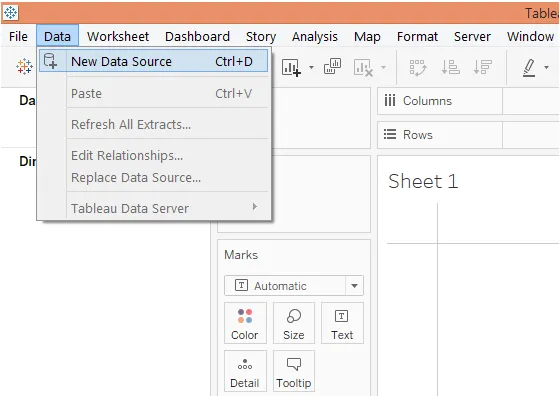
- Выберите необходимый тип источника данных. В этом случае источник данных представлен в виде файла Microsoft Excel, поэтому нажмите Microsoft Excel и выберите файл.
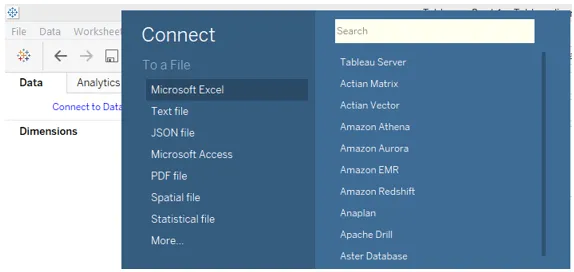
- Данные загружаются в таблицу, как показано ниже.
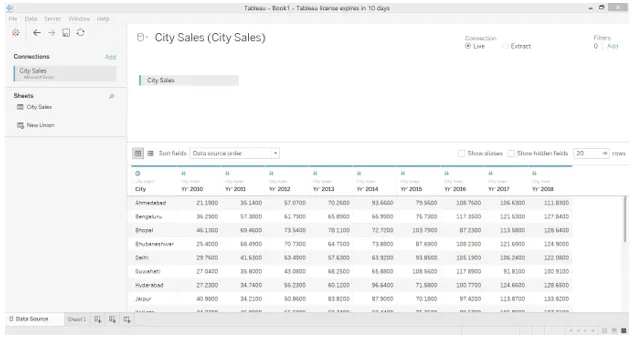
- На следующем снимке экрана более подробно рассматривается набор данных. Как видно на следующем скриншоте, каждый год представлен в виде отдельной колонки. И ряд указывает на продажи для города в разные годы.
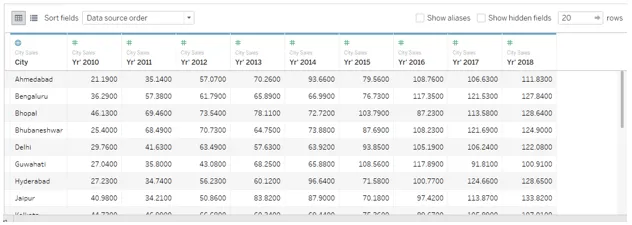
- При существующем соглашении невозможно просмотреть агрегированные продажи по городу, так как цифры продаж представлены отдельно для разных лет. Использование опции «Pivot» помогает нам преодолеть это. Выберите все столбцы, которые мы намереваемся развернуть, как, в этом случае, мы выберем все столбцы года. Щелкните правой кнопкой мыши по выбранным столбцам и выберите опцию Pivot, как показано на снимке экрана ниже.
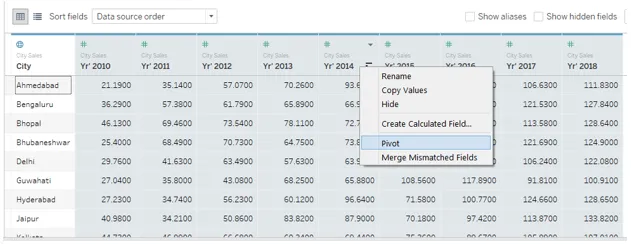
- Как только мы нажимаем на опцию «Pivot», данные поворачиваются, как показано ниже. Имена по умолчанию для новых полей, созданных в результате поворота, - это «Имена полей сводки» и «Значения полей сводки» для измерения и меры соответственно. Однако мы будем переименовывать их значимыми именами.
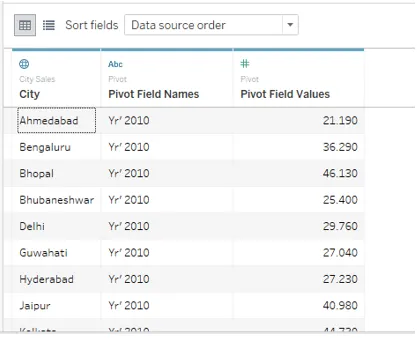
- Чтобы переименовать поле сводки, просто дважды щелкните по нему и введите нужное имя. Название должно соответствовать контексту и содержательно выражать суть поля.
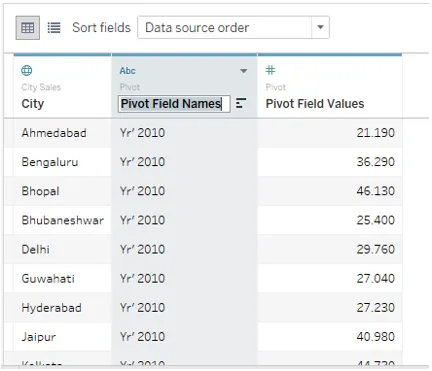
- Мы успешно переименовали имена полей сводок и значения полей сводок в год и продажи соответственно, как показано ниже.
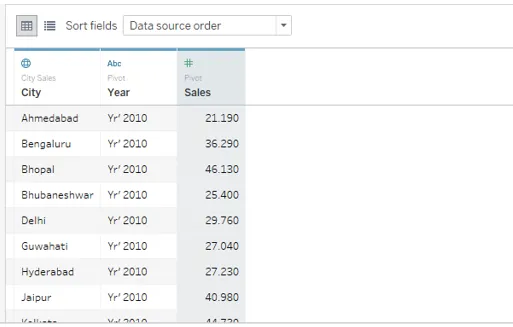
- Переходя к вкладке листа, мы видим, что сводные поля были успешно перенесены, и теперь мы можем их использовать для анализа. Они выделены, как показано на скриншоте ниже.
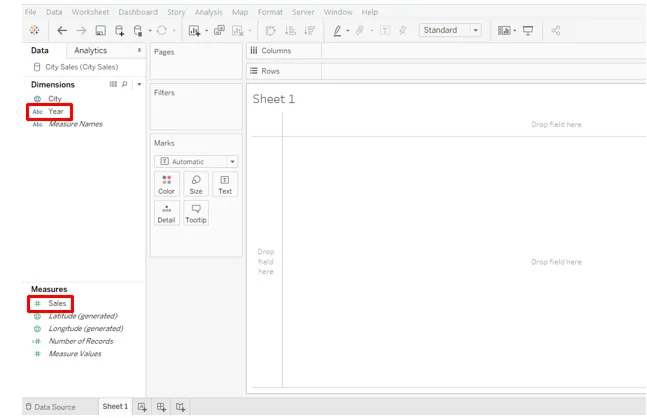
- Просто перетащите только что созданное измерение Год в область Столбцы и измерьте Продажи в область Строки. Мы получаем визуализацию, показывающую годовой объем продаж для всех городов, как показано ниже. Обратите внимание, что типом диаграммы по умолчанию является гистограмма, которую можно изменить с карты меток.
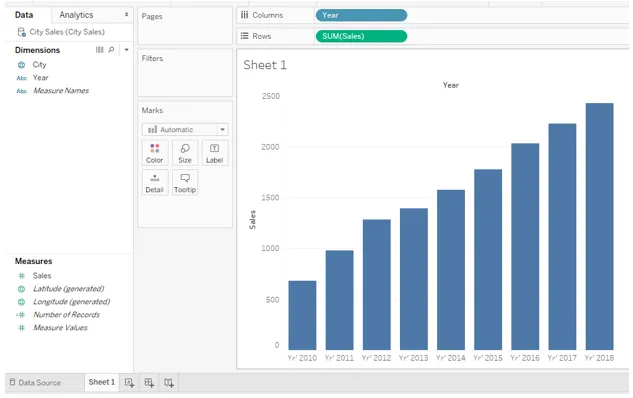
- Из карты Marks измените тип графика на Line, и мы получим линию, отображающую тенденцию продаж за рассматриваемый период. Для лучшего понимания и анализа мы немного изменим этот график. В карточке Marks нажмите на Color. В разделе «Цвет» в разделе «Маркеры» выберите «Все». Выполнение этих шагов даст нам линейную диаграмму с маркерами, как видно на скриншоте ниже.
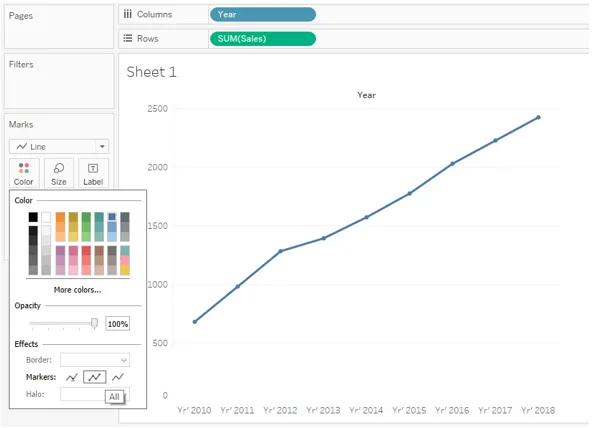
- Линейный график показывает тенденцию к росту с 2010 по 2018 год. Однако, как аналитик, мы можем захотеть углубиться в цифры продаж. Чтобы отобразить показатели продаж вокруг ярлыков, просто перетащите карту «Продажи на ярлыке в метках». Мы получаем линейный график с показателями продаж, как показано на скриншоте ниже.
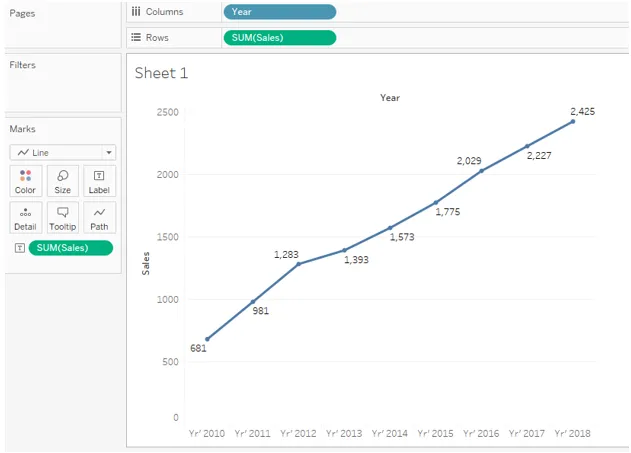
Приведенный выше график является более понятным и предлагает простой и быстрый способ сравнения между годами и расчета процентов.
- В приведенном выше анализе мы работали над общим объемом продаж. Иногда становится важным проанализировать средние продажи. В нашем примере, чтобы проанализировать средние продажи за определенный период времени, нам нужно изменить показатель агрегации с SUM (Sum) на AVG (Average). Обратите внимание, что у нас есть «Продажи» в области «Столбцы», а также карточка «Марки», поэтому нам придется изменить показатель агрегирования в обоих местах. Чтобы изменить показатель агрегации, щелкните раскрывающееся меню измерения «Продажи», затем в разделе «Мера» выберите «Среднее». На следующем снимке экрана показана процедура изменения показателя агрегации в карточке Marks, а на следующем снимке экрана показана процедура для измерения Sales, представленного в области столбцов.
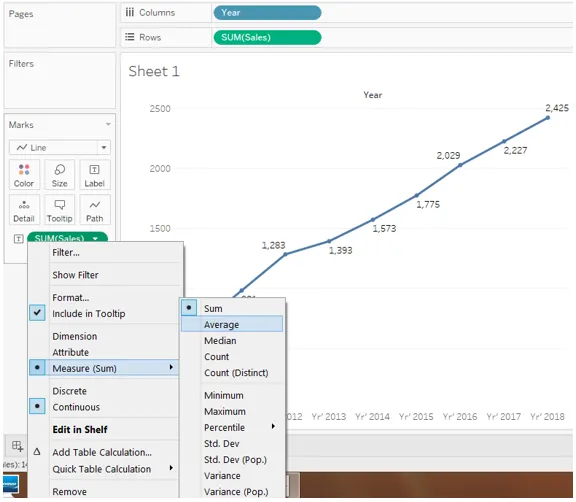
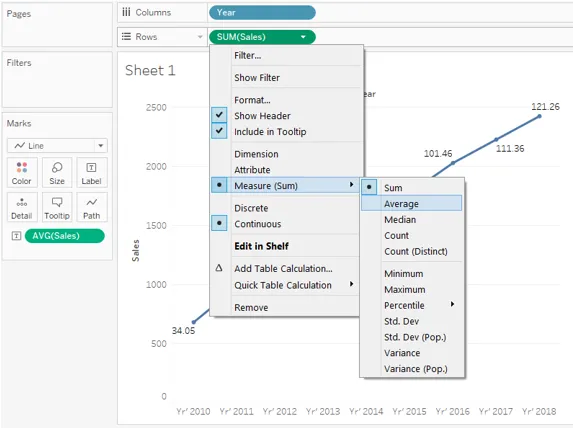
- На следующем снимке экрана показана средняя динамика продаж в двадцати крупных городах Индии за период с 2010 по 2018 год.
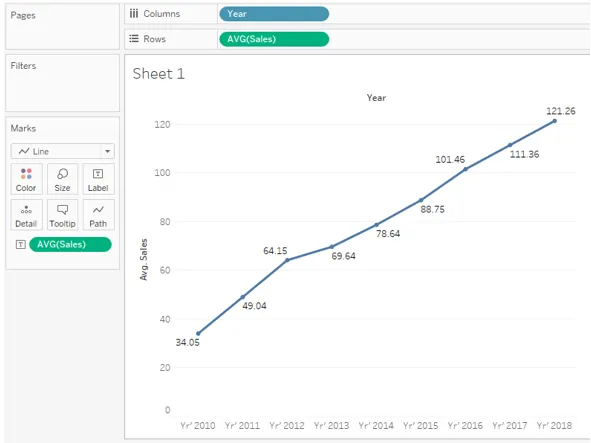
В приведенной выше части мы увидели, как поворотные данные помогают нам выполнять критический анализ и работать с данными, используя различные меры агрегирования и варианты размещения данных. Это ключевой аспект в Таблице.
- Мы можем удалить сводку и восстановить данные в исходное состояние. Чтобы удалить сводку, просто щелкните правой кнопкой мыши на любом поворотном поле и выберите опцию «Удалить сводку».
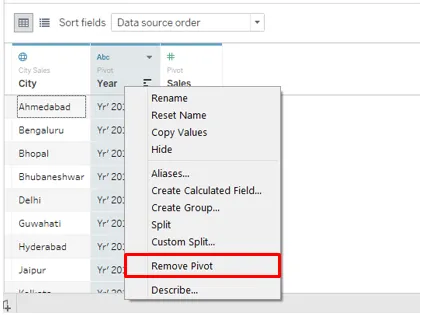
- На приведенном ниже снимке экрана показано, как нажатие на опцию «Удалить сводку» вернуло данные в исходное состояние. Это важно, потому что на основе требования мы можем поворачивать данные, выполнять анализ и, как только цель будет достигнута, восстановить данные в исходное состояние. Это служит двум целям: выполнение анализа и сохранение данных в целости.
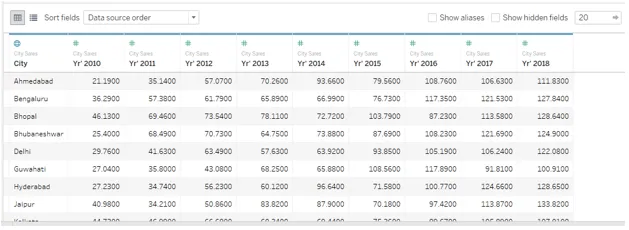
- Просто посмотрите, что произойдет, если мы не будем поворачивать данные и использовать их для анализа. Как мы можем видеть на скриншоте ниже, отдельные годы представлены как отдельные показатели, и их невозможно агрегировать, чтобы получить годовой тренд продаж. Помните, мы преодолели это с помощью Pivot.
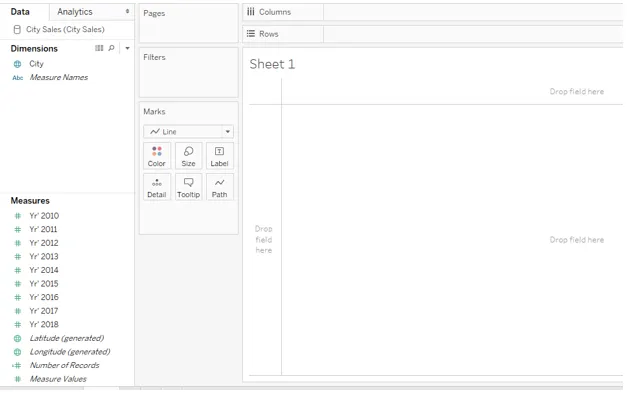
Вывод
Получив свое имя от механического центра, функциональность центра в операциях с базой данных относится к механизму обработки и агрегирования данных по мере необходимости. Опция Pivot в Таблице помогает работать с данными, чтобы получить подходящее расположение данных, которое можно в дальнейшем использовать для анализа на основе контекста.
Рекомендуемые статьи
Это руководство к Pivot в Таблице. Здесь мы обсуждаем пошаговую процедуру создания сводной таблицы в таблице, а также работаем над ней для анализа. Вы также можете посмотреть следующую статью, чтобы узнать больше -
- Параметры в таблице
- Tableau Dashboard Design
- Таблица типов диаграмм
- Смешивание данных в таблице
- Поворот в Таблице
- Tableau Context Filter
- Tableau Bullet Chart
- Введение в особенности и атрибуты таблицы