
Как установить Adobe Photoshop
Adobe Photoshop - это программное обеспечение, используемое для редактирования фотографий, где изображения редактируются с использованием метода растрового графического редактора и могут работать в операционной системе Windows. Лучшее приложение для редактирования изображений, создания текстур, создания GIF-файлов, создания новой бумаги, дизайна журналов и многих других промышленных аспектов проектов.
Перед установкой необходимо проверить несколько системных свойств, которые перечислены ниже: -
- Место на жестком диске 5 ГБ или более свободного места на диске C: \ для установки приложения и работы.
- Оперативная память 4 ГБ или более (рекомендуется 8 ГБ).
- Процессор Intel или AMD с поддержкой 64 бит 4 ГГц или выше.
- Операционная система Windows или iOS с 64-битной конфигурацией.
- Подключение к Интернету должно быть достаточно хорошим, чтобы зарегистрироваться и получить необходимые требования для активации программного обеспечения, подписки на уведомления и доступа ко всем онлайн-сервисам и многое другое.
Установка фотошопа
Ниже приведены пошаговые инструкции по установке Photoshop CC 2018 последней версии.
Шаг 1. Чтобы загрузить и установить последнюю версию Photoshop, посетите официальную веб-страницу Adobe Photoshop. Эта веб-страница содержит все последние функции, включенные в Photoshop.
https://www.adobe.com/in/products/photoshop.html и выберите пакет с бесплатной версией (30 дней). Нажмите «Купить сейчас», чтобы приобрести пакет планов в Adobe.

- Как только мы нажмем кнопку «Купить сейчас», мы будем перенаправлены на веб-страницу ниже, выберите свой план и получите серийный код для доступа к Photoshop через официальную электронную почту Adobe после покупки. Этот серийный номер будет предоставлен официальными службами электронной почты Adobe по подписке. Не передавайте его другим лицам для обеспечения безопасности.
https://www.adobe.com/in/creativecloud/plans.html
- На этой странице есть доступ к программному обеспечению для различных целей, таких как индивидуальное использование, деловые или профессиональные потребности, а также использование студентов и преподавателей, а также школ и университетов. А также имеет облачный план для сохранения и доступа к данным из любого места в любое время с помощью Интернета. У нас могут быть корпоративные и образовательные скидки, если мы приобретаем пакеты обновлений в количестве сразу. Для этого нам нужно связаться с отделом маркетинга или обслуживания Adobe для получения более четких деталей. Ниже приведена ссылка для связи с сервисом Adobe и вопросами, связанными с маркетингом.
https://helpx.adobe.com/in/contact.html
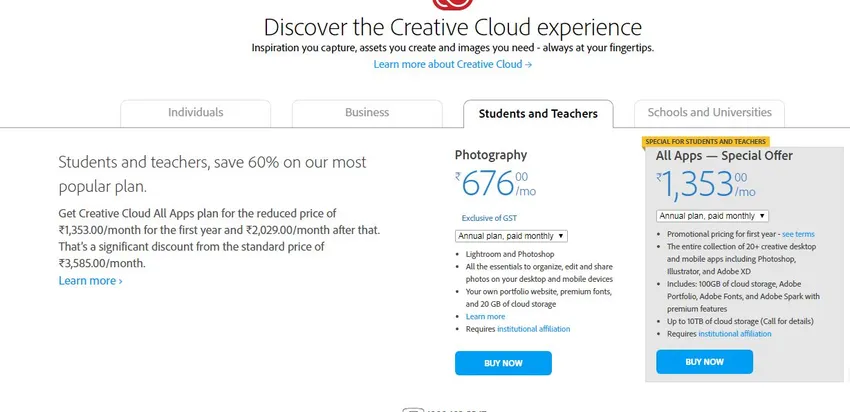
Шаг 2: Нам необходимо зарегистрироваться (если новая) или войти (учетная запись существует) на официальную страницу Adobe https://www.adobe.com/in/ мы можем использовать учетные данные Facebook и Google для создания новых регистраций. Проверьте ваш подходящий план или режим установки и выберите его.
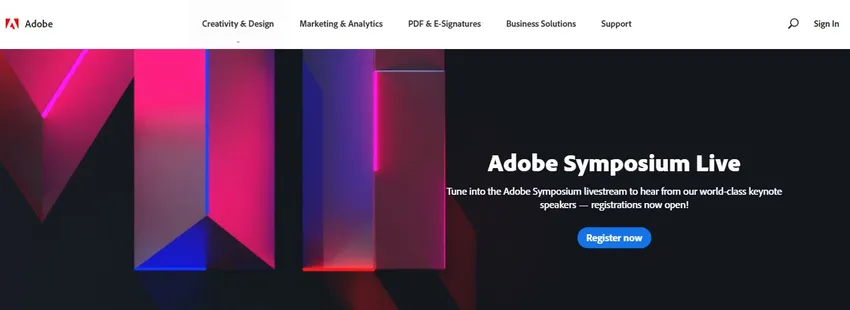
Шаг 3: Зарегистрируйтесь или войдите на страницу Adobe, чтобы получить доступ к приложениям, используя версию CC. Мы можем использовать Facebook и Google аккаунт для быстрого входа. Данные проекта могут быть сохранены в облаке и могут быть легко доступны в любой момент времени. Сообщения об обновлениях и уведомления будут отправлены на зарегистрированный электронный идентификатор.
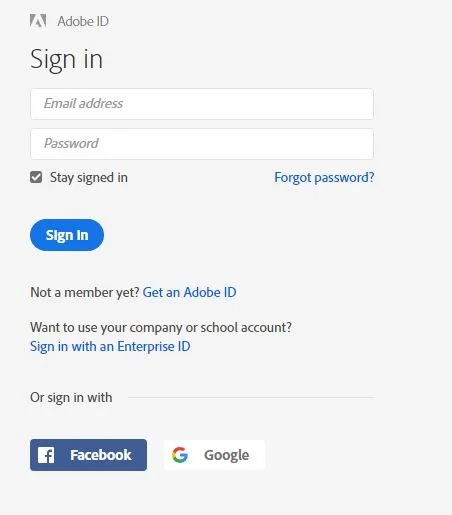
Шаг 4. После входа в систему мы можем увидеть наши подробности на домашней странице, затем открыть новую вкладку в вашем браузере и открыть https://helpx.adobe.com/download-install/kb/creative-cloud-apps-download.html. здесь у нас есть список приложений облачных сервисов Adobe, выберите из списка Photoshop 64 bit и загрузите его на основе «ОС».
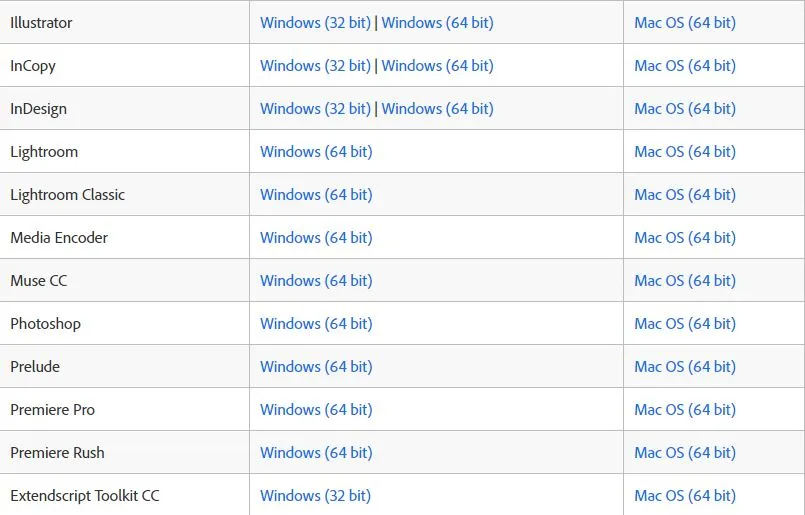
- Это список приложений и услуг, предоставляемых Adobe для загрузки необходимого программного обеспечения с правильной конфигурацией бит операционной системы 32 или 64 бита.

Шаг 5: Как только папка со всеми файлами поддержки программы установки Photoshop станет доступной, разархивируйте ее как папку и определите папку установки, а затем запустите (дважды щелкните по .exe), чтобы запустить мастер установки файла после загрузки.
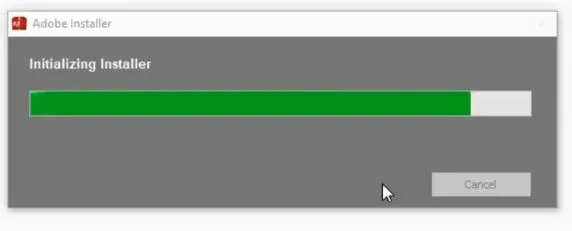
Шаг 6: После запуска установки запрашиваются некоторые сведения о конфигурации, например, Adobe запрашивает пробный пакет, если вы хотите установить пробный пакет, выберите опцию «попробовать», если у вас приобретен пакет плана Photoshop, выберите «Установить». Этот выбор помогает получить пакет подключения вашего фотошопа с продолжительностью и дополнительными функциями и атрибуцией на основе выбранного плана.

Шаг 7. Затем мы увидим открытое лицензионное соглашение на использование программного обеспечения Adobe, поэтому ознакомьтесь с условиями и выберите предпочитаемый язык, прежде чем принимать условия лицензионного соглашения на использование программного обеспечения Adobe.
После этого нажмите Принять.

Шаг 8. Цифровой числовой серийный номер будет отправлен на ваш зарегистрированный по электронной почте Adobe. Если вы подписались на какой-либо пакет, этот серийный номер помогает активировать ваш пакет, после того как он набрал серийный номер в столбце и после ввода полного номера нажмите NEXT, чтобы получить бесплатную пробную версию, он не будет запрашивать серийный номер, эти пользователи будут напрямую отправлены мастером на следующий шаг установки.

Шаг 9: В соответствии с планом мы можем выбрать требуемый список приложений из пакета форм и выбрать предпочитаемый язык и местоположение для сохранения установочных файлов, и после того, как они будут заданы, нажмите «Установить».
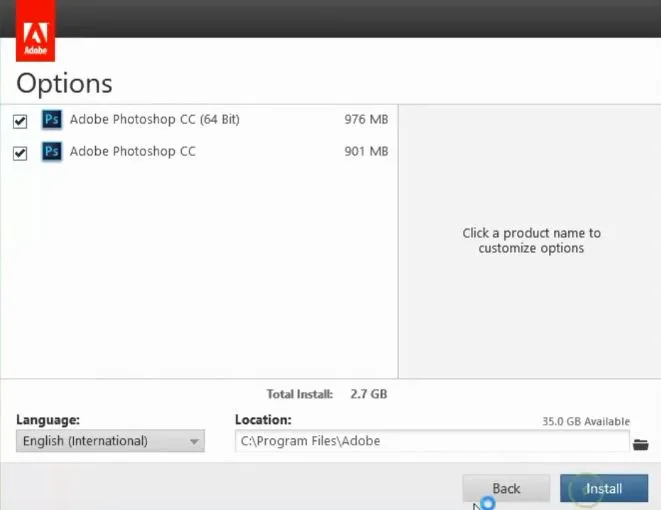
- Установка может занять некоторое время, так как приложение будет установлено на устройстве. Устройство должно быть 64-разрядной ОС, процессором 4 ГГц или более, и на жестком диске минимум 5 ГБ проверьте этот параметр, чтобы установка прошла гладко.
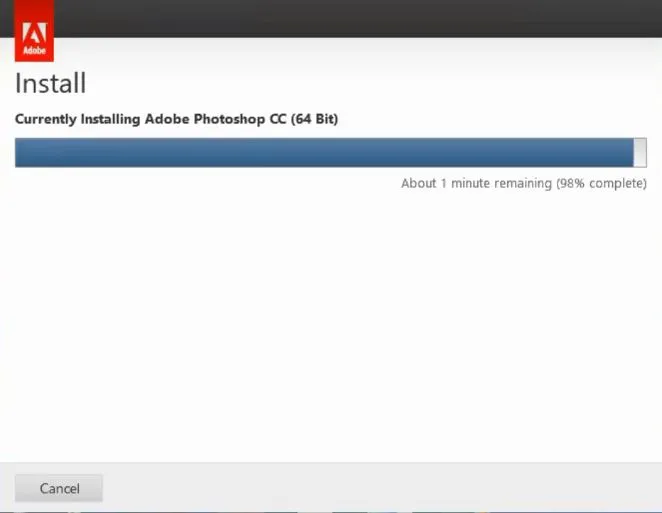
Шаг 10: После завершения процедуры установки у нас есть полный список приложений в соответствии с планом или бесплатной версией, которые будут установлены и готовы к использованию, ниже мы видим, что Photoshop успешно установлен. Далее следуют варианты просмотра нескольких основных видеороликов, в которых рассказывается, как обращаться с Photoshop на начальном этапе работы.
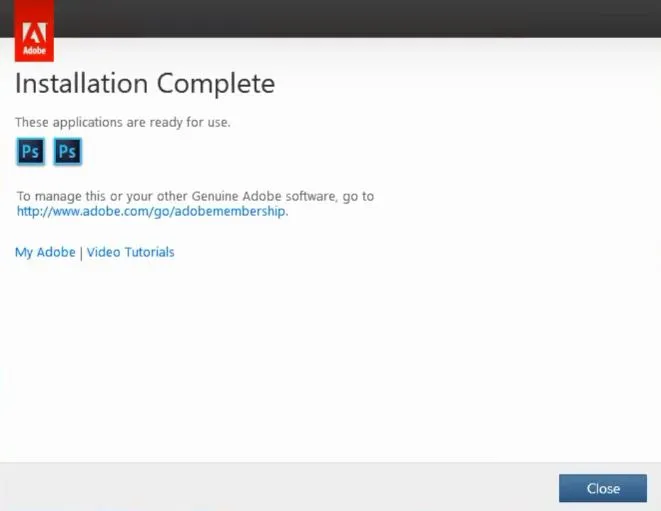
Шаг 11: Мы можем найти ярлык приложения Photoshop, доступный на рабочем столе, и в списке приложений, мы можем видеть, что Photoshop установил двойной щелчок или щелкнуть правой кнопкой мыши приложение и выбрать запуск от имени администратора. Приложение будет запущено на нашем устройстве
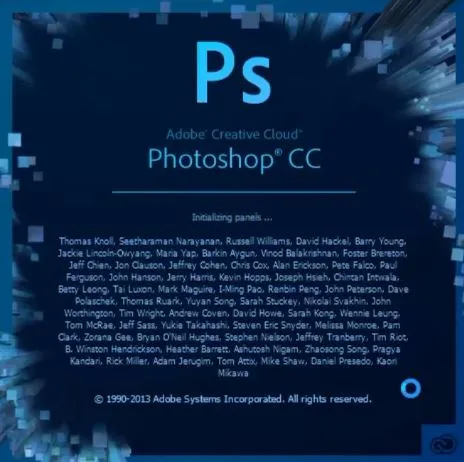
Шаг 12: Приложение Photoshop открывается и готово к использованию всех инструментов. С несколькими инструментами в строке меню, панели слоев, панели инструментов и все последние обновления и функции Photoshop.

Шаг 13: Создайте новый файл с необходимыми размерами и получите доступ ко всем инструментам Photoshop, таким как Кисти, Перо, Клон и все остальные инструменты, а также ко всему созданию, редактированию и сохранению в зависимости от отдельных аспектов файла на основе проекта., Художники могут исследовать, превратив свои идеи в изображения, GIF или любые другие форматы файлов Photoshop и воплотить их в реальность или визуальный мир цифровой графики.
Рекомендуемые статьи
Это руководство по установке Adobe Photoshop. Здесь мы обсудили концепции и шаги по установке Adobe Photoshop в нашей системе. Вы также можете посмотреть следующие статьи, чтобы узнать больше -
- Как установить Jenkins на Windows?
- Как установить язык C?
- Как установить селен?
- Цветовая коррекция и градация видео
- Установите Adobe Creative Cloud