
Узнайте, как быстро и легко повысить резкость изображений в Photoshop с помощью фильтра High Pass, и как найти наилучшие параметры резкости для вашего изображения! Для фотошопа CC и CS6.
Когда приходит время повышения резкости изображения, большинство пользователей Photoshop используют один из двух фильтров повышения резкости: либо «Нерезкая маска», либо «Умная резкость». Но фильтр высоких частот также отлично подходит для повышения резкости изображений, и его гораздо проще использовать, и ни один из запутанных вариантов, которые вы не найдете в этих двух других фильтрах.
В этом уроке я объясню, что означает повышение резкости изображения в Photoshop, и почему фильтр High Pass является таким мощным инструментом повышения резкости. Вы узнаете, как найти наилучшие настройки для использования с вашим изображением, и я покажу вам, как применять фильтр высоких частот неразрушающим образом, чтобы вы могли повысить резкость своего изображения, не внося постоянных изменений. Я буду использовать Photoshop CC, но все, что вы узнаете, полностью совместимо с Photoshop CS6.
Давайте начнем!
Что означает «повышение резкости изображения»?
Чтобы понять, почему фильтр высоких частот в Photoshop так хорош для повышения резкости изображений, он помогает понять, как работает повышение резкости изображения в целом.
Очень похоже на хороший фокус, повышение резкости изображения - иллюзия. Это работает путем увеличения контраста по краям вашего изображения. Фотошоп рассматривает край как любую область, где есть большое, внезапное изменение яркости между соседними пикселями.
Увеличение контраста по краям делает светлую сторону края светлее, а темную - темнее. Ваш мозг тогда интерпретирует увеличенный контраст как «более острый». Чем больше мы повышаем контрастность границ, тем резче изображение.
Почему фильтр High Pass отлично подходит для повышения резкости изображения?
Таким образом, повышение резкости изображения связано с увеличением контрастности краев. Но какое это имеет отношение к высокочастотному фильтру Photoshop? Ну, прежде чем мы сможем увеличить контраст по краям, мы сначала должны найти эти края. А High Pass - это фильтр обнаружения края . Он ищет края на изображении и выделяет их. Области, которые не являются ребром, игнорируются.
Как только края выделены, мы можем объединить результаты High Pass с одним из режимов повышения контрастности в Photoshop, чтобы легко увеличить контрастность края, не затрагивая другие части изображения!
Как повысить резкость изображений в Photoshop с помощью High Pass
Итак, теперь, когда мы знаем, что повышение резкости изображения означает увеличение контраста по краям, а фильтр высоких частот в Photoshop обнаруживает эти края, давайте узнаем, как повысить резкость изображения с помощью High Pass!
Чтобы следовать, вы можете использовать любое изображение, нуждающееся в некоторой резкости. Я буду использовать эту фотографию, которую я скачал с Adobe Stock:
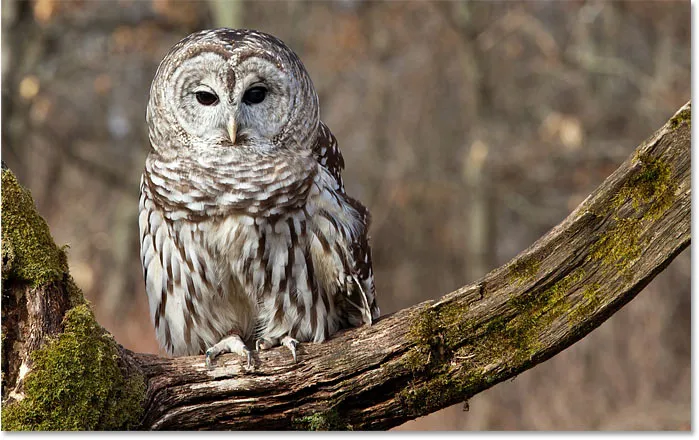
Исходное изображение. Фото предоставлено: Adobe Stock.
Шаг 1: преобразовать фоновый слой в смарт-объект
Начните с преобразования вашего слоя изображения в смарт-объект . Таким образом, фильтр высоких частот можно применять как неразрушающий интеллектуальный фильтр .
На панели «Слои» изображение располагается на фоновом слое:
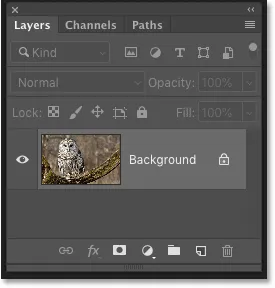
Панель «Слои», показывающая неострое изображение.
Чтобы преобразовать слой в смарт-объект, щелкните значок меню в верхнем правом углу панели «Слои»:
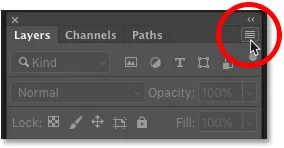
Нажав на значок меню панели «Слои».
И выберите « Преобразовать в смарт-объект» из меню:
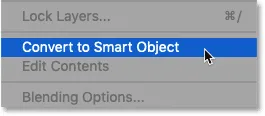
Выбрав «Преобразовать в смарт-объект».
Значок смарт-объекта появляется в правом нижнем углу миниатюры предварительного просмотра, сообщая нам, что изображение теперь безопасно находится внутри смарт-объекта.
Любая резкость, которую мы добавим с помощью фильтра высоких частот, теперь будет применена к самому смарт-объекту, оставив исходное изображение без повреждений:
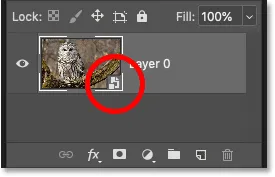
Значок смарт-объекта.
Шаг 2: Выберите фильтр верхних частот
Затем выберите фильтр высоких частот, зайдя в меню « Фильтр» в строке меню, выбрав « Другой», а затем выбрав « Высокие частоты» :
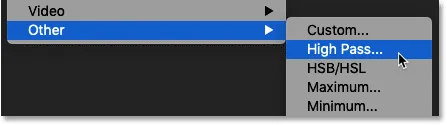
Собираюсь Filter> Other> High Pass.
Как только вы выберите High Pass, ваше изображение станет серым:
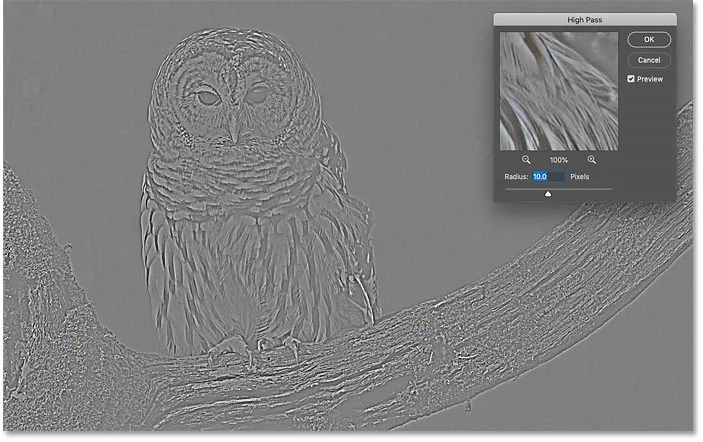
Первоначальный результат после выбора фильтра высоких частот.
Шаг 3: отрегулируйте значение радиуса, чтобы выделить края
Диалоговое окно High Pass filter очень простое в использовании, с окном предварительного просмотра и ползунком Radius под ним. Давайте посмотрим, как работает фильтр High Pass:
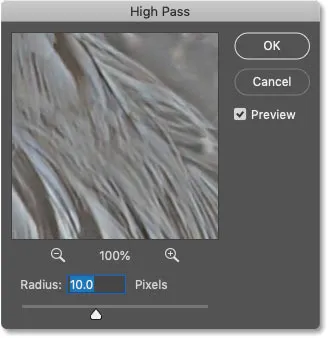
Фильтр верхних частот фотошопа.
Как работает фильтр High Pass в Photoshop
High Pass работает, заполняя все изображение плоским нейтральным серым цветом. Затем он ищет края изображения (области с резким изменением яркости между соседними пикселями) и выделяет их, делая светлую сторону края светлее, а темную сторону темнее. Некраевые области остаются плоскими серыми.
Значение радиуса влияет на ширину подсветки края, контролируя количество пикселей, выходящих наружу от края, которое должно быть включено и выделено как часть края.
Другими словами, значение радиуса 1 пиксель будет означать, что фильтр высоких частот выделяет только один пиксель по обе стороны от края. Но увеличение значения радиуса до 10 пикселей расширит подсветку наружу, включив 10 пикселей с каждой стороны.
Как найти лучшее значение радиуса для повышения резкости изображения
Поскольку целью повышения резкости изображения является увеличение контраста только по краям, мы хотим, чтобы ширина подсветки была минимальной, а это означает, что более низкие значения радиуса работают лучше всего.
И самый простой способ найти лучшее значение радиуса для вашего изображения - начать с перетаскивания ползунка радиуса влево до значения 0, 1 пикселя :
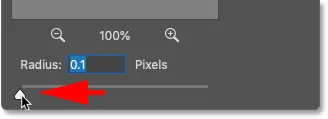
Установка минимального значения радиуса.
При минимальной настройке все изображение заполняется сплошным серым цветом, и края не видны.
Это не означает, что на изображении нет краев или фильтр высоких частот не может их обнаружить. Это просто означает, что значение Радиуса в данный момент слишком мало, чтобы можно было увидеть ребра:
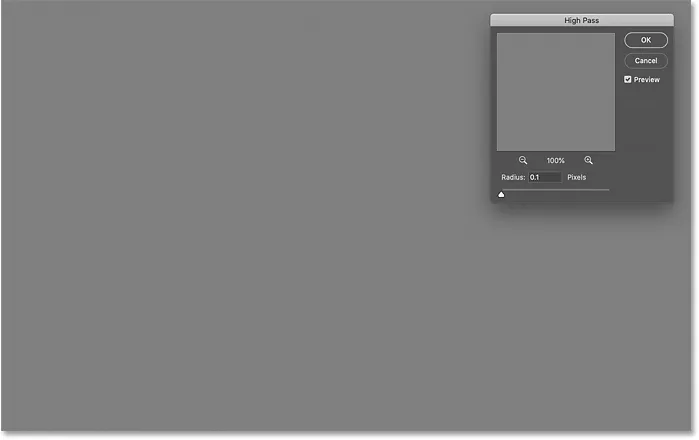
При самом низком значении радиуса края не видны.
Чтобы отобразить края, медленно увеличивайте значение радиуса, перетаскивая ползунок вправо. Я увеличу мой до 5 пикселей:
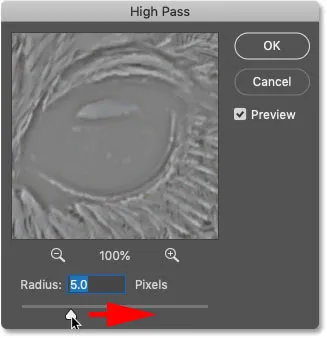
Увеличение значения радиуса.
И обратите внимание, что теперь мы видим тонкую, но очевидную подсветку по краям.
Здесь основные моменты появляются вокруг лица и перьев совы, а также на ветке дерева. Но другие области изображения, которые не являются частью края, остаются сплошными серыми:
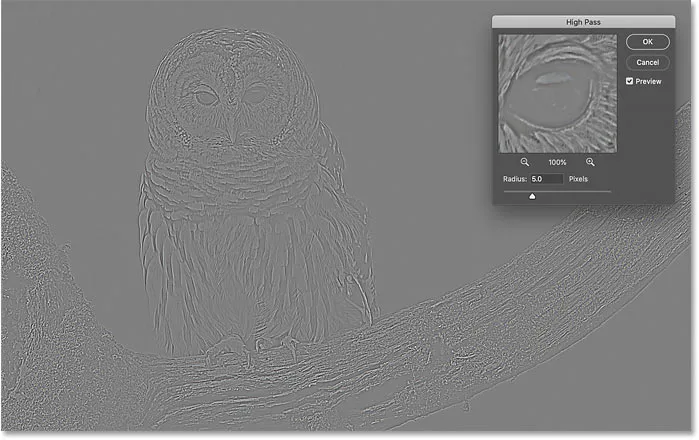
Увеличение значения радиуса раскрывает детали кромки.
Слишком высокое значение радиуса
Будьте осторожны, чтобы не переместить значение радиуса слишком далеко, иначе изображение будет подсвечено слишком сильно.
Например, я увеличу значение радиуса до чего-то экстремального, например, до 40 пикселей:
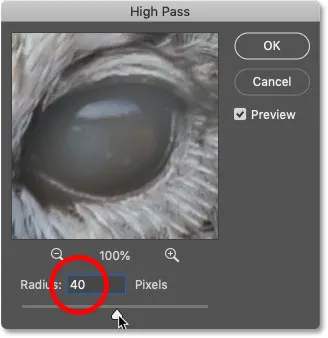
Установка значения радиуса слишком высока.
Это говорит Photoshop увеличить ширину краев до 40 пикселей с обеих сторон. И теперь почти каждая часть изображения считается ребром. Даже размытые объекты на заднем плане, которые мы обычно не хотели бы делать резче, теперь выделяются как края:
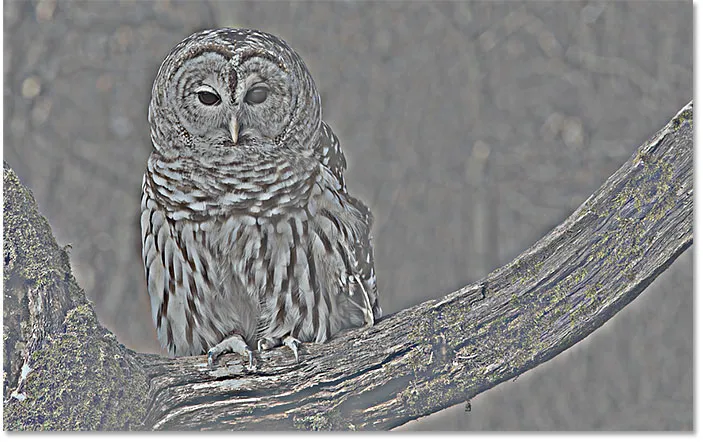
Пример того, что происходит, когда мы слишком сильно увеличиваем значение радиуса.
Значение радиуса сладкое пятно
Для получения наилучших результатов повышения резкости выберите значение радиуса, которое достаточно велико, чтобы выделить края, при этом сохраняя эти блики как можно ближе к краям.
Точное значение Радиуса, которое вам нужно, будет зависеть как от размера вашего изображения, так и от количества деталей. В целом, значения от 2 до 5 пикселей работают лучше всего.
Для моего изображения я уменьшу радиус до 3 пикселей:

Установка радиуса до 3 пикселей.
И при этом более низком значении подсветка краев становится намного более тонкой, но все же видимой. Вот результат, который мы ищем:
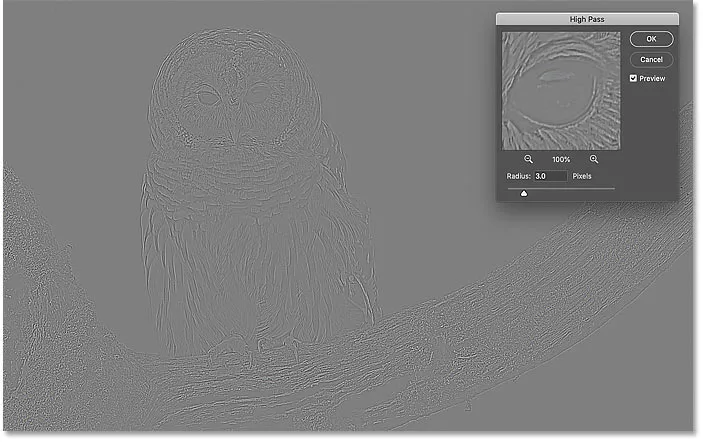
Эффект с использованием радиуса всего 3 пикселя.
Шаг 4: Закройте фильтр верхних частот
Когда вы закончите, нажмите OK, чтобы закрыть диалоговое окно фильтра высоких частот:
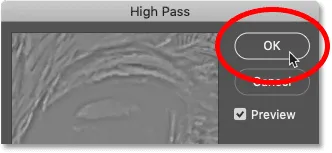
Закрытие диалогового окна.
А на панели «Слои» мы видим High Pass, указанный в качестве интеллектуального фильтра под изображением:
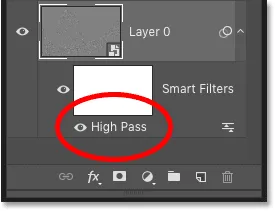
Панель «Слои» с интеллектуальным фильтром High Pass.
Шаг 5. Повышение резкости изображения путем изменения режима наложения фильтра.
С выделенными краями теперь мы можем повысить резкость изображения, просто изменив режим наложения фильтра высоких частот.
Дважды щелкните значок « Параметры наложения» справа от имени фильтра:
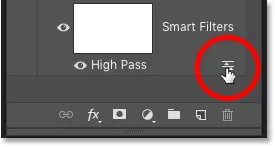
Открытие параметров смешивания смарт-фильтра.
А затем в диалоговом окне «Параметры наложения» измените режим (сокращение от «Режим наложения») на один из режимов наложения контраста в Photoshop.
Режимы наложения, которые вы хотите попробовать: Наложение, Мягкий свет, Жесткий свет и Линейный свет :
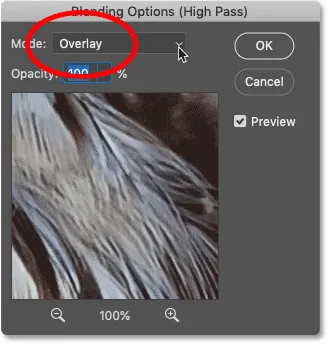
Изменение режима наложения фильтра высоких частот.
Как режимы наложения влияют на резкость изображения
Все режимы контрастного наложения в Photoshop скрывают области нейтрального серого, что означает, что плоские серые некраевые области из фильтра высоких частот исчезают. А поскольку они исчезли, они никак не влияют на резкость нашего изображения.
Между тем, блики от фильтра используются для увеличения контраста по краям, делая светлую сторону краев светлее, а темные - темнее.
Повышение резкости с помощью режимов наложения и Soft Light
Двумя наиболее часто используемыми режимами наложения для повышения резкости изображений с помощью High Pass являются Overlay и Soft Light .
Наложение дает более высокий контрастный эффект, что приводит к более сильному повышению резкости, в то время как Soft Light дает более низкий контраст и более тонкую резкость.
Слева - результат наложения, а справа - повышение резкости с помощью Soft Light. Имейте в виду, что различия в резкости на этих меньших снимках экрана не так заметны, как на собственном увеличенном изображении:
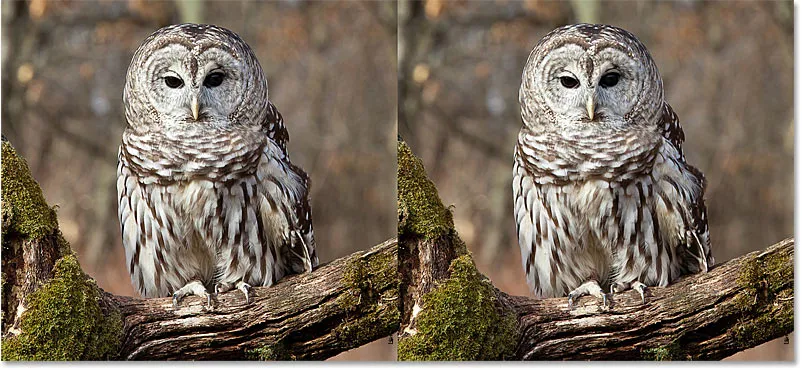
Результат повышения резкости с использованием Overlay (слева) и Soft Light (справа).
Повышение резкости в режимах наложения Hard Light и Linear Light
Если наложение по-прежнему дает меньше резкости, чем нужно, попробуйте режимы наложения Hard Light или Linear Light . И то, и другое приведет к еще большей резкости, а линейный свет - самый сильный.
Слева - заточка с помощью Hard Light, а справа - Linear Light:

Результат повышения резкости с использованием Hard Light (слева) и Linear Light (справа).
Изучите основные советы и хитрости в Photoshop.
Шаг 6: Точная настройка резкости, уменьшая непрозрачность фильтра
После того, как вы выбрали режим наложения, вы можете отрегулировать степень резкости, отрегулировав непрозрачность фильтра высоких частот.
Чем больше вы уменьшаете непрозрачность, тем больше вы уменьшаете эффект повышения резкости:
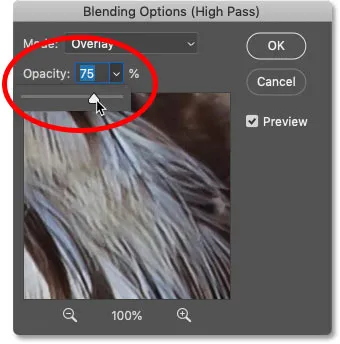
Понижение непрозрачности фильтра высоких частот.
Шаг 7: Закройте диалоговое окно Blending Options
Нажмите OK, чтобы закрыть диалоговое окно Blending Options, и все готово:
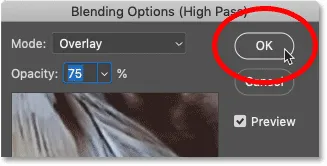
Нажмите кнопку ОК, чтобы закрыть диалоговое окно.
Узнайте, как сгладить и смягчить кожу в Фотошопе
Как включить или отключить резкость изображения
Чтобы сравнить исходное неострое изображение с заостренной версией, просто включите и выключите интеллектуальный фильтр High Pass, щелкнув его значок видимости на панели «Слои»:
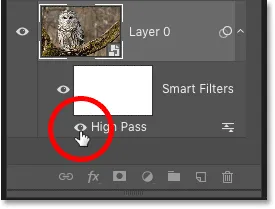
Включение и выключение заточки.
Слева мое исходное изображение, а справа - заостренная версия:
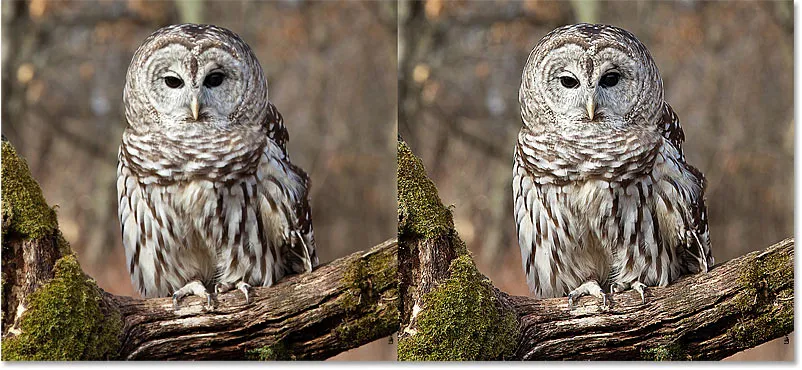
Исходное (слева) и заостренное изображение (справа).
Больше способов резкости изображений в фотошопе
И там у нас это есть! Чтобы узнать больше о способах повышения резкости изображений в Photoshop, каждый из которых имеет свои преимущества, ознакомьтесь с моими руководствами по легкой резкости с помощью Unsharp Mask и использованию Smart Sharpen для повышения резкости на профессиональном уровне!
Или посетите наш раздел «Редактирование фотографий» для получения дополнительных руководств по Photoshop. И не забывайте, что все наши учебники теперь доступны для скачивания в формате PDF!