Если кто-то сказал вам, что в Photoshop есть инструмент выделения, который может выбрать объект на фотографии со 100% -ной точностью, и все, что вам нужно сделать, это перетащить мышкой свободный ленивый контур вокруг объекта, поверите ли вы им? Нет? Повезло тебе. Этот человек просто шутит с твоей головой.
Но что, если кто-то скажет вам, что есть инструмент выбора, который может выбрать объект, скажем, с точностью 80-90%, и все, что вам нужно сделать, это перетащить тот же ленивый контур вокруг него? Вы поверите им сейчас? Все еще нет? Ну, это очень плохо, потому что на самом деле есть такой инструмент выбора. Он называется « Магнитный инструмент Лассо», и после небольшой практики и базового понимания того, как он работает, вы не только станете верующим, но вы просто окажетесь безнадежно привлеченным к нему.
Этот урок взят из нашей серии «Как сделать выбор в серии Photoshop».
Magnetic Lasso Tool - один из трех инструментов лассо в Photoshop. Мы уже рассматривали первые два - стандартный инструмент Лассо и инструмент Polygonal Lasso - в предыдущих уроках. Как и инструмент Polygonal Lasso Tool, инструмент Magnetic Lasso Tool можно найти за стандартным инструментом Lasso на панели «Инструменты». Чтобы получить к нему доступ, нажмите и удерживайте кнопку мыши на инструменте Lasso, пока не появится всплывающее меню, затем выберите инструмент Magnetic Lasso из списка:
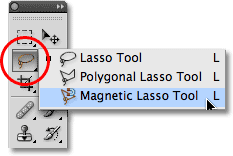
Magnetic Lasso Tool скрывается за стандартным инструментом Lasso на панели «Инструменты».
После того, как вы выбрали инструмент Magnetic Lasso, он появится вместо стандартного инструмента Lasso на панели «Инструменты». Чтобы позже вернуться к инструменту Лассо или выбрать инструмент «Многоугольное лассо», нажмите и удерживайте инструмент «Магнитное лассо», пока не появится всплывающее меню, а затем выберите любой из двух других инструментов «Лассо» из списка:
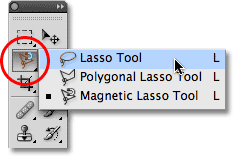
Инструмент лассо, который вы выбрали последним, появится на панели инструментов. Выберите два других из всплывающего меню.
Вы можете переключаться между тремя инструментами лассо с клавиатуры. Просто удерживайте нажатой клавишу Shift и несколько раз нажмите букву L, чтобы переключаться между ними (обратите внимание, что вам может не потребоваться включать клавишу Shift в зависимости от того, как у вас все настроено в настройках Photoshop).
Почему это называется Магнитный инструмент Лассо? Что ж, в отличие от стандартного инструмента Лассо, который совсем не помогает и полностью полагается на вашу способность вручную обводить объект вокруг объекта, обычно с менее чем звездными результатами, инструмент Магнитное лассо - это инструмент обнаружения краев, то есть он активно ищет для края объекта, когда вы двигаетесь вокруг него, затем привязывает контур выделения к краю и цепляется за него, как магнит!
Означает ли это, что Photoshop действительно распознает объект на фотографии, который вы пытаетесь выбрать? Конечно, так может быть, но нет. Когда мы узнали, почему нам нужно делать выборки в Photoshop, все, что когда-либо видит Photoshop, это пиксели разного цвета и уровня яркости, поэтому Magnetic Lasso Tool пытается выяснить, где находятся края объекта, путем поиска различий в значения цвета и яркости между объектом, который вы пытаетесь выбрать, и его фоном.
Плагин шорткодов, действий и фильтров: ошибка в шорткоде (ads-basics-middle-2)
Лучшая иконка для лучшего выбора
Конечно, если Magnetic Lasso Tool был вынужден всегда смотреть на все изображение, когда он пытался найти края вашего объекта, есть вероятность, что он не очень хорошо справляется, поэтому для простоты Photoshop ограничивает область где инструмент ищет края. Проблема в том, что по умолчанию у нас нет возможности увидеть, насколько широкая эта область, и это потому, что курсор мыши для инструмента «Магнитное лассо» ничего нам не говорит. Маленький магнит позволяет нам знать, что у нас выбран инструмент «Магнитное лассо», но это все:
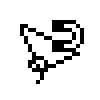
Увеличенный вид значка «Магнитное лассо».
Чтобы получить гораздо более полезный значок, нажмите клавишу Caps Lock на клавиатуре. Это переключает значок на круг с небольшим перекрестием в центре. Круг представляет ширину области, которую Photoshop ищет края. Только область внутри круга рассматривается. Все, что находится за ее пределами, игнорируется. Чем ближе потенциальный край к перекрестию в центре круга, тем большее значение придает Photoshop при попытке определить, где находятся края вашего объекта:

Изменение значка на круг позволяет нам точно видеть, где Photoshop ищет края.
Использование инструмента «Магнитное лассо»
Вот фотография, которую я открыл в фотошопе китайской скульптуры. Края скульптуры четко определены, поэтому я мог бы попытаться выделить их, обведя их стандартным инструментом Лассо. По крайней мере, я мог бы сделать это, если бы искал оправдание, чтобы расстроить мои волосы. Намного лучшим выбором был бы инструмент «Магнитное лассо», поскольку в конечном итоге он сделает большую часть работы за меня:
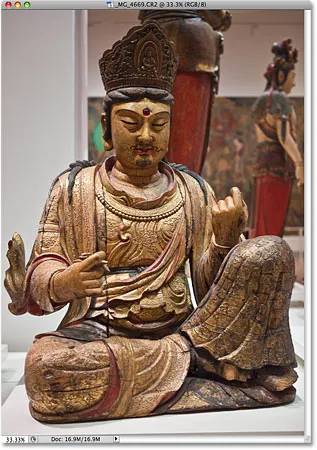
У Magnetic Lasso Tool не должно возникнуть проблем при выборе скульптуры.
Чтобы начать выделение с помощью инструмента «Магнитное лассо», просто переместите перекрестие в центре круга прямо над краем объекта и щелкните один раз, затем отпустите кнопку мыши. Это устанавливает отправную точку для выбора. Как только у вас есть начальная точка, перемещайте инструмент Magnetic Lasso вокруг объекта, всегда удерживая край в границах круга. При перетаскивании вы увидите тонкую линию, выходящую из курсора, и Photoshop автоматически привязывает линию к краю объекта, добавляя точки привязки по мере продвижения, чтобы сохранить линию на месте. В отличие от стандартного инструмента Лассо, вам не нужно удерживать кнопку мыши нажатой при перетаскивании объекта:
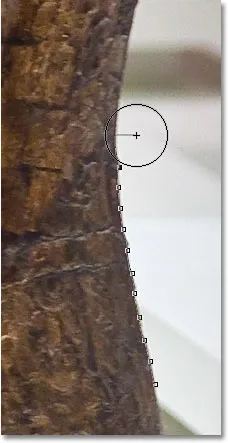
Photoshop привязывает тонкую линию к краю объекта при его перетаскивании.
Чтобы увеличить изображение при его перетаскивании по краям, нажмите Ctrl ++ (Win) / Command ++ (Mac). Нажмите Ctrl + - (Win) / Command + - (Mac) позже, чтобы уменьшить масштаб. Чтобы прокрутить изображение внутри окна документа при увеличении, удерживайте нажатой клавишу пробела, которая временно переключит вас на ручной инструмент, затем щелкните и перетащите изображение по мере необходимости. Отпустите клавишу пробела, когда вы закончите.
Изменение ширины круга
Вы можете отрегулировать ширину круга, который изменяет размер области, на которую смотрит Photoshop для краев, используя параметр Width на панели параметров. Если у выбранного объекта четкое ребро, вы можете использовать большую ширину, что также позволит вам быстрее и свободнее перемещаться вокруг объекта. Используйте более низкую настройку ширины и перемещайтесь медленнее вокруг объектов, где края не так хорошо определены.

Параметр «Ширина» регулирует ширину области, на которую смотрит Photoshop, чтобы найти края.
Единственная проблема, связанная с параметром «Ширина» на панели параметров, заключается в том, что вы должны установить его, прежде чем щелкнуть, чтобы начать выделение, и изменить его невозможно, если вы начали перетаскивать объект. Более удобный способ регулировки ширины круга - использование левой и правой скобок на клавиатуре. Это дает вам возможность регулировать размер круга на лету во время работы, и это здорово, поскольку вам часто приходится настраивать его размер при прохождении по разным частям изображения. Нажмите клавишу левой скобки ((), чтобы уменьшить окружность, или клавишу правой скобки ()), чтобы увеличить ее. При нажатии клавиш вы увидите значение параметра Width, изменяющееся на панели параметров, и увидите, как сам круг меняет размер в окне документа:

Уменьшите круг и держите перекрестие прямо через край при прохождении через потенциальные проблемные зоны.
Edge Contrast
В то время как ширина круга определяет размер области, которую Photoshop просматривает для краев, второй и не менее важный параметр при использовании инструмента «Магнитное лассо» - это « Контрастность кромок», который определяет, какая разница должна быть в значении цвета или яркости. между объектом и его фоном для Photoshop, чтобы рассмотреть что-то грань.
Вы найдете опцию Edge Contrast на панели параметров справа от опции Width. Для областей с высокой контрастностью между объектом и его фоном можно использовать более высокое значение контрастности края, а также большее значение ширины (больший круг). Используйте более низкие значения контрастности края и ширины для областей с плохой контрастностью между объектом и фоном:

Используйте более низкие значения контрастности кромки для областей, где цвет или значение яркости объекта и фона похожи.
Как и параметр «Ширина», параметр «Контрастность кромки» на панели параметров можно установить только до того, как вы нажмете, чтобы начать выбор, что не делает его очень полезным. Чтобы изменить его на лету во время работы, нажмите клавишу с точкой (.) На клавиатуре, чтобы увеличить значение контрастности, или запятую (, ), чтобы уменьшить ее. Вы увидите изменение значения на панели параметров.
частота
Обходя объект, Photoshop автоматически размещает точки привязки (маленькие квадраты) вдоль края, чтобы «закрепить» или закрепить линию на месте. Если вы обнаружите, что между точками привязки слишком большой промежуток, из-за чего трудно удерживать линию, цепляющуюся за край, вы можете настроить частоту добавления точек привязки в Photoshop с помощью параметра « Частота» на панели параметров, хотя опять же необходимо установить эту опцию, прежде чем нажать, чтобы начать выбор. Чем выше значение, тем больше точек привязки будет добавлено, но, как правило, значение по умолчанию 57 имеет тенденцию работать хорошо:

Настройте значение частоты, чтобы изменить частоту, с которой Photoshop устанавливает опорные точки.
Вместо того, чтобы изменять значение частоты, проще работать, просто добавив точку привязки вручную, когда она вам понадобится. Если в Photoshop возникают проблемы с удержанием линии в определенном месте, просто нажмите на край объекта, чтобы вручную добавить точку привязки, затем отпустите кнопку мыши и продолжайте.
Исправление ошибок
Если точка привязки добавлена в неправильном месте, либо вами, либо Photoshop, нажмите клавишу Backspace (Win) / Delete (Mac) на клавиатуре, чтобы удалить последнюю точку привязки, которая была добавлена. Если вы продолжите нажимать клавишу Backspace / Delete, вы удалите дополнительные точки в обратном порядке, в котором они были добавлены, что полезно в тех случаях, когда контур выделения начинает действовать немного сумасшедшим и непредсказуемым, как это иногда бывает. Здесь я полностью пропустил волосы на стороне лица скульптуры, поэтому мне нужно несколько раз нажать Backspace / Delete, чтобы удалить ненужные точки привязки, а затем повторить попытку:
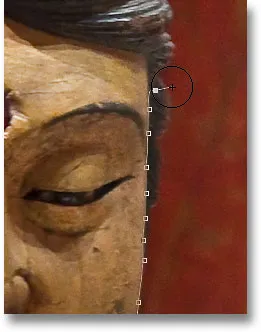
Нажмите Backspace (Win) / Delete (Mac), чтобы удалить точки привязки, когда происходят ошибки.
На этот раз, используя гораздо меньшую ширину круга, мне повезло больше. Добавление некоторых опорных точек вручную также помогает:
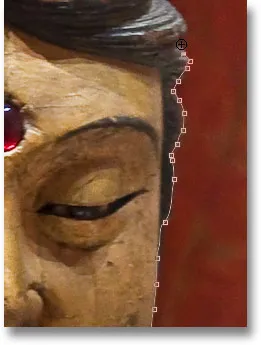
Нажмите, чтобы добавить опорную точку вручную, когда вам это нужно.
Если вы полностью испортили Magnetic Lasso Tool и хотите начать все сначала, нажмите клавишу Esc, чтобы убрать все, что вы сделали.
Переключение между инструментами Lasso
Магнитный инструмент Лассо часто может делать потрясающую работу по выбору объекта самостоятельно, но он также дает нам легкий доступ к двум другим инструментам Лассо в Photoshop, если это необходимо. Чтобы временно переключиться на стандартный инструмент Lasso или Polygonal Lasso Tool, удерживайте нажатой клавишу «Alt» (Win) / « Option» (Mac) и нажмите на край объекта. Что вы делаете дальше, определяет, на какой из двух инструментов лассо вы переключаетесь.
Если вы продолжите удерживать кнопку мыши нажатой и начнете перетаскивание, вы переключитесь на стандартный инструмент Лассо, чтобы можно было нарисовать контур выделения произвольной формы вокруг областей, в которых возникла проблема с инструментом «Магнитное лассо». Когда вы закончите, отпустите клавишу Alt / Option, затем отпустите кнопку мыши, чтобы вернуться к инструменту Magnetic Lasso.
Если вы отпустите кнопку мыши после того, как нажмете, удерживая клавишу Alt / Option, и переместите курсор мыши от точки, на которой вы щелкнули, вы переключитесь на инструмент Polygonal Lasso Tool, который удобен для выбора областей, где край объект становится прямым. Удерживайте нажатой клавишу «Alt / Option», пока вы нажимаете от точки к точке, чтобы добавить отрезки прямой линии. Чтобы вернуться к инструменту Magnetic Lasso, когда вы закончите, отпустите клавишу Alt / Option, затем нажмите на край объекта, чтобы добавить точку и отпустите кнопку мыши.
Я хочу включить платформу, на которой находится скульптура, в мой выбор, и, поскольку край платформы прямой, я временно переключусь на инструмент Polygonal Lasso:
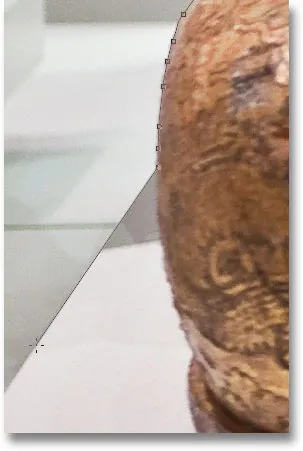
Прямой край платформы - это именно то, для чего был разработан Polygonal Lasso Tool.
Закрытие выбора
Как только вы обойдете весь объект, нажмите на начальную точку, чтобы завершить выбор. Когда вы окажетесь достаточно близко к начальной точке, в правом нижнем углу значка курсора появится маленький кружок, сообщающий, что теперь вы можете щелкнуть, чтобы закрыть выделение:
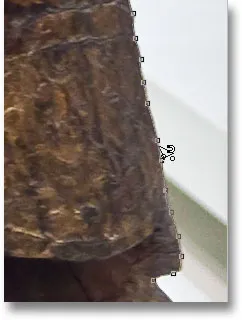
Когда в правом нижнем углу значка курсора появится маленький кружок, щелкните, чтобы закрыть выделение.
И с этим, скульптура выбрана:
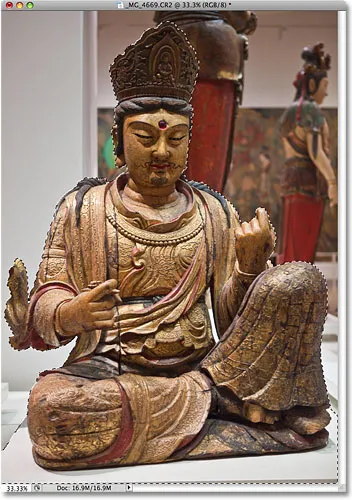
Анимационный контур выделения, или «походные муравьи», появляется, как только вы закрываете выделение.
Вычитание площадей из первоначального выбора
При более внимательном рассмотрении фотографии я замечаю, что в скульптуре есть небольшой узкий промежуток между стороной тела и рукой справа, через которую виден фон:
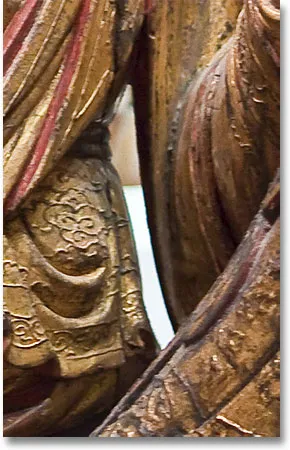
Часть первоначального выбора должна быть удалена.
Мне нужно удалить эту область из выбора. Для этого, когда инструмент «Магнитное лассо» по-прежнему выбран, я буду удерживать нажатой клавишу «Alt» (победа) / « Option» (Mac), которая временно переключит меня в режим « Вычесть из выделения ». Небольшой знак минуса (-) появляется в правом нижнем углу значка курсора, давая мне знать, что я собираюсь удалить часть существующего выделения:
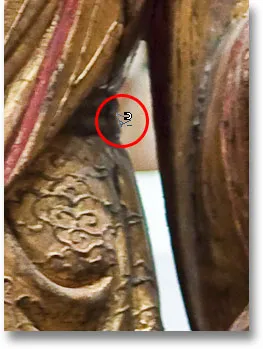
Удерживайте Alt (Победа) / Option (Mac), чтобы временно переключиться на Вычитание из режима выбора.
Удерживая нажатой клавишу Alt / Option, я щелкну один раз, чтобы установить начальную точку, затем отпущу кнопку мыши и перетащу вокруг края области, которую мне нужно удалить. Как только я начну перетаскивать, я могу отпустить клавишу Alt / Option. Нет необходимости держать его в нажатом состоянии все время. Фотошоп будет держать меня в режиме вычитания из выделения, пока я не нажму на начальную точку, чтобы завершить выделение. Я еще раз нажму клавишу Caps Lock, чтобы переключиться на значок круга, чтобы я мог точно видеть, где Photoshop ищет края:
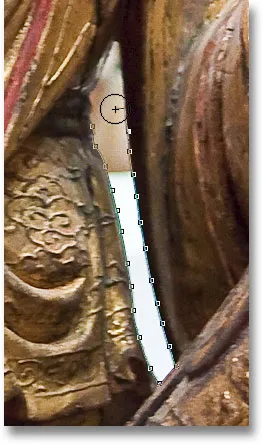
Перетаскивание области, которая должна быть удалена с помощью инструмента Magnetic Lasso.
Как только я пройду вокруг пропасти, я нажму на начальную начальную точку, чтобы закрыть выделение, удалив ненужную область. Только сама скульптура вместе с платформой, на которой она находится, остается выбранной:
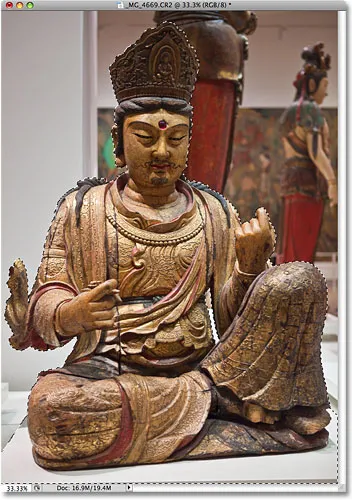
Узкий зазор слева от руки скульптуры больше не является частью выбора.
С выбранной скульптурой все, что я сделаю дальше, повлияет только на скульптуру. Остальная часть фото будет проигнорирована. Например, я могу нажать букву М на своей клавиатуре, чтобы быстро выбрать инструмент « Переместить» в Photoshop, затем щелкнуть скульптуру и перетащить ее во второе открытое изображение, чтобы придать ему другой фон:
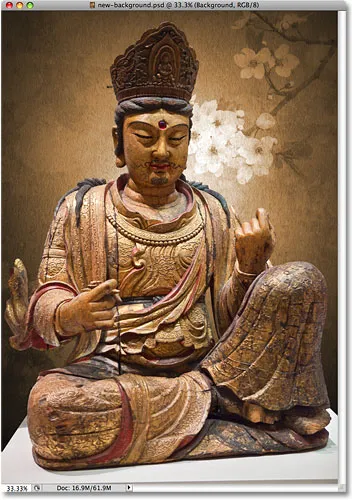
Обмен фоном - это лишь одно из бесконечного количества вещей, которые вы можете сделать благодаря выборам.
Удаление выбора
Когда вы закончили с вашим контуром выбора и больше не нуждались в нем, вы можете удалить его, зайдя в меню « Выбор» в верхней части экрана и выбрав « Отменить выбор», или вы можете нажать сочетание клавиш Ctrl + D (Win) / Command + D (Mac). Или, чтобы самый быстрый способ удалить выделение, просто щелкните в любом месте документа с помощью инструмента «Магнитное лассо» или с помощью любого другого инструмента выделения в Photoshop.
Магнитный инструмент Лассо, без сомнения, является одним из лучших инструментов выбора, с которым нам приходится работать в Photoshop, и дает нам гораздо лучшие результаты, чем мы могли получить с помощью стандартного инструмента Лассо, за меньшее время и с меньшими усилиями и разочарованием. Тем не менее, вам нужно немного попрактиковаться с параметрами Width и Edge Contrast, прежде чем вы почувствуете себя с ним как дома, и, как и с большинством вещей в жизни, он не идеален.
Для достижения наилучших результатов используйте инструмент Magnetic Lasso как отличный способ начать выделение, поскольку он обычно может выполнить 80-90% работы за вас. Перетащите Magnetic Lasso Tool вокруг объекта один раз, создав первоначальное выделение, затем увеличьте масштаб и прокрутите контур выделения, чтобы найти любые области, где перепутался Magnetic Lasso Tool. Используйте стандартный инструмент Лассо вместе с режимами «Добавить к выделению» и «Вычесть из выделения», чтобы устранить любые проблемы.