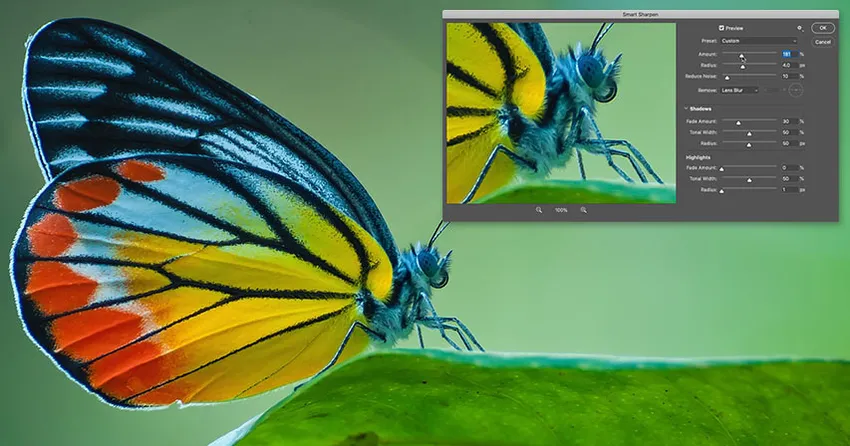
Узнайте, как повысить резкость изображений, как профессионалы, с помощью Smart Sharpen, самого продвинутого (но все еще простого в использовании) фильтра повышения резкости изображений! И почему Smart Sharpen - лучший выбор, чем Unsharp Mask!
В предыдущем уроке из этой серии я показал вам, как повысить резкость изображений с помощью Unsharp Mask, самого основного фильтра резкости в Photoshop. На этот раз я покажу вам, как добиться еще лучших результатов с помощью Smart Sharpen.
Умная Резкость против Нерезкой Маски
Unsharp Mask и Smart Sharpen - отличный выбор для повышения резкости изображений. Но Smart Sharpen даже лучше, с важными преимуществами. Unsharp Mask - намного более старый фильтр, и у него нет способа обнаружить края на вашем изображении. Также отсутствует контроль над светлыми и теневыми участками, что часто приводит к обрезке и потере деталей в самых светлых и темных пикселях.
Для сравнения, Smart Sharpen - более новый фильтр, использующий преимущества новейших технологий. Smart Sharpen может распознавать края, поэтому он обостряет края без шума. Это также создает более тонкие, менее заметные ореолы вокруг краев, что приводит к более чистому изображению. А в Smart Sharpen есть элементы управления для уменьшения контрастности краев как в светлых, так и в теневых областях, поэтому ваше изображение выглядит более четким, не теряя деталей. Посмотрим, как это работает!
Новое в Smart Sharpen в Photoshop CC: уменьшение шума
Для достижения наилучших результатов с помощью Smart Sharpen вы захотите использовать Photoshop CC, который включает функцию уменьшения шума, недоступную в предыдущих версиях фильтра.
Давайте начнем!
Как повысить четкость изображения с помощью Smart Sharpen
Вы можете использовать любое изображение, чтобы следовать. Я буду использовать это изображение, которое я скачал с Adobe Stock:
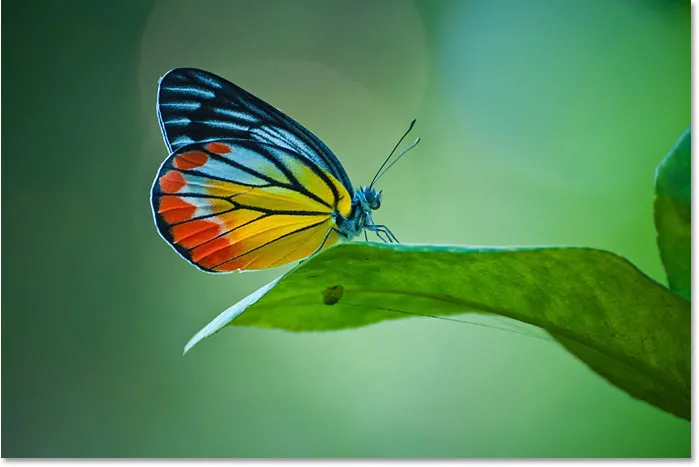
Исходное изображение. Фото предоставлено: Adobe Stock.
Я увеличу масштаб, чтобы мы могли ближе рассмотреть бабочку. Здесь много деталей, которые я могу выделить с помощью заточки. Но на данный момент это выглядит слишком мягко:

Присмотритесь к области, которая будет заострена.
Шаг 1: преобразовать слой изображения в смарт-объект
Smart Sharpen можно применять как статический фильтр, но лучше применять его как интеллектуальный фильтр. Это позволяет редактировать настройки фильтра и упрощает изменение параметров наложения фильтра. Чтобы применить Smart Sharpen в качестве интеллектуального фильтра, сначала преобразуйте слой изображения в смарт-объект.
Но имейте в виду, что Photoshop может резать только один слой за раз. Так что, если ваш документ содержит несколько слоев, вам нужно объединить их в новый слой перед повышением резкости.
На панели «Слои» мое изображение появляется на фоновом слое. Чтобы преобразовать слой в смарт-объект, щелкните значок меню в правом верхнем углу панели «Слои»:
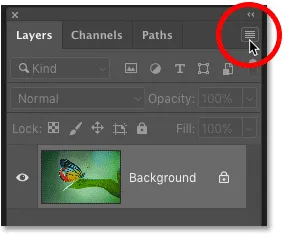
Нажав на значок меню панели «Слои».
И затем выберите « Преобразовать в смарт-объект» из меню:
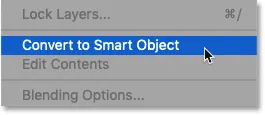
Выбрав «Преобразовать в смарт-объект».
Значок смарт-объекта появляется в правом нижнем углу миниатюры предварительного просмотра слоя, сообщая нам, что мы сейчас работаем со смарт-объектом:
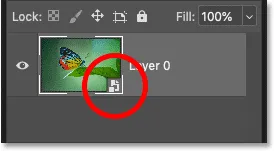
Значок указывает на смарт-объект.
Шаг 2: Выберите фильтр Smart Sharpen
Чтобы применить Smart Sharpen, перейдите в меню Filter в строке меню, выберите Sharpen, а затем выберите Smart Sharpen :
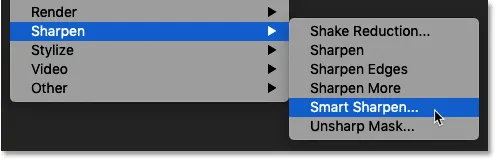
Идем в Filter> Sharpen> Smart Sharpen.
Диалоговое окно «Умная резкость»
Откроется диалоговое окно Smart Sharpen в Photoshop с окном предварительного просмотра слева и различными ползунками и параметрами справа.
Окно предварительного просмотра отображает изображение с уровнем увеличения 100%, где каждый пиксель изображения занимает ровно один пиксель экрана, обеспечивая наиболее точный предварительный просмотр резкости. Уровень масштабирования можно изменить с помощью значков «плюс» и «минус» под предварительным просмотром, но лучше оставить его на уровне 100%:
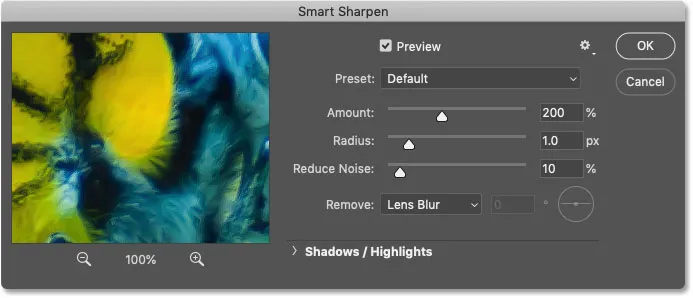
Диалоговое окно «Умная резкость» в Photoshop CC.
Шаг 3. Изменение размера диалогового окна «Умная резкость» для увеличения предварительного просмотра
Одним из первых больших преимуществ Smart Sharpen по сравнению с Unsharp Mask является то, что размер диалогового окна можно изменить, чтобы сделать окно предварительного просмотра намного больше. Чтобы изменить его размер, щелкните и перетащите стороны или углы диалогового окна наружу.
Затем, как только вы изменили размер диалогового окна, щелкните и перетащите в окно предварительного просмотра, чтобы центрировать предварительный просмотр по вашей теме:
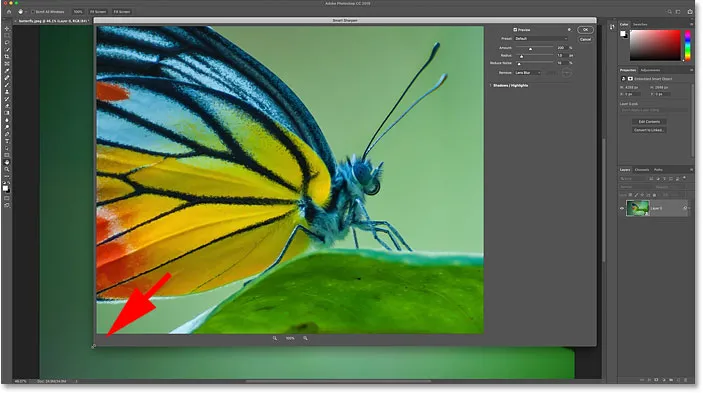
Изменение размера диалогового окна Smart Sharpen для увеличения предварительного просмотра.
Шаг 4: Убедитесь, что для параметра «Удаление» выбрано значение «Размытие объектива»
Еще одно большое преимущество Smart Sharpen заключается в том, что он может определять края, как и фильтр высоких частот, о котором я расскажу в отдельном руководстве. Край - это область с внезапным, резким изменением яркости между соседними пикселями. Но чтобы Smart Sharpen обнаруживал края, для параметра « Удалить» должно быть установлено « Размытие объектива» .
Два других варианта здесь - это размытие по Гауссу и размытие в движении . Размытие по Гауссу приводит к тому, что Smart Sharpen ведет себя точно так же, как нерезкая маска, без возможности обнаружения краев. А Motion Blur - для удаления размытия, вызванного движением объекта или дрожанием камеры.
Для большинства изображений перед тем, как продолжить, убедитесь, что для параметра «Удалить» установлено значение «Размытие объектива»:

Установка параметра «Умная резкость» для параметра «Размытие объектива».
Шаг 5: Отрегулируйте значение Amount, чтобы добавить контрастность края
Повышение резкости изображения заключается в увеличении контраста по краям, в результате чего светлая сторона становится светлее, а темная сторона - темнее. Чем сильнее контраст края, тем резче выглядит изображение. Как и в случае с Unsharp Mask, Smart Sharpen использует ползунок Amount для управления уровнем контрастности.
При значении Amount по умолчанию, равном 200%, изображение уже выглядит более четким. Но насколько резче это выглядит, зависит от размера вашего изображения и количества деталей.
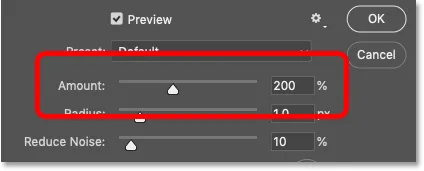
Значение Amount устанавливает степень контраста, примененного к краям.
Как включить или отключить предварительный просмотр резкости
Вы можете переключать окно предварительного просмотра в диалоговом окне между исходной и заостренной версиями изображения, щелкая и удерживая в окне предварительного просмотра. Удерживая кнопку мыши, вы увидите исходное изображение. И когда вы отпустите кнопку мыши, вы вернетесь к заостренной версии.
Слева мое оригинальное изображение. А справа - повышение резкости с использованием настроек Smart Sharpen по умолчанию (Сумма: 200%, Радиус: 1 px, Уменьшение шума: 10%). Обратите внимание, что опция «Уменьшить шум», которую мы рассмотрим чуть позже, доступна только в Photoshop CC:
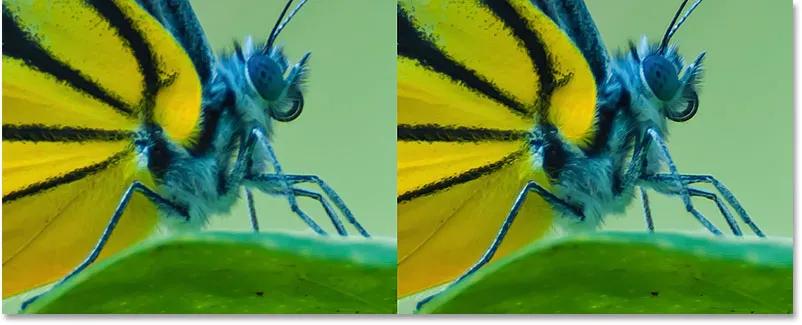
Изображение без резкости (слева) и настройки Smart Sharpen по умолчанию (справа).
Увеличение значения Amount для увеличения резкости
Увеличивая значение Amount, мы добавляем больше контраста к краям, делая изображение еще более четким. Я увеличу сумму до ее максимального значения 500% :
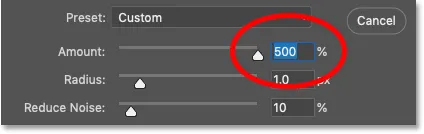
Установка суммы в ее максимальное значение.
Слева - повышение резкости по умолчанию на уровне 200%, а справа - увеличение суммы до 500%. В моем случае, поскольку я работаю с большим изображением высокого разрешения, увеличенный контраст менее заметен, чем с меньшим изображением:

Заточка с количеством 200% (слева) и на 500% (справа).
Выбор наилучшего значения суммы для повышения резкости изображения
Так что лучше всего использовать настройку Amount? Это действительно зависит от размера вашего изображения и количества деталей. Но для большинства изображений лучше всего подходят значения от 150% до 200% .
Однако параметр «Сумма» не позволяет повысить резкость изображений. Чтобы действительно увидеть влияние значения Amount на резкость, нам также нужно настроить параметр Radius, который мы рассмотрим далее. И чтобы было легче увидеть, как работает Radius, я оставлю значение Amount равным 500%.
Шаг 6: отрегулируйте значение радиуса, чтобы установить толщину кромки
Значение радиуса в диалоговом окне «Умная резкость» контролирует толщину кромок, устанавливая количество пикселей, выходящих наружу от кромки, которая должна рассматриваться как часть кромки. Радиус оказывает большое влияние на повышение резкости, потому что более толстые края делают увеличенный контраст по сравнению с настройкой Amount более очевидным. Таким образом, два варианта, Amount и Radius, работают рука об руку.
Значение радиуса по умолчанию, равное 1 пикселю, означает, что значение «Сумма» влияет только на один пиксель с каждой стороны (один пиксель на светлой стороне края и один на темной стороне). Но когда мы увеличиваем радиус, это затрагивает все более широкую область:
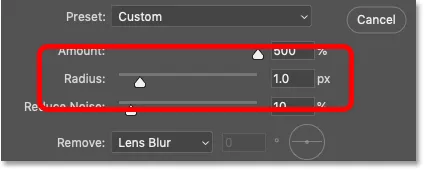
Радиус контролирует толщину кромки.
Я увеличу радиус с 1 до 2 пикселей, что означает, что края теперь имеют толщину 4 пикселя (2 пикселя на светлой стороне и 2 на темной стороне). И уже мы видим большой скачок контрастности и резкости. Радиус 1 пикселя слева, а радиус 2 пикселя справа:
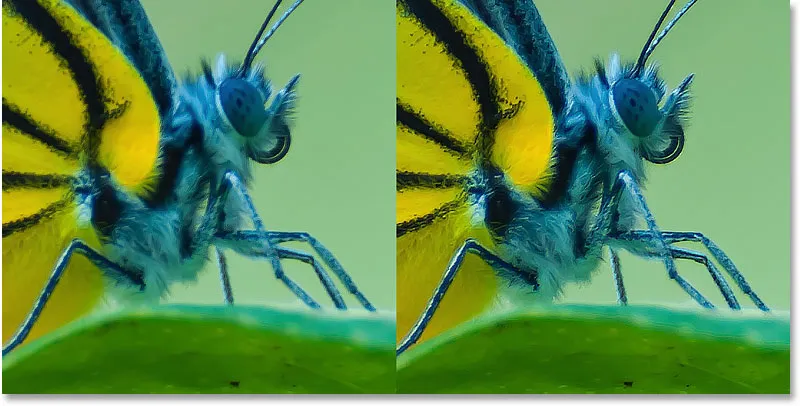
Радиус: 1 px (слева); Радиус: 2 px (справа).
Создание ореолов путем установки слишком высокого значения радиуса
Но если мы установим слишком большое значение радиуса, края станут слишком толстыми, создавая видимые ореолы (светлые и темные контуры).
Слева резкость с радиусом 2 пикселя. А справа - результат после увеличения Радиуса до 5 пикселей. Обратите внимание на контуры (ореолы), которые теперь появляются вокруг ног, волосков, усиков бабочки и в деталях крыла. Это верные признаки того, что изображение было заостренным. Плюс, это выглядит просто ужасно

Радиус: 2 px (слева); Радиус: 5 пикселей (справа).
Сравнение ореолов Smart Sharpen с нерезкой маской
Но как бы плохо ни выглядели ореолы при столь высоком значении радиуса, с Smart Sharpen они выглядят лучше, чем с Unsharp Mask. И мы можем доказать это прямо здесь, в диалоговом окне Smart Sharpen.
Чтобы Smart Sharpen вел себя как Unsharp Mask, без возможности определения края, просто измените опцию Remove с Lens Blur на Gaussian Blur :
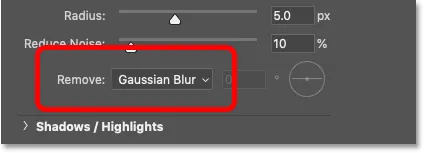
Изменение Удалить на Gaussian Blur.
И обратите внимание, насколько толще появляются ореолы, хотя значение Радиуса остается прежним (5 пикселей). Lens Blur находится слева, а Gaussian Blur - справа. Вот так бы выглядели те же настройки Amount и Radius, если бы я делал резкость изображения с помощью Unsharp Mask. Таким образом, Smart Sharpen может не только определять края, но и создавать более тонкие ореолы. Еще одна победа для Smart Sharpen:
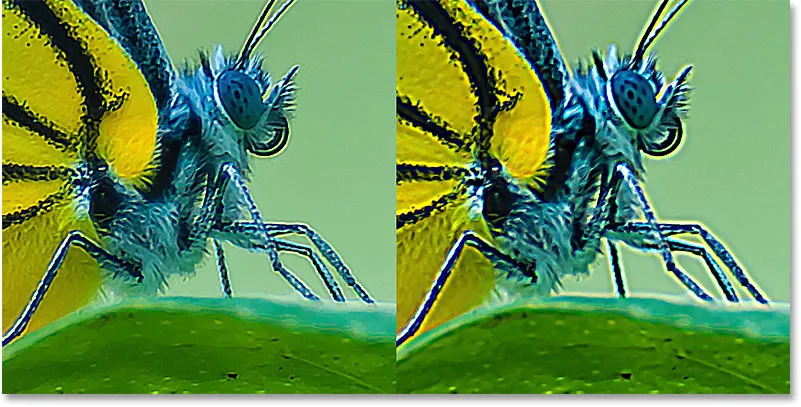
Гало Smart Sharpen (слева) и Unsharp Mask (справа) используют одно и то же значение радиуса.
Чтобы снова включить функцию распознавания краев, я установлю Удалить обратно на Размытие линз :
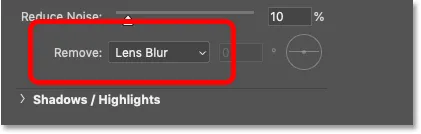
Lens Blur - это настройка, которую вы будете использовать для большинства изображений.
Выбор лучшего значения радиуса для повышения резкости изображения
Как и значение Amount, наилучшее значение Radius зависит от вашего изображения. Но это также зависит от того, обостряется ли изображение для печати или для просмотра на экране. Это связано с тем, что при печати пиксели выглядят намного меньше, поэтому ореолы выглядят намного тоньше и менее заметными.
Чтобы компенсировать это, вам потребуется более высокое значение радиуса и более толстые ореолы, чтобы печатная версия выглядела так же резко, как и экранная версия. И обратная сторона в том, что изображение, заостренное для печати, обычно будет выглядеть слишком резким на вашем экране.
При повышении резкости при печати радиус от 1 до 3 пикселей обычно работает отлично. Но поскольку Smart Sharpen производит более тонкие ореолы, чем Unsharp Mask, вы часто можете избежать даже более высоких значений Radius. Если 3 пикселей недостаточно, попробуйте увеличить радиус до 4 или даже 5 пикселей (конечно, убедитесь, что для параметра «Удалить» установлено значение «Размытие объектива»).
При повышении резкости для электронной почты, Интернета или любого вида просмотра экрана лучше работает радиус от 0, 5 до 1 пикселя . Старайтесь держать радиус ниже 1 пикселя для достижения наилучших результатов повышения резкости экрана.
Для моего изображения я выберу радиус 4 пикселя и уменьшу значение Amount с 500% до 200% по умолчанию:
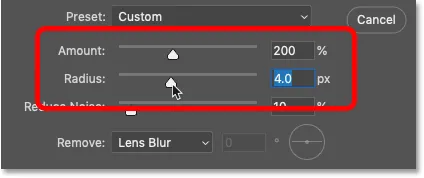
Значения Amount и Radius работают вместе для повышения резкости изображения.
Эти настройки заставляют изображение выглядеть слишком резким на экране, но при печати они будут выглядеть намного лучше:
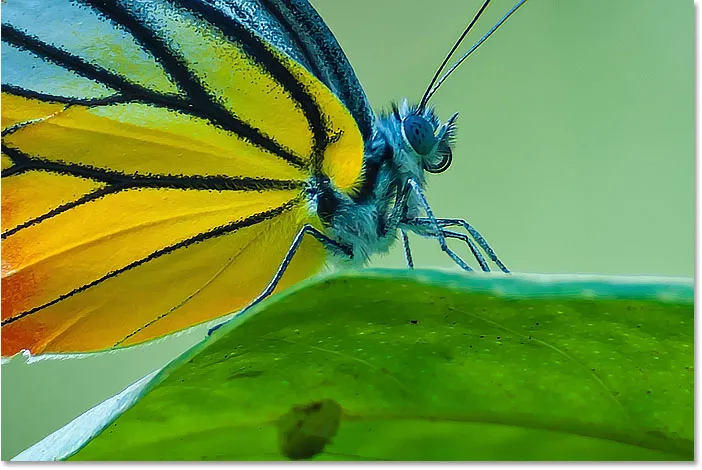
Результат после установки значений Amount и Radius.
Шаг 7: перетащите ползунок «Уменьшить шум», чтобы очистить изображение
В Photoshop CC Adobe добавила функцию « Уменьшить шум» в Smart Sharpen. Проблема с шумом заключается в том, что он создает такое же внезапное изменение яркости между соседними пикселями, которое Photoshop ищет при обнаружении краев. Так что шум обостряется вместе со всем остальным.
Вы можете уменьшить шум с помощью ползунка «Уменьшить шум». Но если вы попытаетесь удалить весь шум, вы сгладите слишком много деталей. Поэтому вместо этого перетаскивайте ползунок вправо, пока изображение не станет чище и шум не будет отвлекать внимание. Значение по умолчанию 10% часто это все, что вам нужно:
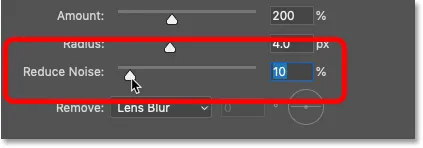
Используйте ползунок «Уменьшить шум», чтобы убрать нежелательный шум (только в Photoshop CC).
Шаг 8: Исчезните резкости в бликах и тенях, если это необходимо
На этом этапе основной эффект повышения резкости сделан. Но есть еще одна потенциальная проблема, которую мы можем решить с помощью Smart Sharpen, и это еще одно преимущество, которое Smart Sharpen имеет перед Unsharp Mask.
В зависимости от вашего изображения и степени контрастности, которую вы добавили, повышение резкости иногда может привести к обрезанию светлых участков и теней, когда самые яркие краевые пиксели превращаются в чистый белый, а самые темные краевые пиксели - в чистый черный.
Как получить доступ к параметрам Shadows и Highlights
Если вы заметили какие-либо слишком яркие или темные участки после повышения резкости, откройте раздел Shadows / Highlights :
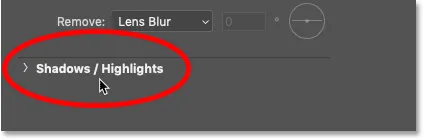
Нажав на слова «тени / блики».
Это открывает два дополнительных набора параметров, один для теней и один для бликов . Каждый раздел содержит три ползунка (Fade Amount, Tonal Width и Radius), и они работают одинаково в обоих разделах:
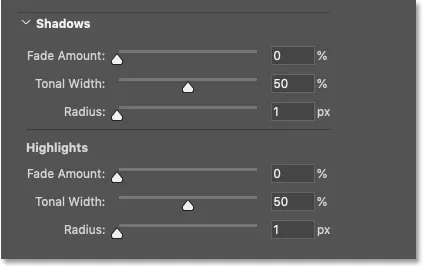
Используйте параметры Shadows и Highlights, чтобы восстановить обрезанные детали.
Исчезать сумма
Слайдер Fade Amount затухает в резкости либо в тенях, либо в светлых участках (в зависимости от того, в каком разделе вы находитесь). Чем выше значение, тем меньше применяется повышение резкости. При значении Fade Amount по умолчанию, равном 0%, все параметры в разделе Shadows / Highlights фактически отключены.
Ширина тона
Ширина тона регулирует диапазон уровней яркости, на которые влияет величина затухания.
В разделе Shadows более низкие значения Tonal Width ограничивают постепенное исчезновение только самыми темными краевыми пикселями, в то время как более высокие значения включают больше средних тонов. А в разделе «Highlights» более низкие значения ограничивают затухание только самыми яркими краевыми пикселями, в то время как более высокие значения включают больше средних тонов.
Как правило, вам не нужно беспокоиться о ширине тона, потому что значение по умолчанию 50% работает хорошо.
Радиус
А значение Radius контролирует ширину области вокруг каждого пикселя, на которую смотрит Photoshop, чтобы определить, соответствует ли пиксель указанному тональному диапазону. Если это произойдет, то это будет зависеть от суммы исчезновения. Если нет, то не будет.
Радиус по умолчанию в 1 пиксель обычно слишком мал. Чтобы повлиять на более широкую область, попробуйте увеличить значение ближе к 50 пикселям .
Пример: восстановление деталей подсветки после повышения резкости
Мое изображение не имеет явных проблем с тенями или светлыми участками, но чтобы увидеть, как эти ползунки можно использовать для восстановления обрезанных деталей, я увеличу контрастность краев, подняв значение основной суммы до 500% . И теперь, если мы посмотрим вблизи глаза бабочки, мы увидим область отвлекающих ярких бликов вдоль левого края:
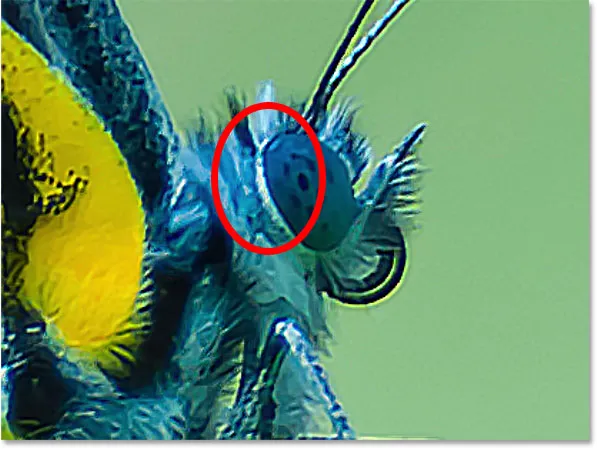
Пример обрезки светлых участков после повышения резкости.
Я могу вернуть яркость и восстановить детализацию в этой области, увеличив значение Fade Amount в разделе Highlights. Чтобы сохранить как можно большую контрастность краев на остальной части изображения, не поворачивайте полностью значение Fade Amount до 100%. Вместо этого найдите самое низкое значение, которое все еще дает вам нужный результат.
Я увеличу значение до 30%. И я также увеличу значение радиуса до 50 пикселей:
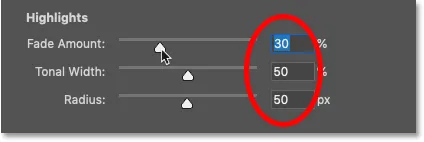
Исчезает обострение в основных моментах.
И вот мы видим результат. Это тонкий, но слева оригинальная версия с обрезанными бликами вокруг глаза. А справа - версия с меньшим отсечением и большим количеством выделенных деталей:
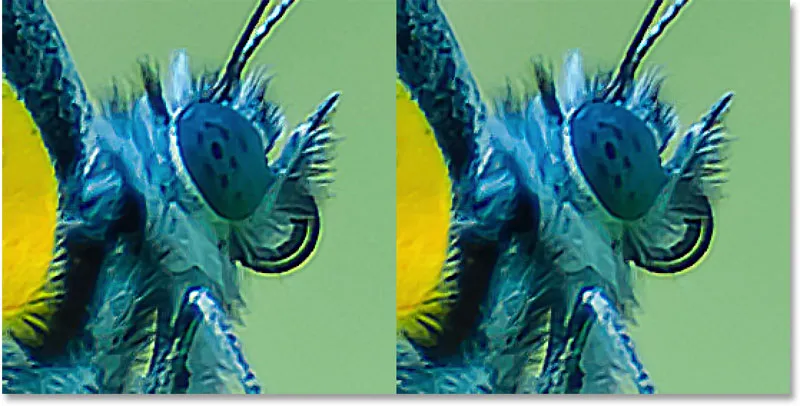
Обрезание светлых участков (слева) было уменьшено после затухания резкости (справа).
Шаг 9: Закройте диалоговое окно Smart Sharpen
Когда вы будете готовы применить свои параметры повышения резкости, нажмите OK, чтобы закрыть диалоговое окно Smart Sharpen:
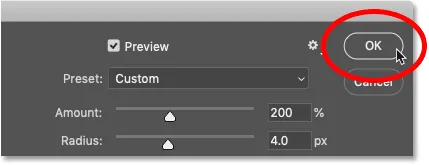
Закрытие Smart Sharpen.
Шаг 10: измени режим смешивания Smart Sharpen на Luminosity
И, наконец, независимо от того, обостряем ли мы изображение с помощью Smart Sharpen или Unsharp Mask, последний шаг всегда один и тот же. Нам нужно избегать цветовых артефактов в заостренной версии, изменяя режим наложения фильтра.
На панели «Слои» Smart Sharpen отображается в виде интеллектуального фильтра под изображением. Откройте параметры наложения фильтра, дважды щелкнув значок « Параметры наложения»:

Двойной щелчок на значке параметров наложения.
А в диалоговом окне «Параметры наложения» измените режим наложения с «Обычный» на « Яркость» . Это не позволяет Smart Sharpen повысить резкость цвета, ограничивая его эффект только яркостью пикселей.
Если вы обнаружите, что ваша резкость выглядит слишком сильной, вы можете уменьшить ее, уменьшив непрозрачность фильтра Smart Sharpen. Но я оставлю свой на 100%. Нажмите OK, когда закончите, чтобы закрыть диалоговое окно:
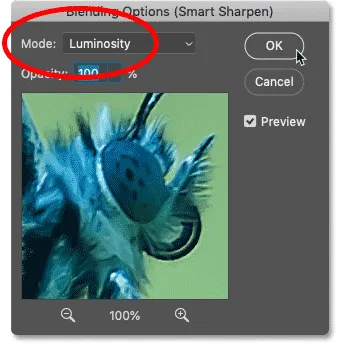
Изменение режима наложения Smart Sharpen на Luminosity.
Предложено: три способа смешать два изображения в фотошопе
Как включить и выключить заточку
Чтобы сравнить исходную и заостренную версию изображения, включите и отключите функцию Smart Sharpen, щелкнув значок видимости интеллектуального фильтра на панели «Слои».
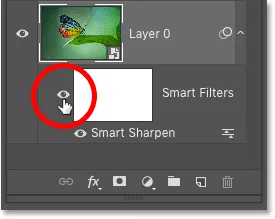
Включение и выключение эффекта повышения резкости.
Слева мое исходное неострое изображение, а справа - окончательный результат:
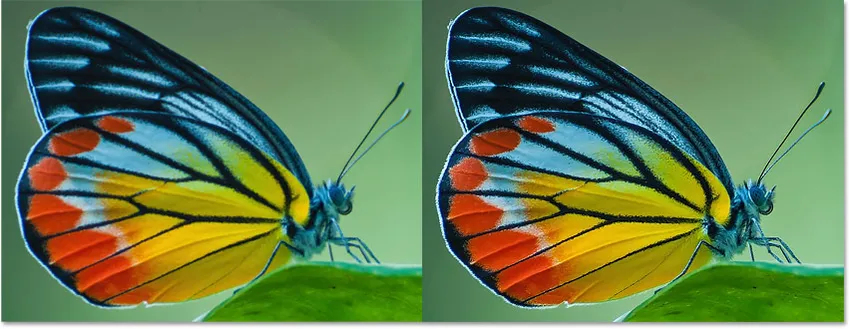
Незарезанная (слева) и Smart Sharpened версия изображения (справа).
И там у нас это есть! Вот как можно повысить резкость изображений с помощью фильтра «Умная резкость» в Photoshop!
Посетите наш раздел «Редактирование фотографий» для получения дополнительных уроков по Photoshop. И не забывайте, что все наши учебники теперь доступны для скачивания в формате PDF!