
Обзор именного диапазона Excel VBA
В Excel мы узнали, как назвать диапазон и использовать его. Теперь мы узнаем, как использовать этот диапазон имен в VBA, и в дополнение к этому мы также узнаем, как назвать диапазон из VBA. Диапазон является важной частью рабочей таблицы, поскольку он содержит данные для нас. Конкретное присвоение имен диапазонам помогает нам определить, какая часть диапазона содержит какие данные.
Давайте начнем с того, как мы можем назвать диапазон в Excel, а затем использовать его в VBA. Чтобы назвать группу диапазонов в Excel, мы просто выбираем диапазоны следующим образом:

Теперь есть поле, где оно упоминается как A1, мы нажимаем на него и даем ему имя.

Коробка называется коробкой имени, и мы используем ее, чтобы дать имя нашему диапазону. Для текущего примера я дал его в качестве именованного диапазона. Теперь, когда мы дали имя диапазона, как мы используем его в VBA. Предположим, что мы должны были изменить цвет интерьера вышеупомянутого диапазона ранее в VBA, что мы сделали в VBA, так как мы ссылались на диапазон следующим образом:
Рабочие листы («Лист1»). Диапазон («А1: В5»). Интерьер.Цвет = Цветовой код
Теперь, когда мы дали диапазону имя, мы можем сделать следующее, чтобы изменить цвет диапазона следующим образом:
Рабочие листы («Sheet1»). Диапазон («NEW»). Interior.Color = Some Colour code
NEW - это имя диапазона, которое мы дали для выбора ячейки A1: B5. Вот как мы используем диапазоны имен в VBA, как только мы назвали их.
Теперь мы можем также назвать диапазоны, используя VBA, слишком хорошо, это немного более длительный процесс, чем выше, но давайте пройдемся по нему.
Чтобы присвоить VBA диапазон в рабочей таблице, мы используем следующий код:
Установите myWorksheet = ThisWorkbook.Worksheets («Именованный диапазон»)
Установите myNamedRangeWorksheet = myWorksheet.Range («Диапазон значений»)
Как использовать именованный диапазон в Excel VBA?
Существует два метода использования именованного диапазона в Excel VBA:
- Во-первых, мы называем диапазон в Excel, а затем используем его в VBA.
- Второй метод заключается в создании именованного диапазона в самом VBA и использовании его свойств.
Ниже приведены различные примеры использования именованного диапазона в Excel:
Вы можете скачать этот шаблон Excel с именованным диапазоном VBA здесь - Шаблон Excel с именованным диапазоном VBAПример № 1
Для первого примера давайте используем диапазон имен, который мы использовали выше, превратив его в таблицу Excel. Выполните следующие шаги:
Шаг 1: Выберите диапазон, который мы хотим назвать первым, следующим образом:

Шаг 2: Над диапазоном мы используем поле для имени, чтобы присвоить имя диапазону, в этом примере я назвал диапазон как Новый .

Шаг 3. Теперь давайте перейдем к VBA, перейдите на вкладку « Разработчик » и нажмите Visual Basic, чтобы войти в VBA.
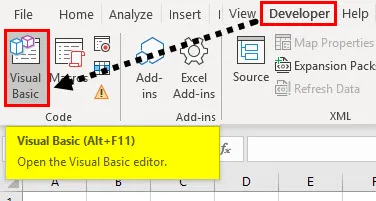
Шаг 4: Как только мы попадаем в VBA, нам нужно вставить модуль, чтобы мы могли писать в нем код. Сделайте следующее

Шаг 5: Теперь давайте начнем писать код, для этого нам нужно сначала назвать макрос следующим образом:
Код:
Sub Sample () End Sub
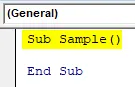
Шаг 6: Напишите следующий код, чтобы сначала активировать лист, чтобы использовать диапазон имен.
Код:
Sub Sample () Worksheets ("Sheet1"). Активировать End Sub
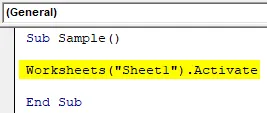
Шаг 7: Теперь давайте используем наш диапазон имен следующим образом:
Код:
Sub Sample () Worksheets ("Sheet1"). Активировать диапазон ("NEW"). Значение = 10 End Sub
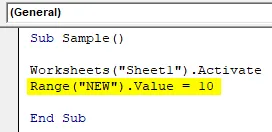
Шаг 8: Как только мы запустим приведенный выше код, мы увидим, что каждая ячейка в нашем диапазоне имен имеет такое же значение, как показано ниже:

Шаг 9: Давайте также проверим, можем ли мы изменить свойства ячейки. Давайте изменим цвет диапазона, используя диапазон имен следующим образом:
Код:
Sub Sample () Worksheets ("Sheet1"). Активировать Range ("NEW"). Value = 10 Range ("NEW"). Interior.Color = 255 End Sub
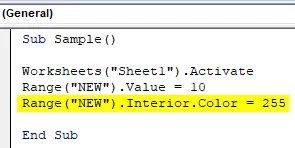
Шаг 10: Запустите приведенный выше код, нажав F5 или кнопку Run, и увидите следующий результат,
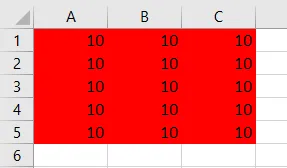
Пример № 2
Сначала мы создадим именованный диапазон с помощью VBA и используем свойства диапазона имен в самом VBA. Выполните следующие шаги:
Шаг 1: Теперь давайте начнем писать код, для этого нам нужно сначала назвать макрос следующим образом:
Код:
Sub Sample1 () End Sub

Шаг 2: Объявите переменную, которая будет хранить имя диапазона имен следующим образом,
Код:
Sub Sample1 () Dim myRangeName As String End Sub
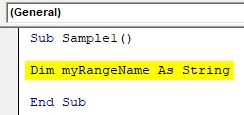
Шаг 3: Теперь давайте установим диапазон имен следующим образом, в этом примере все, что мы выбрали в качестве диапазона, будет нашим именованным диапазоном,
Код:
Sub Sample1 () Dim myRangeName As String myRangeName = "namedRangeFromSelection" End Sub

Это то, что я выбрал для именованного диапазона ячеек диапазона A1: C5 на листе 2,

Шаг 4: Теперь давайте назовем диапазон следующим кодом:
Код:
Sub Sample1 () Dim myRangeName As String myRangeName = "namedRangeFromSelection" ThisWorkbook.Names.Add Name: = myRangeName, RefersTo: = Выбор End Sub

Шаг 5: Запустите приведенный выше код, мы увидим, что мы создали диапазон имен на листе 2 с именем namedrangefromselection,
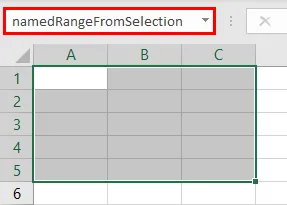
Шаг 6: Теперь давайте воспользуемся этим именем в диапазоне, как мы использовали в предыдущем примере следующим образом:
Код:
Sub Sample1 () Dim myRangeName As String myRangeName = "namedRangeFromSelection" ThisWorkbook.Names.Add Name: = myRangeName, RefersTo: = Диапазон выбора ("namedRangeFromSelection"). Значение = 10 Диапазон ("namedRangeFromSelectionor5 = End.5". Интерьер). Sub
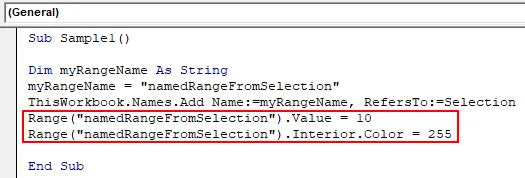
Шаг 7: Запустите приведенный выше код с кнопки F5 и увидите результат следующим образом:
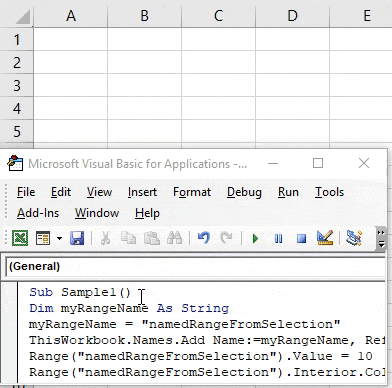
То, что нужно запомнить
- Именованные диапазоны - это имя, данное группе или диапазону ячеек.
- Именованный диапазон используется для обозначения определенного диапазона ячеек, к которому необходимо обращаться позже.
- Мы можем назвать диапазон в Excel или VBA.
- При создании именованного диапазона в VBA нам нужно использовать функцию добавления имени в VBA.
Рекомендуемые статьи
Это руководство по VBA Named Range. Здесь мы обсудим, как использовать Named Range в Excel VBA, а также с практическими примерами и загружаемым шаблоном Excel. Вы также можете просмотреть наши другие предлагаемые статьи -
- Пошаговое руководство по значению VBA
- Как редактировать выпадающий список в Excel?
- Индекс VBA вне диапазона
- Импорт данных в Excel