В этом уроке мы узнаем все о новой функции Face-Aware Liquify в Photoshop CC, которая предоставляет мощные возможности обнаружения лица в фильтре Liquify, позволяя нам легко изменять или искажать глаза, нос, рот и другие лица человека. черты лица!
Face-Aware Liquify был впервые добавлен в Photoshop CC в рамках обновлений Creative Cloud за июнь 2016 года, которые, если вы сохраняете очки, привели Photoshop CC до версии 2015.5. Чтобы использовать его, вам нужно будет запустить Photoshop CC и убедиться, что ваша копия обновлена.
Это новое дополнение к фильтру Liquify состоит из двух основных частей. Во-первых, у нас есть новые слайдеры Face-Aware Liquify, которые делают изменение лица простым и интуитивно понятным. Есть ползунки для регулировки размера, угла и расстояния глаз. Другие ползунки для регулировки высоты и ширины носа. Еще больше ползунков для изменения формы рта (включая улыбку человека), и еще больше для таких вещей, как поднятие или опускание лба и подбородка, расширение или сжатие линии челюсти, а также регулировка ширины лица. Как мы увидим, все эти вещи теперь можно сделать, просто перетаскивая ползунки влево или вправо.
Фильтр Liquify также получает совершенно новый инструмент Face Tool, который позволяет нам управлять ползунками простым нажатием и перетаскиванием непосредственно на само изображение. Инструмент «Лицо» даже позволяет нам делать то, что мы не можем сделать с помощью ползунков, например настраивать щеки, менять положение носа и даже двигать глазами человека в разных направлениях!
Как только мы охватим все, что нужно знать об использовании Face-Aware Liquify, мы закончим урок, узнав, как использовать его не только с фотографией одного человека, но и с групповыми снимками, и как мы можем легко переключаться между несколькими лицами на фотографии, чтобы выбрать только то, что нам нужно. Там есть много всего, так что давайте начнем!
Вот изображение, которое я открыл на своем экране. Я скачал его с Adobe Stock, но вы можете легко следить за любым портретным фото:
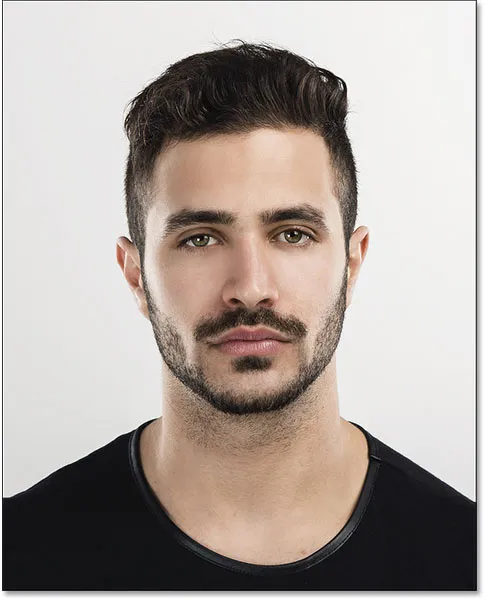
Исходное изображение.
Применение Liquify в качестве смарт-фильтра
Если мы посмотрим на мою панель «Слои», то увидим изображение, расположенное на фоновом слое:
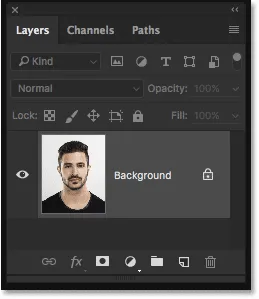
Панель «Слои», показывающая фотографию на фоновом слое.
Через некоторое время я собираюсь применить фильтр Liquify к своему изображению. Но если мы применим фильтр непосредственно к обычному слою в Photoshop, он будет применен как статический фильтр, что означает, что мы будем вносить постоянные изменения в изображение. Лучший способ работать - это сохранить настройки фильтра полностью редактируемыми, и мы можем сделать это, просто применив фильтр не к обычному слою, а к смарт-объекту .
Чтобы преобразовать слой в смарт-объект, щелкните маленький значок меню в верхнем правом углу панели «Слои»:
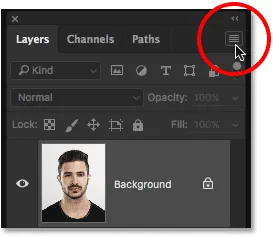
Нажав на значок меню панели «Слои».
Затем выберите « Преобразовать в смарт-объект» в появившемся меню:
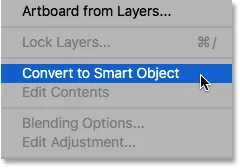
Выберите «Преобразовать в смарт-объект» из списка.
Казалось бы, ничего не произошло с изображением, но если мы снова посмотрим на панель «Слои», мы увидим значок смарт-объекта в правом нижнем углу миниатюры предварительного просмотра . Этот значок говорит нам, что слой на самом деле был преобразован в смарт-объект:
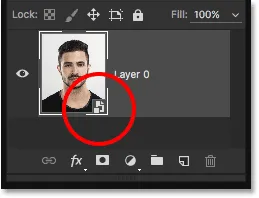
Новый значок смарт-объекта.
Теперь, когда мы преобразовали слой в смарт-объект, любой фильтр, который мы к нему применяем, будет автоматически преобразован в неразрушающий смарт-фильтр, что означает, что эффект останется полностью редактируемым даже после применения фильтра. Чтобы применить фильтр Liquify, откройте меню « Фильтр» в строке меню в верхней части экрана и выберите « Liquify» :
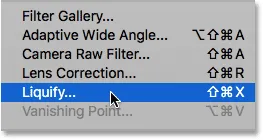
Собираюсь Filter> Liquify.
Откроется диалоговое окно фильтра Liquify, которое состоит из основной области изображения в центре, панели инструментов слева и целой группы параметров на панели свойств справа. Мы не будем освещать все, что нужно знать о фильтре Liquify здесь. Вместо этого мы сосредоточимся именно на новых функциях Face-Aware Liquify:
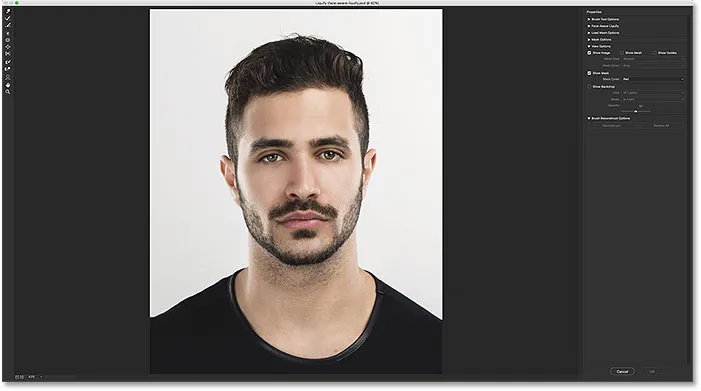
Диалоговое окно фильтра Liquify в Photoshop CC.
Слайдеры-ликеры Liquify
Как я упоминал ранее, в Photoshop CC 2015.5 есть два новых дополнения к фильтру Liquify; новый инструмент Face Tool, расположенный на панели инструментов, и новый набор ползунков для управления различными областями лица человека. Начнем с ползунков, которые находятся в новом разделе Face-Aware Liquify на панели «Свойства» справа:

Новый раздел Face-Aware Liquify.
На данный момент (по крайней мере для меня) раздел закрыт. Чтобы открыть его, нажмите на треугольник слева от его имени:
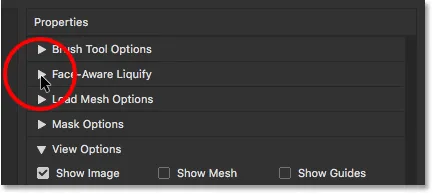
Открутив раздел Face-Aware Liquify.
Когда откроется раздел Face-Aware Liquify, мы обнаружим четыре основные категории, каждая из которых предназначена для отдельной области лица. Начиная сверху, у нас есть Глаза, затем Нос, затем Рот, а затем общая форма лица :
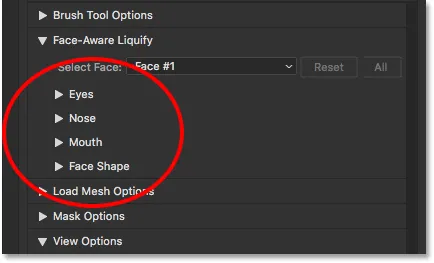
Категории Глаза, Нос, Рот и Форма лица.
Глаза
Начнем с глаз. Я откручу категорию « Глаза », щелкнув треугольник слева от его названия. Вы можете снова щелкнуть по тому же треугольнику позже, если вам нужно закрыть категорию, чтобы сэкономить место на экране. Здесь мы находим серию ползунков, каждый из которых управляет различным свойством глаз. Снова сверху, у нас есть Размер глаза, Высота глаза, Ширина глаза, Наклон глаза и Расстояние до глаза . По умолчанию все ползунки имеют значение 0 в центре, что означает, что они в настоящее время не влияют на изображение:
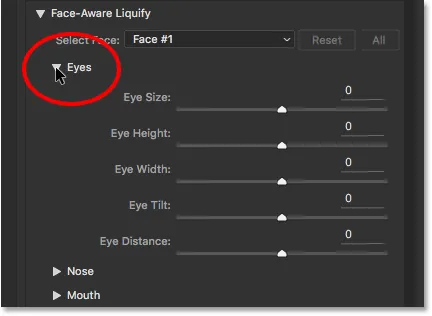
Пять ползунков для глаз (размер, высота, ширина, наклон и расстояние).
Все ползунки в разделе Face-Aware Liquify, не только для глаз, но и для формы носа, рта и лица, имеют одинаковый диапазон значений. Мы можем перетащить их вправо до максимального значения 100 или перетащить их влево до максимального значения -100 . Перетаскивание ползунка назад к центру вернет его к 0 . Конечно, каждый слайдер контролирует различные аспекты лица, поэтому давайте посмотрим, что делает каждый из них.
Размер глаз
Слайдер Eye Size увеличивает или уменьшает общий размер глаз. Если мы перетащим ползунок вправо, мы увеличим глаза:
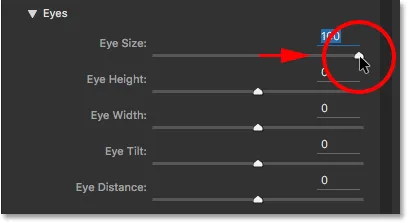
Перетаскивая ползунок «Размер глаза» вправо.
И если мы перетащим тот же ползунок влево, мы уменьшим глаза:
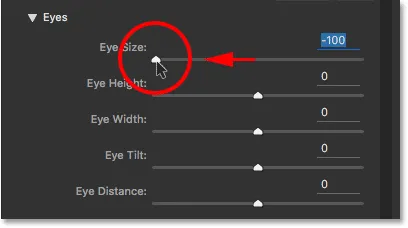
Перетаскивая бегунок «Размер глаза» влево.
Вот сравнение, показывающее влияние каждого параметра на изображение. Я буду использовать аналогичное сравнение для каждого из ползунков по мере продвижения. Изображение в центре показывает ползунок в его центральной позиции по умолчанию (со значением 0, где это не имеет никакого эффекта). Версия слева показывает результат ползунка при его перетаскивании полностью влево (до максимального значения -100). На изображении справа показан эффект, когда ползунок перетащен полностью до … вы уже догадались, справа (до максимального значения +100). Итак, левое изображение = слайдер влево; центр изображения = центр слайдера; правое изображение = слайдер вправо.
Конечно, вам не нужно перетаскивать ползунки до максимальных значений. Более низкие значения дадут вам более тонкие результаты. Нам просто легче увидеть эффект при максимальных настройках, поэтому я буду использовать это:
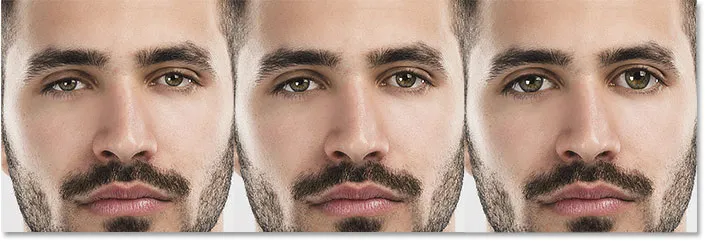
Размер глаза = -100 (слева); Размер глаза = 0 (в центре); Размер глаза = +100 (справа).
Высота глаз
Ползунок «Высота глаз» расширяет или сужает глаза вертикально. Перетащите ползунок вправо, чтобы увеличить их высоту, или влево, чтобы уменьшить его. Опять же, здесь сравнение эффекта: на левом изображении показан результат перемещения ползунка влево до -100, на центральном изображении показан ползунок в центральном положении на 0, а на правом изображении показано, что происходит с ползунком, перетащенным полностью вправо в +100:
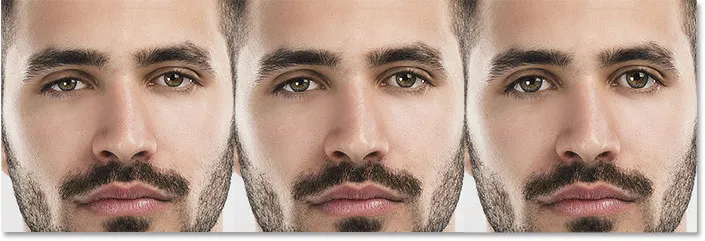
Высота глаз = -100 (слева); Высота глаз = 0 (в центре); Высота глаз = +100 (справа).
Ширина глаз
Слайдер Eye Width расширяет или сужает глаза по горизонтали. Перетаскивание вправо увеличивает их ширину, а перетаскивание влево сокращает его. По мере продвижения вы заметите, что некоторые ползунки дают нам более тонкие результаты, чем другие, даже при максимальных настройках:

Ширина глаза = -100 (слева); Ширина глаза = 0 (в центре); Ширина глаза = +100 (справа).
Глаз наклона
Слайдер Eye Tilt регулирует угол наклона глаз. Перетаскивание вправо наклоняет глаза вниз и внутрь, а перетаскивание влево - наклоняет их в противоположном направлении, делая их более «отвисшими»:

Наклон глаза = -100 (слева); Наклон глаза = 0 (в центре); Наклон глаза = +100 (справа).
Расстояние до глаз
Слайдер Eye Distance регулирует расстояние между глазами. Перетащите вправо, чтобы раздвинуть глаза, или влево, чтобы сблизить их:

Расстояние до глаз = -100 (слева); Расстояние до глаз = 0 (в центре); Расстояние до глаза = +100 (справа).
Нос
Далее у нас есть категория носа с двумя слайдерами: высота носа и ширина носа :
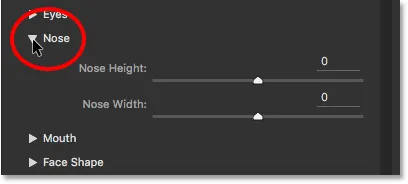
Два ползунка для регулировки носа (высота и ширина).
Высота носа
Оба этих ползунка довольно просты. Ползунок Высота носа регулирует длину носа. Перетащите ползунок вправо, чтобы сократить его, или влево, чтобы увеличить его:
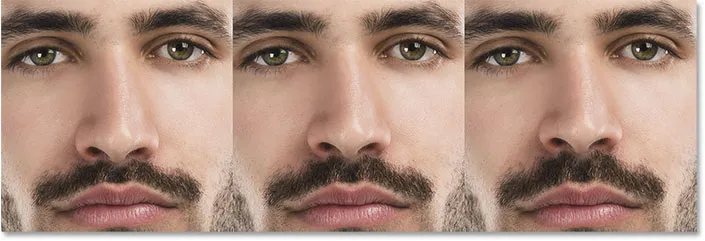
Высота носа = -100 (слева); Высота носа = 0 (в центре); Высота носа = +100 (справа).
Ширина носа
Ползунок «Ширина носа» расширяет или сужает ширину носа. Перетаскивание вправо делает нос тоньше, а перетаскивание влево - толще:
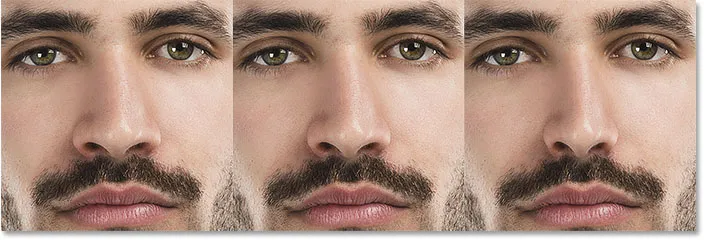
Ширина носа = -100 (слева); Ширина носа = 0 (в центре); Ширина носа = +100 (справа).
Рот
Затем я открою категорию « Рот », где мы найдем ползунки для настройки улыбки (подробнее об этом чуть позже), верхней губы, нижней губы, высоты рта и ширины рта :

Пять ползунков для рта (Улыбка, Верхняя губа, Нижняя губа, Ширина рта, Высота рта).
Улыбка
Одним из наиболее интересных слайдеров в разделе Face-Aware Liquify является Smile, который увеличивает или уменьшает изгиб рта человека. Чтобы увеличить его, вызывая больше улыбки, перетащите ползунок вправо. Чтобы уменьшить кривую и добавить больше хмурого взгляда, перетащите влево:
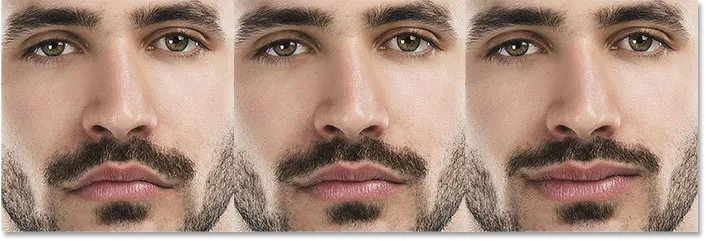
Улыбка = -100 (слева); Улыбка = 0 (в центре); Улыбка = +100 (справа).
Верхняя губа
Используйте ползунок «Верхняя губа», чтобы отрегулировать толщину верхней губы. Перетаскивание вправо делает его толще, а перетаскивание влево - тоньше:
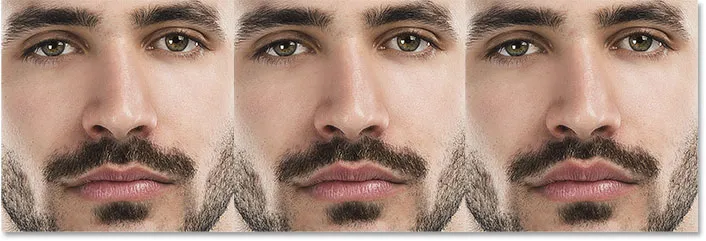
Верхняя губа = -100 (слева); Верхняя губа = 0 (в центре); Верхняя губа = +100 (справа).
Нижняя губа
Ползунок нижней губы делает то же самое, но для нижней губы, и работает в противоположном направлении. Перетаскивание вправо сделает нижнюю губу более тонкой. Чтобы сделать его толще, перетащите влево:
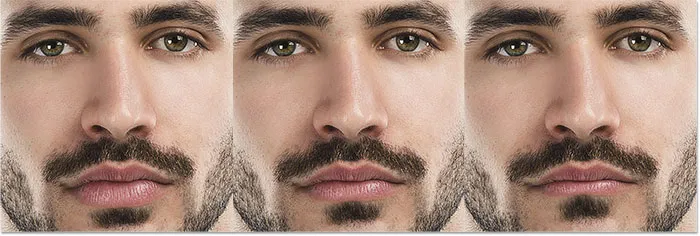
Нижняя губа = -100 (слева); Нижняя губа = 0 (в центре); Нижняя губа = +100 (справа).
Ширина рта
Ползунок «Ширина рта» расширяет или сужает рот по горизонтали, делая его более широким (перетаскивание вправо) или более узким (перетаскивание влево):
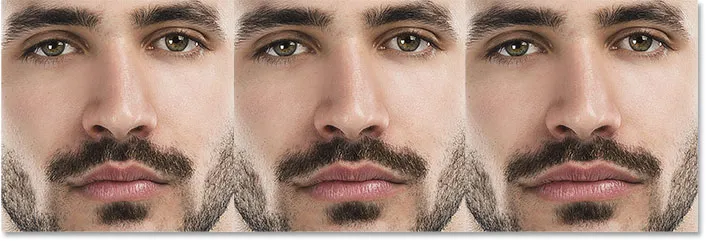
Ширина рта = -100 (слева); Ширина рта = 0 (в центре); Ширина рта = +100 (справа).
Высота рта
Ползунок «Высота рта» будет расширять рот вертикально, перетаскивая вправо, и сжимая его вертикально, перетаскивая влево. Но следите за этим, так как перетаскивание слишком далеко вправо может иногда растягивать губы слишком далеко и вызывать странные узоры или артефакты:
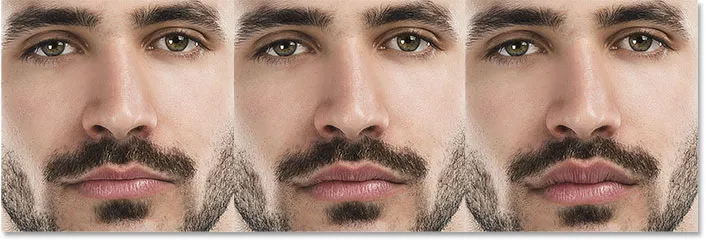
Высота рта = -100 (слева); Высота рта = 0 (в центре); Высота рта = +100 (справа).
Форма лица
Последняя (но отнюдь не менее важная) из четырех категорий Face-Aware Liquify - Face Shape, с ползунками для регулировки лба, высоты подбородка, линии подбородка и ширины лица . Из всех ползунков в разделе Face-Aware Liquify ползунки Face Shape дают нам некоторые наиболее впечатляющие результаты:
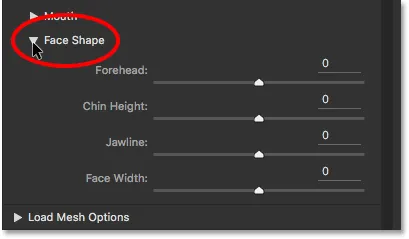
Четыре ползунка для формы лица (лоб, высота подбородка, линия подбородка и ширина лица).
Лоб
Лоб слайдер поднимает или опускает лоб. Перетащите вправо, чтобы выделить больше лба (и поднять IQ человека), или перетащите влево, чтобы опустить его, но придайте им более впечатляющую линию роста волос:
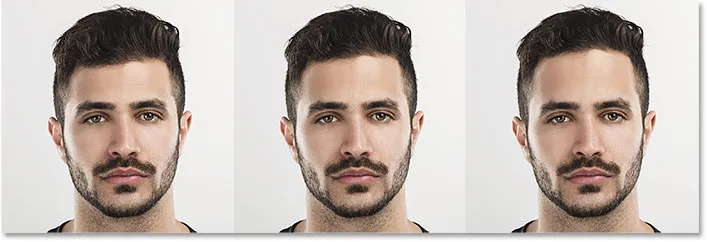
Лоб = -100 (слева); Лоб = 0 (в центре); Лоб = +100 (справа).
Высота подбородка
Ползунок Высота подбородка поднимает (перетаскивает вправо) или опускает (перетаскивает влево) подбородок:

Высота подбородка = -100 (слева); Высота подбородка = 0 (в центре); Высота подбородка = +100 (справа).
подбородку
Используйте ползунок «Челюсть», чтобы расширить или сжать линию челюсти. Перетаскивание вправо делает его шире; перетаскивание влево делает его более узким:
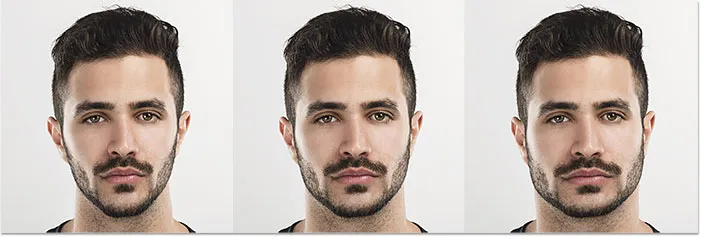
Линия подбородка = -100 (слева); Линия подбородка = 0 (в центре); Челюсть = +100 (справа).
Ширина лица
И, наконец, ползунок «Ширина лица» увеличивает или уменьшает общую ширину лица. Перетащите вправо, чтобы расширить лицо, или влево, чтобы раздавить его внутрь:
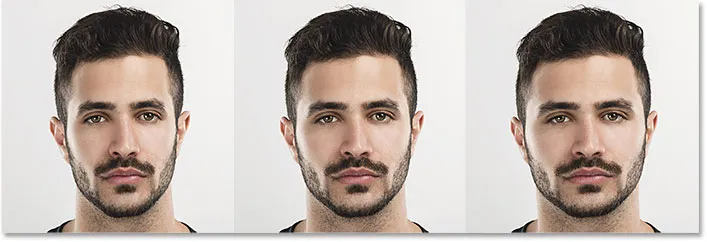
Ширина лица = -100 (слева); Ширина лица = 0 (в центре); Ширина лица = +100 (справа).
До и после
Основная цель слайдеров Face-Aware Liquify - исправить нежелательные искажения в изображении, которые заставляют кого-то выглядеть не так, как в реальной жизни. Но с помощью ползунков можно так же легко сделать человека похожим на другого!
Здесь еще раз мое оригинальное изображение слева. Справа - тот же человек (или, по крайней мере, один и тот же человек) после того, как повеселился с ползунками:
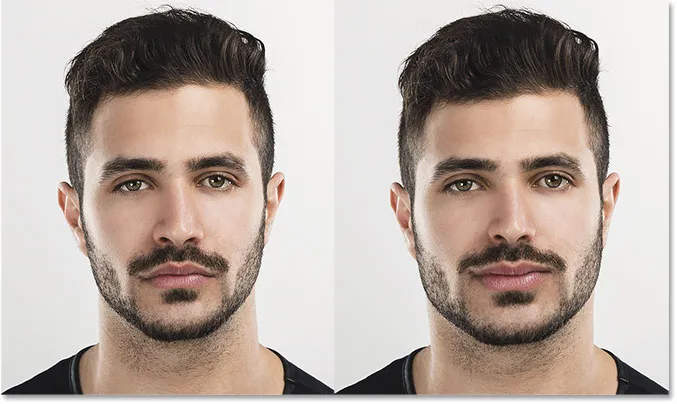
А до (слева) и после (справа) сравнения.
Сброс Слайдеров
Чтобы быстро сбросить все ползунки обратно на 0, нажмите кнопку « Сброс» . Это мгновенно вернет лицо в исходное состояние:
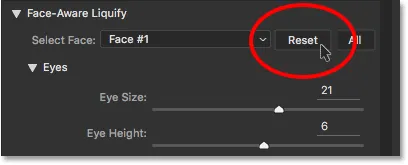
Нажав кнопку сброса.
Инструмент «Лицо»
Другая новая функция Face-Aware Liquify - это Face Tool, который находится на панели инструментов в левой части диалогового окна. Вы также можете выбрать Face Tool, нажав на клавиатуре букву A :
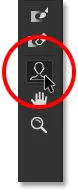
Выбор инструмента Face.
Когда мы выбираем Face Tool, Photoshop рисует тонкий контур по обе стороны от лица, которое он обнаружил. Контур появляется даже тогда, когда на фотографии присутствует только один человек, но, как мы увидим позже, он действительно более полезен при работе с фотографиями нескольких людей, поскольку контуры говорят нам, какие лица Photoshop смог обнаружить (а какие это пропустили)
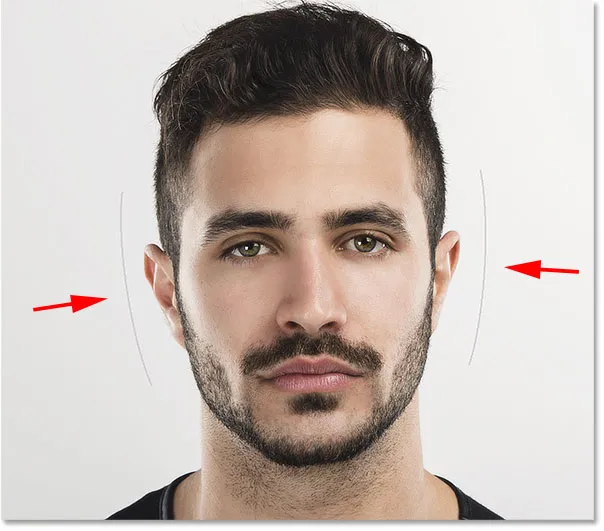
Фотошоп обрисовывает в общих чертах целевое лицо, даже когда это единственное лицо.
Причина, по которой мы узнали о ползунках, прежде чем взглянуть на Face Tool, заключается в том, что Face Tool действительно дает нам еще один способ настройки ползунков. Разница заключается в том, что вместо перетаскивания самих ползунков инструмент «Лицо» позволяет щелкать и перетаскивать изображение прямо.
Например, если я наведу Face Tool на одно из глаз, появятся разные ручки . Есть круглая над и под глазом, другая круглая по бокам, ромбовидная в верхнем углу и пунктирная изогнутая линия вдоль внешнего края. Подобные ручки появились бы, если бы я завис над другим глазом:
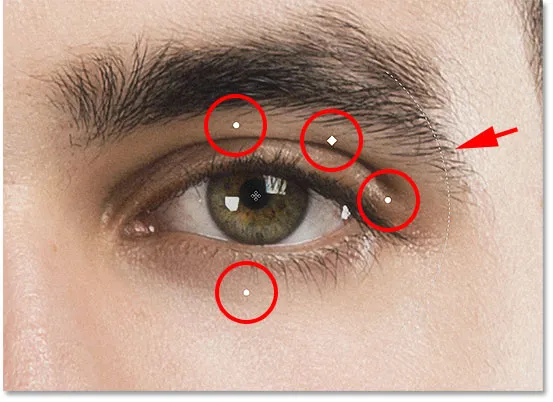
Ручки появляются вокруг глаза при наведении на него с помощью Face Tool.
Каждый маркер связан с одним из ползунков, и перетаскивание дескриптора имеет тот же эффект, что и перетаскивание ползунка. Круглые ручки над и под глазом связаны со слайдером высоты глаз . Перетаскивание любого из них регулирует высоту глаз (глаза будут отрегулированы вместе, независимо от того, какой глаз вы выберете), и вы увидите, что ползунок «Высота глаз» на панели «Свойства» перемещается вместе с вами при перетаскивании. Чтобы вам было легче видеть, что вы делаете, маркеры исчезают, как только вы начинаете перетаскивать, поэтому они не видны на скриншоте:

Перетаскивание ручки высоты глаза перемещает ползунок высоты глаза.
Круглая ручка сбоку связана с ползунком ширины глаза . Ромбовидная ручка в верхнем углу управляет слайдером Eye Size . И если мы нажмем и перетащим изогнутую пунктирную линию вдоль внешнего края, мы переместим ползунок Eye Tilt . Если в настройках Photoshop включены подсказки, вы можете навести курсор на каждую ручку, и появится имя соответствующего ползунка. Единственный слайдер, с которым не связан дескриптор, это расстояние до глаз.
Здесь я щелкаю и перетаскиваю вниз ручку Eye Tilt (изогнутую пунктирную линию), и я не только меняю угол наклона глаз, но мы видим, что слайдер Eye Tilt перемещается вместе со мной. Если вы случайно нажали и перетащили не ту ручку, просто нажмите Ctrl + Z (Win) / Command + Z (Mac) на клавиатуре, чтобы отменить ее:
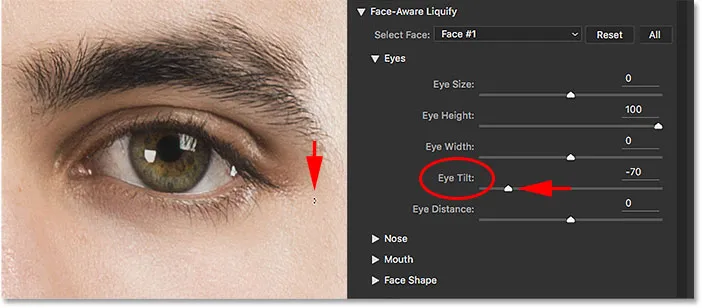
Перетаскивание ручки Eye Tilt перемещает ползунок Eye Tilt.
Подобные ручки появятся, когда мы наведем Face Tool на нос. Ручка внизу связана с ползунком Высота носа, а ручки с обеих сторон управляют ползунком Ширина носа :

Ручки Ширина носа (слева и справа) и Высота носа (снизу).
При наведении курсора на инструмент Face над ртом отображаются ручки для настройки различных свойств рта. Перетащите любую из круглых ручек по бокам, чтобы отрегулировать ширину рта . Изогнутые пунктирные линии вдоль левого и правого краев определяют угол улыбки . Поднимите или опустите верхнюю губу, перетаскивая изогнутую линию прямо над ней, или нижнюю губу, перетащив изогнутую линию под ней. У ползунка Высота рта нет соответствующей ручки, поэтому для этого вам нужно перетащить сам ползунок:
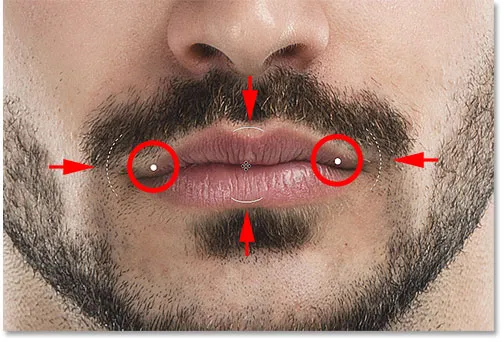
Различные свойства свойства Mouth.
Наконец, когда мы наводим инструмент Face ближе к краю лица, мы видим различные маркеры для настройки свойств Face Shape . Ручка вверху поднимает или опускает лоб, в то время как ручка внизу поднимает или опускает высоту подбородка . Две ручки с каждой стороны расширяют или сужают ширину лица, а ручки в нижних углах регулируют линию челюсти :
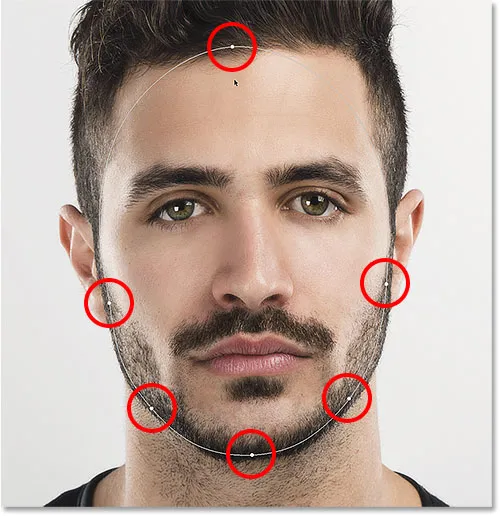
Ручки Face Shape.
Здесь я перетаскиваю маркер Face Width справа, чтобы расширить лицо, и мы видим, что ползунок Face Width на панели Properties также перемещается:
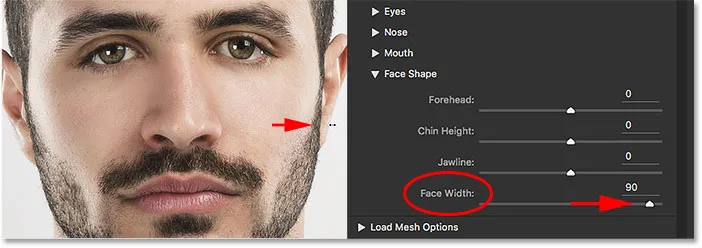
Еще один пример того, как ручки и ползунки связаны друг с другом.
Больше настроек инструмента лица
Реальное преимущество инструмента «Лицо» заключается в том, что наряду с возможностью регулировки ползунков путем перетаскивания непосредственно на изображение, он также открывает дополнительные области, которые мы можем настраивать; области, которые не доступны с ползунками. Но это также, где вещи могут стать странными довольно быстро.
Например, если мы наведем Face Tool прямо на глаз, заметим, что курсор изменится на четырехточечную стрелку направления :

При наведении курсора на определенные области курсор Face Tool превращается в стрелку направления.
Всякий раз, когда мы видим эту стрелку направления, это означает, что мы можем щелкнуть область и свободно перемещать ее в любом направлении. В этом случае это означает, что мы можем двигать взглядом. Но в отличие от ползунков, которые настраивают оба глаза одновременно, инструмент «Лицо» фактически позволяет нам перетаскивать оба глаза отдельно друг от друга в любом направлении:
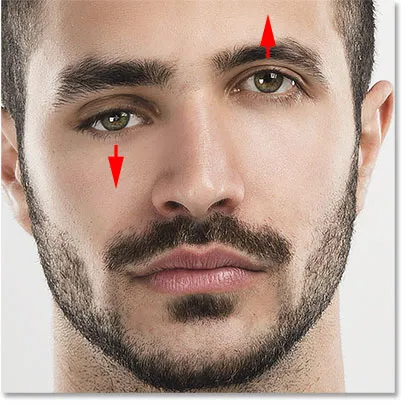
Потянув один глаз вверх, а другой вниз, просто потому, что мы можем.
Тот же направленный курсор появляется, когда мы наводим Face Tool на нос, что означает, что мы можем щелкнуть и перетащить нос в любом направлении. Вот, я перетащил его вниз и вправо:
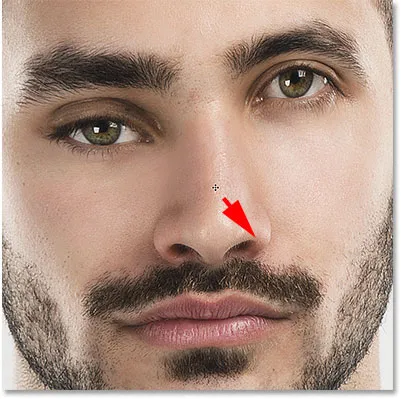
Перетаскивание носа с помощью Face Tool. Выглядит хорошо.
Вы также увидите направленный курсор при наведении курсора на левую и правую щеку, рот и подбородок, каждый из которых можно свободно изменять:

Щеки, рот и подбородок можно двигать так же, как глаза и нос.
При использовании для тонких настроек Face Tool может творить чудеса. Но он также может выйти из-под контроля довольно быстро, как мы видим в этом до (слева) и после (справа) сравнения:
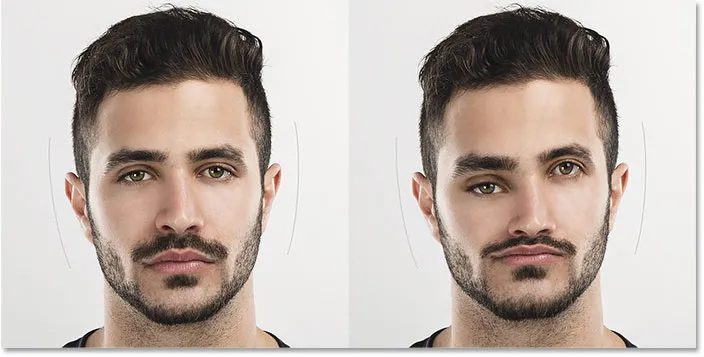
Как абсолютно никого не впечатлить Face-Aware Liquify.
Есть несколько вещей, которые вы можете сделать, если что-то пойдет не так. Чтобы отменить ваш последний шаг, нажмите Ctrl + Z (Победа) / Command + Z (Mac) на клавиатуре. Чтобы отменить несколько шагов по одному, нажмите Ctrl + Alt + Z (Победа) / Command + Alt + Z (Mac) несколько раз. Или, как мы узнали ранее, вы можете мгновенно вернуть лицо в исходное состояние, нажав кнопку « Сброс» над ползунками на панели «Свойства»:
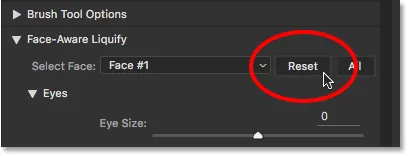
Нажав кнопку сброса.
Применение ваших настроек
Когда вы довольны результатами, нажмите OK, чтобы зафиксировать свои настройки и закрыть фильтр Liquify:
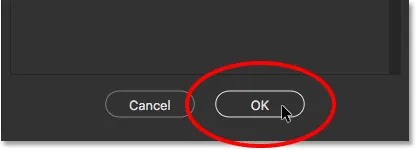
Нажав кнопку ОК.
Редактирование ваших настроек
Еще в начале урока, еще до того, как мы применили фильтр Liquify, мы сначала преобразовали наше изображение в смарт-объект. Мы сделали это, чтобы применить Liquify как редактируемый смарт-фильтр. Теперь, когда мы применили наши настройки и закрылись из диалогового окна Liquify, если мы посмотрим на панель Layers, мы увидим Liquify, указанный как Smart Filter под изображением.
Если нам нужно внести дальнейшие изменения, все, что нам нужно сделать, это дважды щелкнуть непосредственно по имени фильтра:
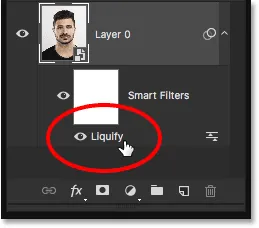
Дважды щелкните смарт-фильтр Liquify на панели «Слои».
Это вновь открывает фильтр Liquify со всеми вашими текущими настройками, позволяя вам легко вносить любые необходимые изменения:
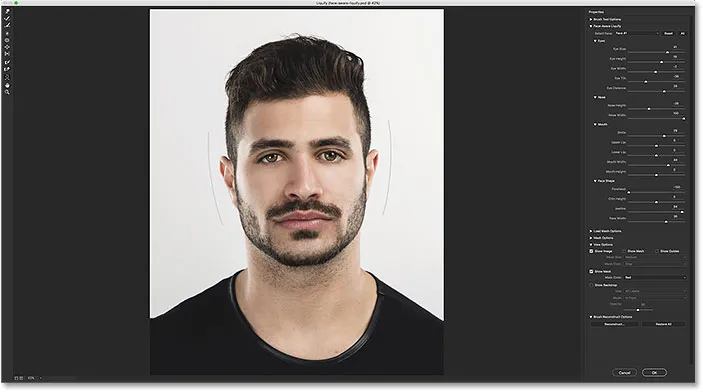
Редактирование настроек Face-Aware Liquify благодаря мощным интеллектуальным фильтрам.
Работа с групповыми снимками
На данный момент мы рассмотрели все, что нам нужно знать об использовании новой функции Face-Aware Liquify в Photoshop. Мы научились настраивать глаза, нос, рот и общую форму лица, используя различные ползунки на панели «Свойства». Мы также узнали, как настраивать те же ползунки, щелкая и перетаскивая их непосредственно на изображении с помощью инструмента «Лицо», и как мы можем использовать инструмент «Лицо» для свободного перемещения и изменения формы других областей.
До сих пор мы использовали изображение только одного человека, но Face-Aware Liquify также работает с фотографиями двух или более людей. Вот групповое фото, которое я скачал с Adobe Stock:

Face-Aware Liquify работает так же хорошо с групповыми снимками.
Как только мы открываем фотографию, подобную этой, в фильтре Liquify, Photoshop анализирует ее в поисках лиц. Затем он рисует те тонкие контуры, которые мы видели ранее, вокруг каждого обнаруживаемого лица (для просмотра контуров необходимо выбрать инструмент Face Tool). Обратите внимание, что если чья-то голова слишком сильно повернута в сторону, или они находятся под каким-то странным углом, Photoshop может не распознать их лицо, и в этом случае вы не увидите очертаний вокруг нее. Однако с этим изображением у него не было проблем ни с кем:

Фотошоп рисует контуры вокруг каждого лица, которое он обнаруживает на фотографии.
Для переключения между лицами используйте раскрывающееся меню « Выбрать лицо» над ползунками (непосредственно слева от кнопки «Сброс»). Выбор лица доступен только при обнаружении нескольких лиц:
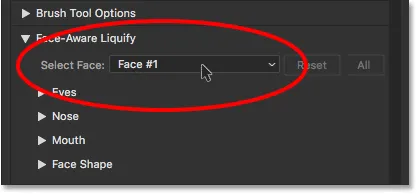
Опция Выбрать лицо.
Фотошоп перечисляет лица слева направо, так что человек слева на фотографии будет лицом №1. Лицом, находящимся справа от них, будет Лицо № 2 и так далее. В моем случае на фотографии пять человек, поэтому в списке я вижу пять лиц:
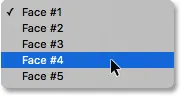
Пять человек на фото, пять лиц в списке.
Или еще более быстрый способ выбрать нужное лицо - просто щелкнуть по нему с помощью инструмента «Лицо». Например, чтобы выбрать женщину в нижнем центре фотографии, все, что мне нужно, это убедиться, что у меня выбран инструмент Face Tool, а затем щелкнуть по ее лицу:
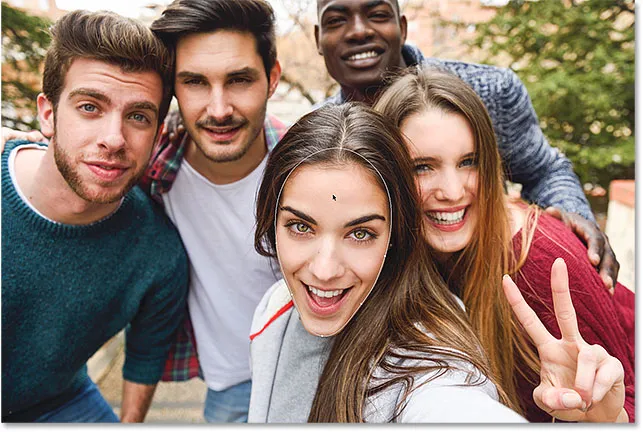
Нажав на женщину в центре с помощью инструмента Face.
Поскольку она третий человек слева, опция «Выбрать лицо» автоматически переключается на лицо № 3. Теперь я могу вносить любые необходимые изменения, не затрагивая чье-либо лицо на изображении:
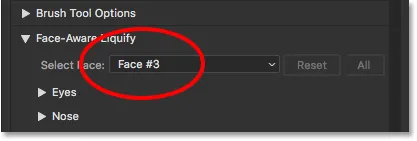
Выберите женщину в центре, щелкнув по ней с помощью инструмента «Лицо».
Наконец, мы уже знаем, что мы можем мгновенно вернуть лицо в исходное состояние, нажав кнопку « Сброс» над ползунками. Но если вы внесли изменения в несколько лиц и вам нужно быстро отменить все их сразу, вместо этого нажмите кнопку Все :
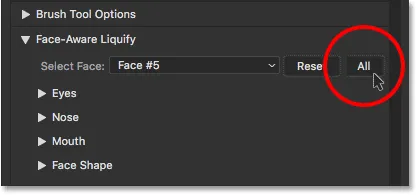
Нажмите «Сброс», чтобы отменить изменения одного лица, или «Все», чтобы сбросить все лица одновременно.
И там у нас это есть! Это наш полный обзор того, как использовать совершенно новую функцию Face-Aware Liquify, которая является частью обновлений Creative Cloud в июне 2016 года для Photoshop CC! Посетите наш раздел «Фото-ретуширование», чтобы узнать больше о редактировании изображений!