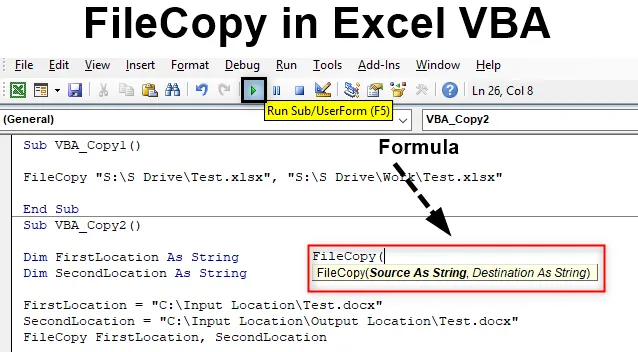
Excel VBA FileCopy
Есть много способов скопировать или переместить файл из одной папки в другую. Мы можем сделать это вручную, скопировав и вырезав значок файла и вставив его в папку назначения. Но когда дело доходит до автоматизации этого процесса копирования файла, мы можем сделать это и в VBA. Чтобы скопировать файл, у нас есть функция, доступная в VBA, которая называется «Копирование файла».
Синтаксис FileCopy в Excel VBA
Применить File Copy в VBA очень легко. Синтаксис File Copy выглядит так, как показано ниже.

File Copy имеет только два компонента для подачи. Которые:
- Источник - Здесь мы разместим исходное местоположение, откуда нам нужно скопировать файл.
- Назначение - и это будет папка назначения, в которую мы будем вставлять скопированный файл.
Полный синтаксис будет в типе String. Потому что мы будем использовать путь к файлу, который будет в виде текста.
Как скопировать файл в Excel VBA?
Теперь давайте попробуем с некоторыми примерами копирования файлов VBA в Excel.
Вы можете скачать этот VBA Скопировать файл Excel шаблон здесь - VBA Скопировать файл Excel шаблонПример № 1 - FileCopy в VBA
В первом примере мы увидим, как скопировать файл из исходного местоположения и вставить его в место назначения очень простым способом.
Для этого нам понадобится файл любого вида или расширения. Здесь мы рассматриваем файл Excel с расширением xlsx . Как мы видим, мы поместили этот файл Excel в папку, которая легко доступна и называется Test .

Теперь мы скопируем этот файл с помощью FileCopy в указанную ниже папку назначения.

Шаг 1: Для этого перейдите в VBA и откройте раскрывающийся список «Модуль из вставки», как показано ниже.

Шаг 2: Теперь в открытом модуле напишите подкатегорию VBA FileCopy или любое другое имя по вашему выбору.
Код:
Sub VBA_Copy1 () End Sub
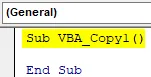
Шаг 3: Теперь откройте функцию FileCopy, как показано ниже.
Код:
Sub VBA_Copy1 () FileCopy (End Sub
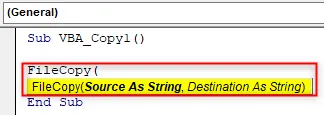
Шаг 4: Теперь в кавычках напишите адрес местоположения источника, а затем имя и расширение файла, как показано ниже.
Код:
Sub VBA_Copy1 () FileCopy "D: \ Test1 \ Hello.xlsx", End Sub
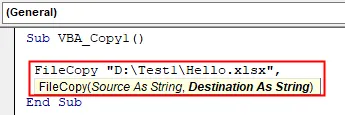
Шаг 5: В качестве места назначения снова поместите путь в кавычки, затем файл и расширение.
Код:
Sub VBA_Copy1 () FileCopy "D: \ Test1 \ Hello.xlsx", "D: \ VPB File \ April Files \ Hello.xlsx" End Sub

Шаг 6: Теперь скомпилируйте код и запустите его, нажав на кнопку Play, которая находится под строкой меню. Мы увидим, что файл Excel с именем Test теперь копируется из исходного местоположения в местоположение назначения, как показано ниже. Поскольку в файле ничего не было, размер файла равен 0 КБ .

Пример №2 - FileCopy в VBA
В другом примере мы увидим, как скопировать файл из исходного местоположения в место назначения, определив переменную. Этот процесс немного длительный, но более надежный, так как мы будем фиксировать параметры и переменные.
Шаг 1: Теперь сначала откройте новый модуль и напишите подкатегорию VBA File Copy, как показано ниже.
Код:
Sub VBA_Copy2 () End Sub
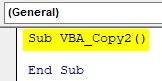
Шаг 2: Сначала определите переменную, в которую мы будем помещать исходное местоположение файла того же файла Excel, который мы использовали в примере-1 в качестве String.
Код:
Sub VBA_Copy2 () Dim FirstLocation As String End Sub
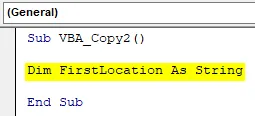
Шаг 3: Аналогичным образом, нам понадобится еще одна переменная для места назначения.
Код:
Sub VBA_Copy2 () Dim FirstLocation As String Dim SecondLocation As String End Sub
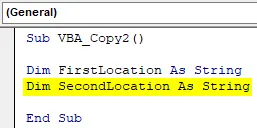
Шаг 4: Теперь поместите местоположение в первую определенную переменную, которая является « FirstLocation » вместе с именем файла и его расширением.
Код:
Sub VBA_Copy2 () Dim FirstLocation в виде строки Dim SecondLocation в виде строки FirstLocation = "D: \ Test1 \ Hello.xlsx" End Sub
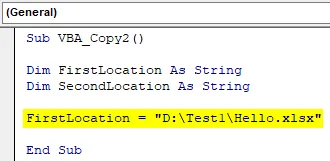
Шаг 5: Аналогичным образом сделайте то же самое для местоположения пункта назначения, используя переменную « SecondLocation», которую мы определили выше.
Код:
Sub VBA_Copy2 () Dim FirstLocation в виде строки Dim SecondLocation в виде строки FirstLocation = "D: \ Test1 \ Hello.xlsx" SecondLocation = "D: \ VPB File \ April Files \ Hello.xlsx" End Sub
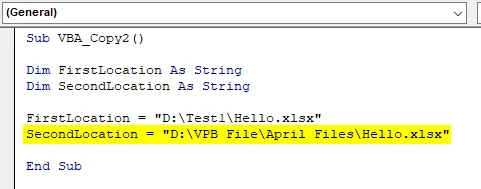
Шаг 6: Теперь пришло время использовать функцию FileCopy .
Код:
Sub VBA_Copy2 () Dim FirstLocation в виде строки Dim SecondLocation в виде строки FirstLocation = "D: \ Test1 \ Hello.xlsx" SecondLocation = "D: \ VPB File \ April Files \ Hello.xlsx" FileCopy End Sub
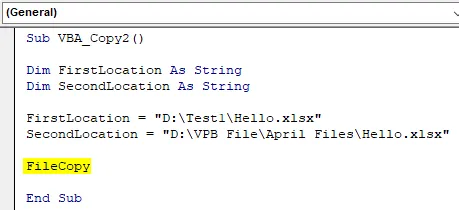
В соответствии с синтаксисом FileCopy, во-первых, мы должны указать местоположение источника, где мы сохранили файл. Но, как мы уже определили выше, исходные и целевые папки для обеих переменных.
Шаг 7: Итак, здесь мы можем напрямую выбрать эти переменные. Сначала выберите переменную местоположения источника, которая является FirstLocation .
Код:
Sub VBA_Copy2 () Dim FirstLocation в виде строки Dim SecondLocation в виде строки FirstLocation = "D: \ Test1 \ Hello.xlsx" SecondLocation = "D: \ VPB File \ April Files \ Hello.xlsx" FileCopy FirstLocation End Sub
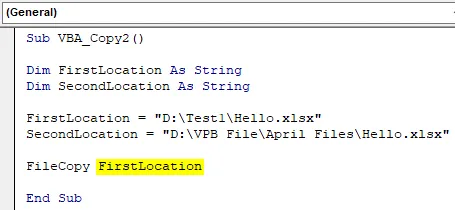
Шаг 8: Снова аналогичным образом выберите переменную места назначения, которая является SecondLocation, как показано ниже.
Код:
Sub VBA_Copy2 () Dim FirstLocation в виде строки Dim SecondLocation в виде строки FirstLocation = "D: \ Test1 \ Hello.xlsx" SecondLocation = "D: \ VPB File \ April Files \ Hello.xlsx" FileCopy FirstLocation, SecondLocation End Sub
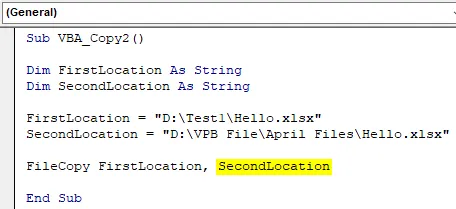
Шаг 9: После этого мы скомпилируем код, нажав функциональную клавишу F8. И если ошибки не найдены, запустите код. Мы увидим, что файл из исходного местоположения копируется и вставляется в папку назначения, как показано ниже.

Мы можем попробовать другой путь. Для теста давайте рассмотрим другое местоположение источника, где у нас будет файл слова.
Как мы видим, в файле нет данных, поэтому размер снова отображается как 0 КБ.

И целевой папкой будет папка «Расположение вывода», которая находится в папке «Расположение ввода». Если мы видим внутри файла, нет доступных данных.

Теперь мы заменим источник и назначение в переменных FirstLocation и Second Location соответственно, за которыми следуют имя файла и его расширение.
Код:
Sub VBA_Copy2 () Dim FirstLocation в виде строки Dim SecondLocation в виде строки FirstLocation = "D: \ VPB File \ April Files \ New Excel \ Test Case.docx" SecondLocation = "D: \ VPB File \ April Files \ Final location \ Test Case. docx "FileCopy FirstLocation, SecondLocation End Sub
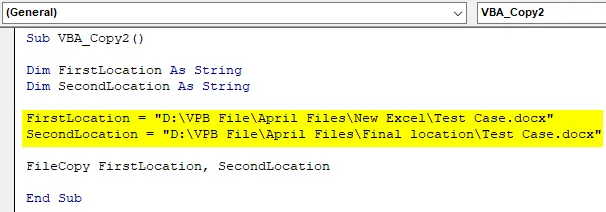
Теперь запустите код.
Мы увидим, что файл Test word теперь копируется из папки Input Location в папку Output location с тем же размером, который равен 0 КБ.

Плюсы FileCopy в VBA
- Может использоваться для копирования более 1 файла за один снимок.
- Для 10 файлов требуется примерно столько же времени, сколько для копирования одного файла.
- Мы можем использовать любой тип файла расширения, который мы хотим скопировать.
То, что нужно запомнить
- Всегда ставьте имя файла и его расширение в конце имени местоположения.
- Заключите в кавычки ссылки места назначения и источника.
- После этого сохраните код в макросе, чтобы Excel смог использовать и сохранить код для будущих целей.
- Всегда предоставляйте разрешение на код, чтобы он мог скопировать файл из исходного расположения и вставить его в место назначения.
Рекомендуемые статьи
Это руководство по FileCopy в VBA. Здесь мы обсуждаем, как скопировать файл Excel с использованием кода VBA, а также с практическими примерами и загружаемым шаблоном Excel. Вы также можете просмотреть наши другие предлагаемые статьи -
- Работа с VBA Active Cell
- Удаление строки в VBA
- Как использовать Excel VBA Transpose?
- Как исправить ошибку 1004 с помощью VBA