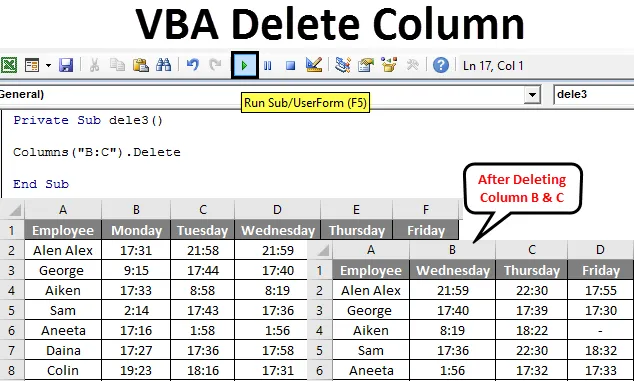
VBA Удалить столбец
Копирование, вставка, вырезание, удаление, вставка - это некоторые из общих операций, используемых для выполнения в Excel. Самый простой способ сделать это, используя сочетания клавиш или встроенные функции. Но когда вы хотите выполнить операцию в один клик или автоматически, VBA является решением. Мы можем автоматизировать эти задачи, используя макросы Excel. VBA также предоставляет различные методы, аналогичные функциям Excel. Это выполняет эти задачи плавно в VBA.
Метод удаления столбцов используется для удаления одного или нескольких столбцов в Excel VBA. Свойство delete для столбцов используется вместе с индексом столбца.
Синтаксис для удаления столбца в Excel VBA
Синтаксис для удаления столбца в Excel, как показано ниже.
Столбцы (Ссылка на столбец). удалять
- Где ссылка на столбец - это номер столбца, который вы хотите удалить.
- Столбцы ((RowIndex), ColumnIndex)) здесь диапазон столбцов также принимается.

Как удалить столбец в Excel с помощью VBA?
Мы узнаем, как удалить столбец в VBA, с несколькими примерами в Excel.
Вы можете скачать этот шаблон Excel VBA Удалить столбец здесь - VBA Удалить шаблон Excel столбцаVBA Удалить столбец - Пример № 1
Из базы данных посещаемости указывается время отъезда в офис для некоторых сотрудников. Это данные, собранные за одну неделю, с понедельника по пятницу.
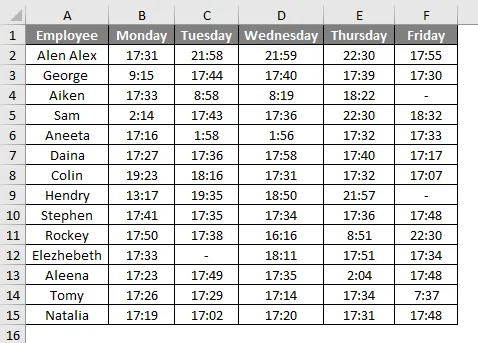
Мы хотим удалить столбец пятница.
Выполните следующие шаги, чтобы удалить столбец в Excel.
Шаг 1: Итак, сначала мы можем создать простую функцию как delete (), поскольку delete - это ключевое слово, которое не является предпочтительным.
Код:
Private Sub delete () Конец Sub
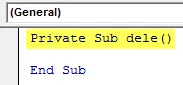
Шаг 2: Теперь давайте использовать свойство columns.
Код:
Private Sub delete () Столбцы (6) .delete End Sub
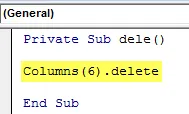
В столбцах () упоминается «6», поскольку указанный столбец является 6- м столбцом в таблице.
Шаг 3: Запустите этот код, нажав F5 или кнопку Run, и посмотрите результат.
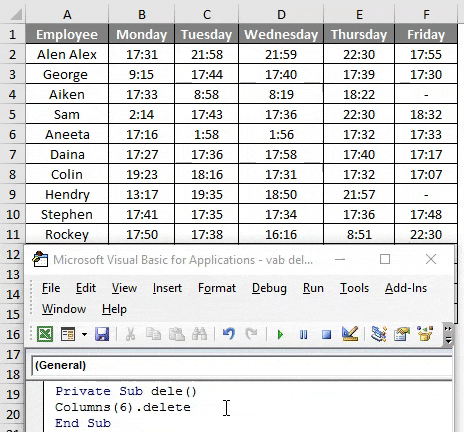
Если вы проверите таблицу, она будет выглядеть так, как показано ниже. Где столбец пятница был удален.
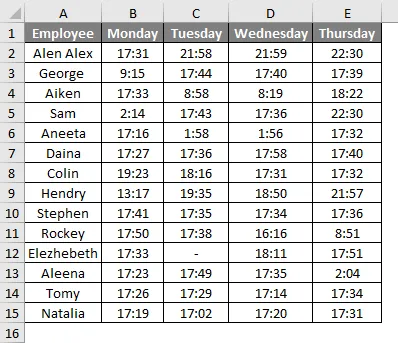
VBA Удалить столбец - Пример № 2
Другой простой способ выполнить удаление - указать ссылку на столбец в алфавитном порядке.
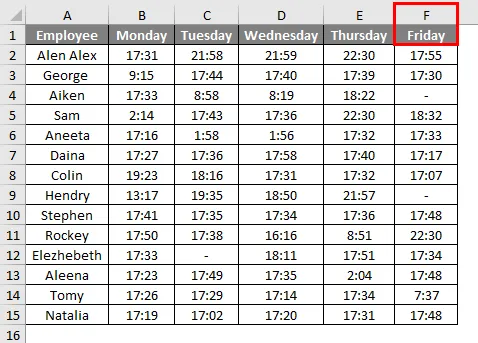
Выполните следующие шаги, чтобы удалить столбец в Excel с помощью VBA.
Шаг 1: Поскольку пятница - это столбец F, укажите адрес столбца, как показано ниже в коде.
Код:
Private Sub delete1 () Столбцы ("F"). Delete End Sub
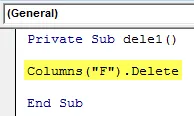
При использовании алфавита не забудьте поставить алфавит в двойных кавычках.
Шаг 2: Запустите этот код, нажав F5 или кнопку Run, и посмотрите результат.
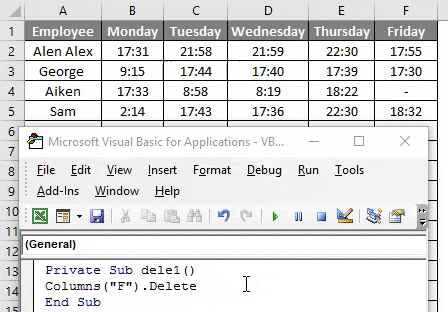
Это удалит столбец пятница из таблицы.
VBA Удалить столбец - Пример № 3
В той же таблице, если вы хотите удалить более одного столбца, следует указать диапазон столбцов.
Выполните следующие шаги, чтобы удалить последние два столбца в Excel.
Шаг 1: Код можно изменить, как показано ниже.
Код:
Private Sub delete2 () Столбцы ("E: F"). Delete End Sub
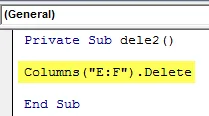
Диапазон указан как «E: F», и это приведет к удалению столбца от F до G.
Шаг 2: Запустите этот код, нажав F5 или кнопку Run, и посмотрите результат.
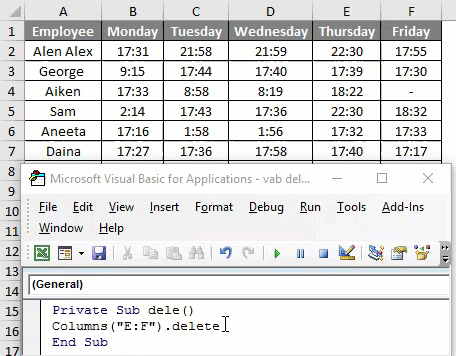
Последние два столбца удалены.
VBA Удалить столбец - Пример № 4
Посмотрим, что будет, если мы удалим средние столбцы в таблице.
Выполните следующие шаги, чтобы удалить средние столбцы в таблице.
Шаг 1: Код можно изменить, как показано ниже.
Код:
Частные Sub столбцы delete3 () ("B: C"). Delete End Sub
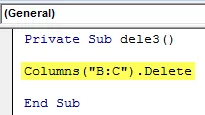
Здесь «B: C» относится к колонке понедельник и вторник.
Шаг 2: Запустите этот код, нажав F5 или кнопку Run, и посмотрите результат.
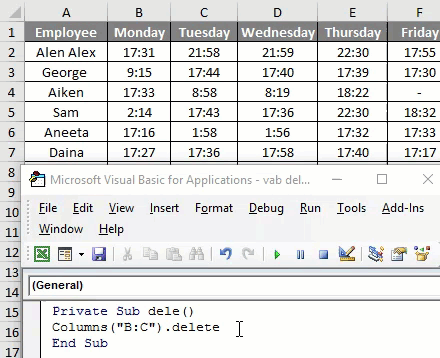
После запуска кода, если вы проверите таблицу, вы можете увидеть столбец после смещения «B: C» справа налево.
VBA Удалить столбец - Пример № 5
В приведенном выше примере мы не упомянули имя рабочего листа. Если рабочая книга содержит более одного листа, то следует указать имя рабочего листа, тогда только код выполнит правильное действие.
На двух листах содержатся сведения о сотрудниках за два месяца, январь и февраль. Поскольку на одном листе имеется более одного листа, чтобы избежать ошибок, лучше указать имя листа.
Выполните следующие шаги, чтобы удалить столбец в Excel с помощью VBA.
Шаг 1: лист должен быть выбран с помощью кода.
Код:
Частный Sub Delete4 () Рабочие листы ("Январь"). Выберите End Sub
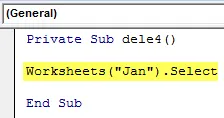
Шаг 2: Теперь нужно указать код для удаления столбца.
Код:
Private Sub delete () Worksheets ("Jan"). Выберите столбцы ("B: C"). Delete End Sub
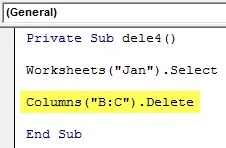
Шаг 3: Запустите этот код, нажав F5 или кнопку Run, и посмотрите результат.

Будет выбран лист «Jan», а столбцы B, C, т.е. понедельник, вторник, будут удалены из таблицы.
Удаление нескольких столбцов с использованием объекта диапазона в VBA
Объект диапазона также используется для удаления столбца в VBA вместо удаления столбца. Если используется объект диапазона, код будет выглядеть так, как показано ниже.
Частный Sub Удалить () Диапазон ("B: C"). Удалить End Sub
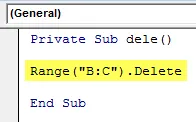
Диапазон («B: C») представляет собой диапазон столбцов, который необходимо удалить.
Удаление одного столбца с использованием объекта диапазона
Чтобы удалить один столбец с использованием объекта диапазона, необходимо указать диапазон, как показано ниже.
Частный диапазон Sub delete () ("B: B"). Удалить End Sub
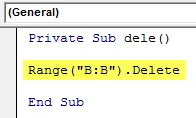
Диапазон («B: B») указывает на один столбец, и он будет удален.
То, что нужно запомнить
- Столбец может быть указан с помощью номера столбца или соответствующего алфавита при удалении.
- При удалении нескольких столбцов номера не будут приняты в качестве ссылки на столбец.
- Вместо свойства столбцов можно использовать объект Range для удаления столбца в VBA.
Рекомендуемые статьи
Это руководство по удалению столбца VBA. Здесь мы обсудили, как удалить столбец в Excel с помощью VBA, а также с практическими примерами и загружаемым шаблоном Excel. Вы также можете просмотреть наши другие предлагаемые статьи -
- Удаление строки с помощью VBA
- Excel Переместить столбцы
- Транспонировать диапазон в VBA
- Excel Удалить строку ярлык