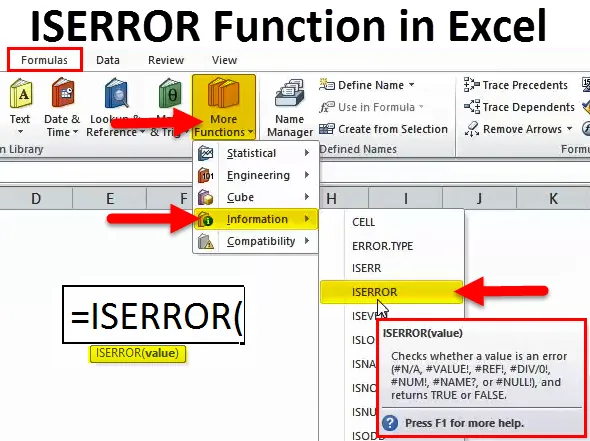
Функция ISERROR в Excel (Содержание)
- ISERROR в Excel
- ISERROR Формула в Excel
- Как использовать функцию ISERROR в Excel?
ISERROR в Excel
При выполнении расчетов или применении формулы мы часто получаем ошибки. Чтобы проверить, есть ли в ячейках ошибка или нет, мы можем использовать формулу ISERROR в Excel.
Слово «IS» означает, что оно проверяет, есть ли в выбранной ячейке ошибка или нет. Если указанная ячейка имеет ошибку, она вернет результат как ИСТИНА , а если указанная ячейка не имеет ошибки, она вернет результат как ЛОЖЬ.
Функция ISERROR очень полезна для проверки ошибок, которые мы получили по формулам на листе. Эта формула определяет результат на основе значения ячейки.
ISERROR находит все нижеуказанные ошибки в Excel. Списки ошибок приведены ниже.
# N / A, # ЗНАЧЕНИЕ !, #REF, # DIV / 0 !, #NUM !, #NAME ?, #NULL!
Если функция ISERROR найдет что-либо из этого в ячейке, то она вернет результат как TRUE или FALSE.
ISERROR Формула в Excel
Формула для функции ISERROR в Excel выглядит следующим образом:
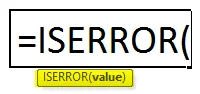
Формула ISERROR включает в себя только один параметр, т.е. значение
Значение: это только целевая ячейка, которую вы хотите проверить.
Эта функция очень полезна, если мы хотим заменить значение ошибки любым другим значением.
Как использовать функцию ISERROR в Excel?
Функция ISERROR в Excel очень проста и удобна в использовании. Позвольте понять работу ISERROR в Excel на некоторых примерах.
Вы можете скачать этот шаблон Excel с функцией ISERROR здесь - Шаблон Excel с функцией ISERRORISERROR в Excel, пример № 1
Давайте посмотрим на простой пример функции ISERROR в Excel. У меня есть цель против фактических данных с января по май.
В столбце A у меня есть список месяцев, в столбце B - целевой список, а в столбце C - список достижений.
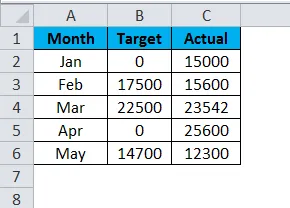
Я рассчитал уровень эффективности путем деления достигнутого числа на целевое число.
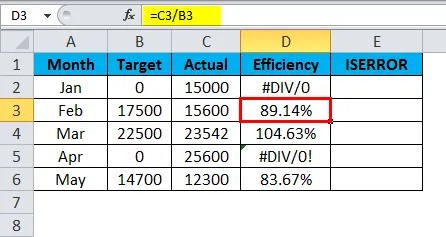
Проблема в том, что мы получили некоторые ошибки как # DIV / 0 !.
Если кто-то из знаменателей или числителей равен нулю, мы получим ошибку как # DIV / 0! Когда мы делим числа.
Позвольте мне узнать, какая ячейка имеет значение ошибки, используя функцию ISERROR.
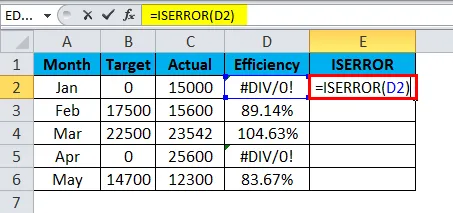
Функция ISERROR возвращает результат, как показано ниже:
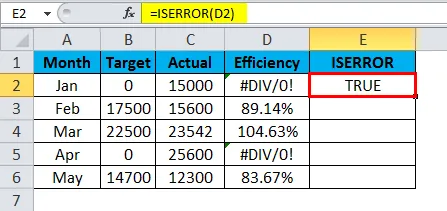
Поскольку я применил формулу ISERROR в Excel, в случае ошибки она отображается как TRUE или в противном случае отображается как FALSE. Перетащите эту функцию и нажмите CTRL + D для следующих значений.
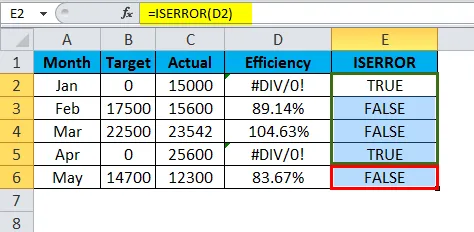
Однако это не служит моей конечной цели. Я хочу, чтобы данные отображались как ноль, если есть ошибка, или сделайте обычный расчет.
Здесь я использую условие IF с функцией ISERROR.
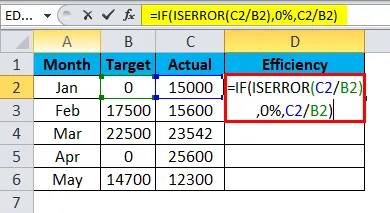
Формула, которую я использовал здесь:
= ЕСЛИ (ISERROR (C2 / B2), 0%, C2 / B2)
Условие IF проверяет, возвращается ли расчет C2 / B2 как ошибка. Если вычисление вернулось как ошибка, результат будет отображаться как 0%, или же будет выполнен расчет и показан фактический процент.
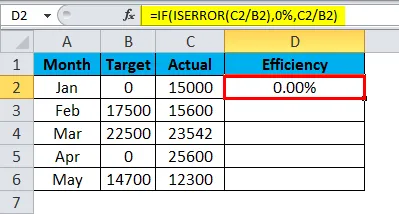
Теперь перетащите эту функцию и нажмите CTRL + D для следующих значений.

Как это круто? Отображение значений ошибок и замена этих значений ошибок на 0% сделает отчет красивым.
ISERROR в Excel, пример № 2
У нас есть еще одна функция ошибки, которая называется IFERROR. Он работает так же, как и ISERROR, но есть небольшие изменения.
Рассмотрим приведенный ниже пример для иллюстрации функции IFERROR. Таблица 1 является основным источником данных, а таблица 2 - таблицей Vlookup.
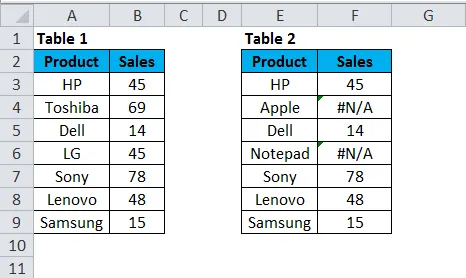
В столбце F я применил формулу Vlookup, чтобы найти объем продаж для брендов ноутбуков.

Эта функция VLOOKUP возвращает результат, как показано ниже:
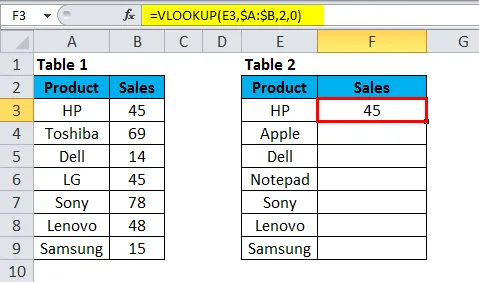
Теперь перетащите эту функцию и нажмите CTRL + D для следующих значений.
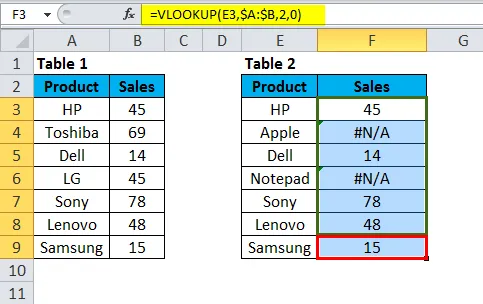
В приведенной выше таблице я получил ошибку для брендов Apple и Notepad. Если вы посмотрите на основную таблицу данных, то там нет брендов Apple и Notepad. Вот почему Vlookup вернул тип ошибки как # N / A.
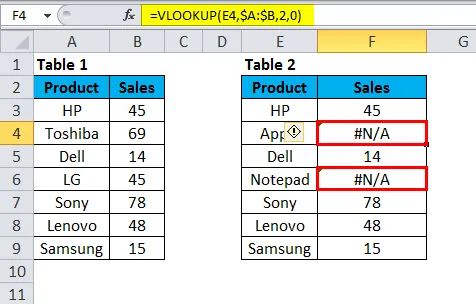
Мы можем решить эту проблему, используя функцию IFERROR.
Примените IFEEROR перед функцией VLOOKUP. Нам нужно написать формулу Vlookup внутри формулы IFERROR.

= IFERROR (VLOOKUP (E3, $ A: $ B, 2, 0), «Данные не найдены»). Возвращает результат, как показано ниже:
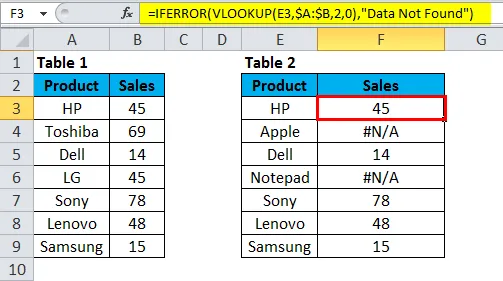
Теперь перетащите эту функцию и нажмите CTRL + D для следующих значений.
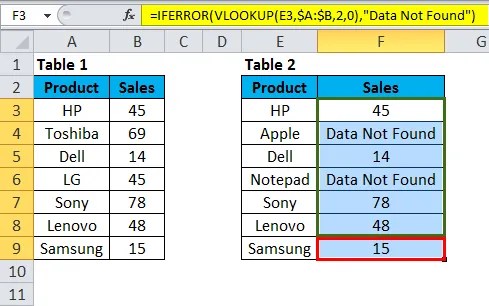
Во-первых, IFERROR пытается найти значение для формулы VLOOKUP.
Во-вторых, если VLOOKUP не найдет значение, он вернет ошибку. Поэтому в случае ошибки мы будем показывать результат как «Данные не найдены».
Мы заменили все значения # N / A текстом «Данные не найдены». Я думаю, что это будет выглядеть лучше, чем # N / A.
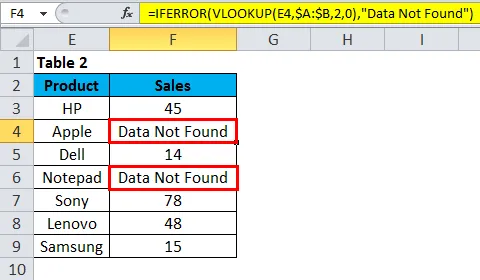
Ручной метод замены значений ERROR
Тем не менее, мы можем заменить ошибку на ISERROR, формула IFERROR, есть один ручной метод, который найдет и заменит метод.
Шаг 1: После применения формулы скопируйте и вставьте только значения.
Шаг 2: Нажмите Ctrl + H, чтобы открыть окно замены и введите значение ошибки (# N / A, # DIV / 0! И т. Д.). Независимо от типа ошибки, которую вы хотите заменить, отметьте эту ошибку.
Шаг 3: Теперь запишите замену со значениями как «Данные не найдены».
Шаг 4: Нажмите кнопку «Заменить все».
Это немедленно заменит все упомянутые значения ошибок на «Данные не найдены».
Примечание. Если вы применили фильтр, выберите метод замены только видимых ячеек.
Что нужно помнить о функции ISERROR в Excel
- ISERROR может сделать ваши числовые отчеты красивыми, удалив все виды ошибок.
- Если данные содержат тип ошибки и если вы применяете сводные таблицы, то такой же тип ошибки будет возникать и в сводной таблице.
- ISERROR может сделать отчет красивым, найдя значения ошибок и избавив вас от неудобств.
- ISERROR может применяться только к одной ячейке за раз. Это не может занять много диапазонов клеток.
- Рассматривается только первая ячейка диапазона, если она применяется к диапазону ячеек.
Рекомендуемые статьи
Это было руководство для ISERROR в Excel. Здесь мы обсуждаем формулу ISERROR в Excel и как использовать функцию ISERROR в Excel вместе с примером Excel и загружаемыми шаблонами Excel. Вы также можете посмотреть на эти полезные функции в Excel -
- ПРАВАЯ функция в Excel - MS Excel
- Функция LEN в Excel
- Функция HLOOKUP в Excel
- ДАЖЕ Функция в MS Excel