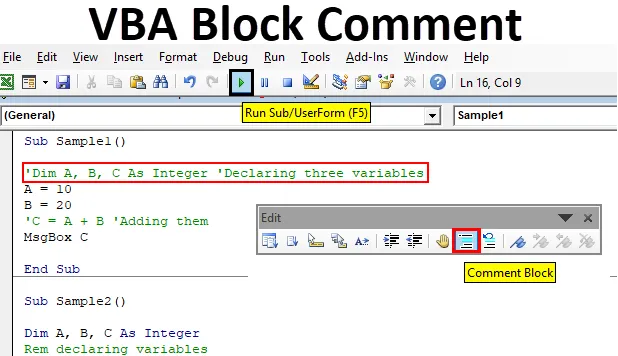
Excel VBA Блок Комментарий
Когда мы пишем коды в VBA, иногда эти коды предназначены для других людей или других разработчиков. Просто один взгляд не обеспечит немедленного внимания, какая функция используется для чего. Это не единственный случай для VBA, будь то любой язык программирования. Комментирование блока кодов, который является фундаментальной особенностью любого языка программирования. Что ж, в VBA блок комментариев по умолчанию не включен, мы должны сделать это сами.
Теперь мы знаем, что означает комментарий к блоку. В этой статье мы узнаем о различных способах комментирования любого блока кодов в VBA. Комментарии в VBA не будут выполняться или компилироваться с другими кодами. Комментарии предназначены только для того, чтобы помочь любому другому пользователю во время отладки запомнить, какой код для чего. Например, если я напишу функцию для добавления двух чисел, я могу написать комментарий «Добавление двух чисел», который поможет мне в ближайшем будущем, когда мне понадобится пересмотреть код или любой другой программист взглянет на мой код. Это также поможет ему понять, что делает определенная функция или блок кода.
Теперь в VBA есть три варианта размещения комментариев в блоках кодов. Мы будем изучать каждый вариант на примерах. Но сначала позвольте мне объяснить, что это за опции и как они работают.
- Первый вариант очень простой, мы пишем любое утверждение в одной кавычке ('), оно автоматически становится комментарием в VBA.
- Второй вариант - это встроенная функция в VBA, которую необходимо активировать, которая может комментировать или раскомментировать блок слов.
- Третий вариант также очень прост, он использует ключевое слово REM. Ключевое слово REM превращает любое утверждение в комментарий в VBA.
Теперь я объяснил методы блокировки комментариев в VBA, теперь давайте их использовать в примерах и попробуем их.
Но сначала убедитесь, что у вас включена вкладка разработчика, чтобы использовать VBA. Вкладка разработчика может быть включена на вкладке файлов в разделе параметров.
Комментарий блока кода в Excel VBA
Ниже приведены три процесса для комментирования блока кода в Excel VBA:
- Использование одинарной кавычки (')
- Использование встроенной функции на вкладке «Вид»
- Используя ключевое слово Rem
Комментарий блока VBA - Пример # 1
Теперь давайте воспользуемся первым методом, который очень прост и использует одинарную кавычку.
Шаг 1. Как мы уже говорили выше, чтобы войти в VBA, нам нужно перейти на вкладку « Разработчик » и щелкнуть на Visual Basic, чтобы открыть редактор VBA.
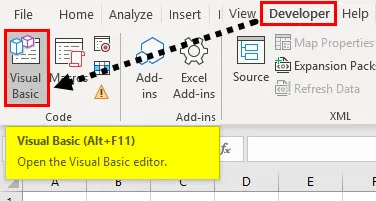
Шаг 2: Теперь, когда мы находимся в VBA, нам нужно вставить модуль. Модуль в VBA - это то, где мы пишем наши блоки кодов.
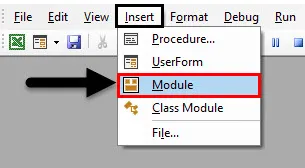
Шаг 3: Как только мы дважды щелкнем по модулю, мы увидим окно кода. Начните с объявления имени макроса, чтобы запустить код.
Код:
Sub Sample () End Sub
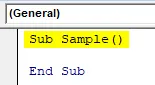
Шаг 4: Давайте напишем пример кода и вставим в него комментарии. Посмотрите ниже пример кода, который я написал.
Код:
Sub Sample () Worksheets ("Sheet1"). Активировать Range ("A1"). Value = 20 Range ("B1"). Value = 30 Range ("C1"). Value = Range ("A1"). Value + Диапазон ("B1"). Значение End Sub
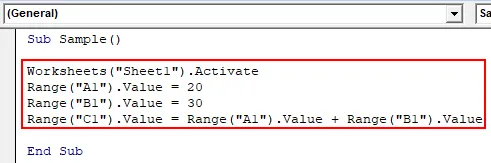
Шаг 5: Теперь после каждой строки кода используйте одинарные кавычки и пишите комментарии, как на скриншоте ниже.
Код:
Sub Sample () Worksheets ("Sheet1"). Activate 'Для активизации Range of sheet Range ("A1"). Value = 20 Range ("B1"). Value = 30 Range ("C1"). Value = Range ("A1" ). Значение + диапазон ("B1"). Значение End Sub
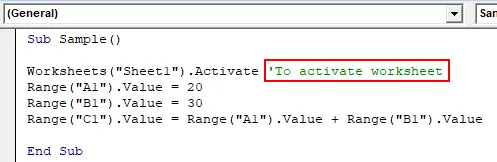
Шаг 6: Мы видим, что комментарий, который мы написали, имеет зеленый цвет, и нам не нужно заканчивать его одной цитатой. Теперь мы можем вставить несколько комментариев следующим образом.
Код:
Sub Sample () Worksheets ("Sheet1"). Активировать 'Для активации диапазона листа ("A1"). Value = 20' Значение диапазона A1 ("B1"). Value = 30 'Значение диапазона B1 ("C1") .Value = Range («A1»). Value + Range («B1»). Value 'Добавление A1 и B1 End Sub
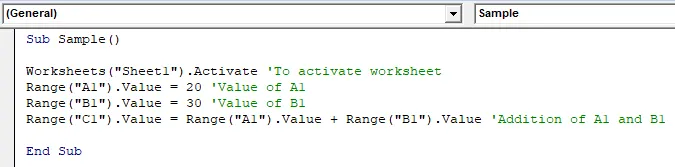
Шаг 7: Мы можем запустить приведенный выше код и увидеть, что выполняется только блок кода, а не комментарии. Нажмите F5, чтобы увидеть результат.
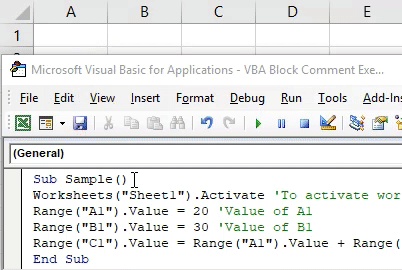
Это был самый простой способ вставить комментарии в VBA.
Комментарий блока VBA - пример № 2
Теперь мы будем использовать второй вариант - комментировать и раскомментировать встроенную функцию из панели просмотра в VBA.
Шаг 1: Как мы уже говорили выше, чтобы войти в VBA, нам нужно нажать на вкладку разработчика.
Шаг 2: Теперь мы уже вставили наш модуль, поэтому нам не нужно вставлять новый модуль. Мы можем работать на одном модуле.
Шаг 3: Начните с именования макроса, чтобы мы могли написать код.
Код:
Sub Sample1 () End Sub
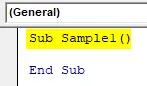
Шаг 4: Теперь напишите пример кода, как показано ниже, а затем мы прокомментируем его.
Код:
Sub Sample1 () Dim A, B, C As Integer A = 10 B = 20 C = A + B MsgBox C End Sub
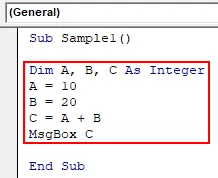
Шаг 5: Теперь напишите комментарии к кодам следующим образом.
Код:
Sub Sample1 () Dim A, B, C As Integer 'Объявление трех переменных A = 10 B = 20 C = A + B' Добавление их MsgBox C End Sub
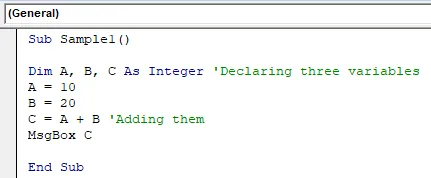
Шаг 6: Теперь перейдите на вкладку « Вид », а затем на « Панели инструментов» следующим образом,
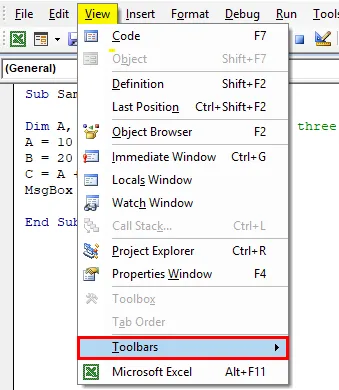
Шаг 7: В разделе панелей инструментов мы можем найти опцию для редактирования следующим образом, проверьте опцию для редактирования.
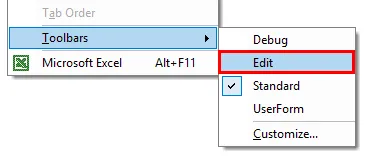
Шаг 8: Когда мы нажимаем на него, мы получаем прямоугольное окно мастера, как вариант, чтобы сделать строку в качестве комментария,
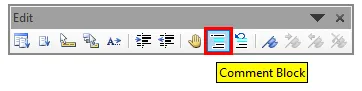
Шаг 9: Выберите код, который мы хотим сделать в качестве комментария, а затем нажмите на блок комментариев следующим образом,
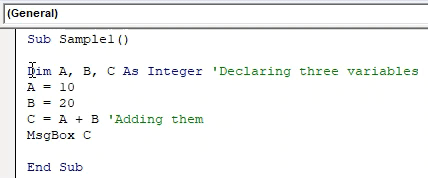
Шаг 10: Теперь запустите код, нажав клавишу F5, и мы увидим, что код не выполняется.

Мы получим пустой результат, так как строка со значениями и объявленными переменными не называется комментариями. Чтобы заставить код работать, нам нужно раскомментировать операторы.
Комментарий блока VBA - пример № 3
Теперь мы будем использовать третий вариант, который является ключевым словом REM.
Шаг 1: Как мы уже говорили выше, чтобы войти в VBA, нам нужно нажать на вкладку разработчика.
Шаг 2: Теперь мы уже вставили наш модуль, поэтому нам не нужно вставлять новый модуль. Мы можем работать на одном модуле.
Шаг 3: Начните с именования макроса, чтобы мы могли написать код.
Код:
Sub Sample2 () End Sub
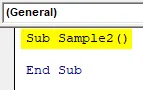
Шаг 4: Напишите пример кода следующим образом.
Код:
Sub Sample2 () Dim A, B, C As Integer A = 10 B = 20 C = A + B MsgBox C End Sub
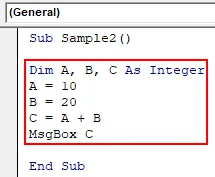
Шаг 5: Теперь используйте ключевое слово REM, чтобы вставить комментарии следующим образом.
Код:
Sub Sample2 () Dim A, B, C As Integer Rem объявляет переменные A = 10 B = 20 C = A + B Rem, добавляя их MsgBox C End Sub
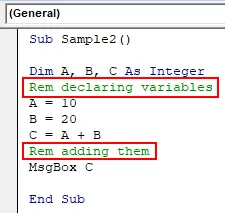
Шаг 6: Теперь нажмите F5, чтобы запустить код и увидеть результат.

Мы видим, что комментарии не были выполнены, но коды были.
То, что нужно запомнить
- Начало с одинарной кавычки добавляет комментарий, но это не значит, что мы должны заканчивать его одинарной кавычкой.
- Комментарии не выполняются в VBA.
- Коды, которые превращаются в комментарии, также не выполняются.
Рекомендуемые статьи
Это руководство по комментариям к блоку VBA. Здесь мы обсудим три процесса для комментирования блока кода в Excel VBA, а также практические примеры и загружаемый шаблон Excel. Вы также можете просмотреть наши другие предлагаемые статьи -
- Изменить цвет шрифта в VBA
- Печать комментариев в Excel
- Вставить комментарий в Excel
- VBA Пока Loop | Макросы Excel