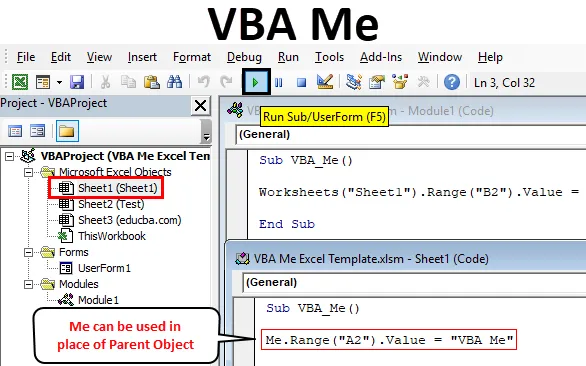
Функция Excel VBA Me
Просто увидев название VBA Me, люди должны задаться вопросом, что это за штука в VBA называется VBA Me? Это также пришло мне в голову, когда я услышал это впервые. VBA имеет объект с именем ME, который используется вместо родительских объектов. Это кажется типичной функцией со сложным синтаксисом. Но поверьте мне, синтаксис VBA Me, возможно, также видел и использовал. Хотя VBA Me используется в расширенном ограничении и не встречается в обычных командах.
Я знаю, что, читая до сих пор, у людей все еще может возникнуть вопрос: что такое VBA Me? Давайте разберемся в этом на языке очень основательно. Считайте себя в этом случае. С детства всем нам давали разные прозвища, которых может быть 2 или более. Но у всех есть одно официальное и настоящее имя, под которым нас зовут остальной мир. По которому мы знакомим нас с остальными людьми. Таким образом, это настоящее имя будет ME в объекте VBA Me, которое можно использовать, заменяя аналогичные другие идентификаторы. Этот пример можно понять и противоположным образом.
Честно говоря, VBA Me не имеет определенного синтаксиса. Это используется в качестве замены для родительских объектов.
Как использовать функцию Excel VBA Me?
Ниже приведены различные примеры использования функции Me в Excel VBA.
Вы можете скачать этот шаблон VBA Me Excel здесь - Шаблон VBA Me ExcelVBA Me - Пример № 1
VBA ME может быть реализован как в модуле, так и в листе. Но мы снова должны знать, когда мы должны использовать что. Мы можем использовать VBA Me где угодно. Может использоваться в классе или модуле. И класс имеет 2 модуля, т.е. модуль с пользовательским интерфейсом и модуль без пользовательского интерфейса . Здесь мы увидим модуль с пользовательским интерфейсом. Как уже было сказано, мы выполним это в модуль.
Ниже приведены различные шаги для использования функции VBA Me.
Шаг 1. Вставьте новый модуль в редактор Visual Basic (VBE). Нажмите на вкладку Вставка > выберите модуль.
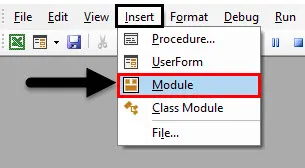
Шаг 2: Запишите подпроцедуру для VBA ME, как показано ниже.
Код:
Sub VBA_Me () End Sub
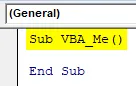
Шаг 3. Сначала выберите «Рабочий лист». Здесь мы будем выбирать лист, который называется Sheet1 .
Код:
Sub VBA_Me () Worksheets ("Sheet1") End Sub
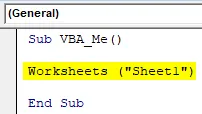
Шаг 4: Теперь выберите ячейку диапазона, в которой мы будем видеть выходное значение. Пусть эта ячейка будет B2, а значение будет «VBA Me», как показано ниже.
Код:
Sub VBA_Me () Рабочие листы ("Sheet1"). Диапазон ("B2"). Значение = "VBA Me" End Sub
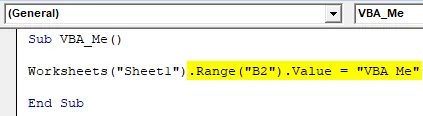
Шаг 5: Теперь запустите код, нажав клавишу F5 или нажав кнопку воспроизведения. Мы увидим значение напечатано в ячейке B2.

Здесь объектом ME будет имя листа, которое мы выбрали с помощью функции Worksheets. Так что теперь мы заменим это на меня. Но опять же это не будет работать в модуле.
Шаг 6: Перейдите к выбранному нами листу, т.е. Sheet1.
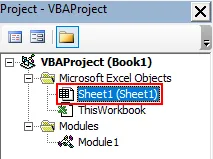
Шаг 7: Поместите тот же код, который мы видели в модуле, и замените функцию рабочего листа на ME, как обсуждалось. Здесь для изменения мы выбрали диапазон как A2.
Код:
Sub VBA_Me () Me.Range ("A2"). Значение = "VBA Me" End Sub

Шаг 8: Снова запустите код, нажав клавишу F5 или нажав кнопку воспроизведения.
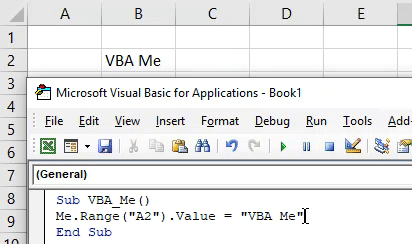
Как мы увидим, VBA ME также вернул текстовое значение в ячейку A2. Вот как мы можем обменять родительский объект с VBA ME.
VBA Me - Пример № 2
Теперь тот же VBA ME мы увидим в форме пользователя. Для этого выполните следующие шаги:
Шаг 1. Откройте форму пользователя на вкладке меню « Вставка », как показано ниже.
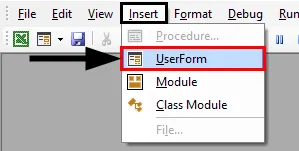
Это будет выглядеть так
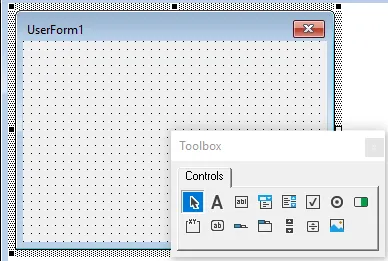
Шаг 2: В этом наборе инструментов выберите TextBox.
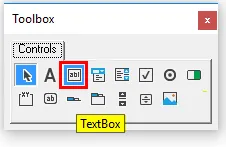
Шаг 3: Перетащите этот TextBox на форму пользователя.
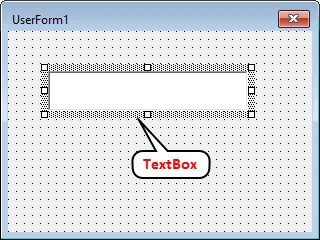
Здесь мы выбираем текстовое поле, чтобы мы увидели вывод, что мы будем вводить.
Шаг 4: Двойной щелчок на созданном текстовом поле, которое мы направим нам в режим редактирования кода.
Код:
Опция Явная Приватная Sub TextBox1_Change () End Sub
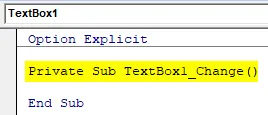
Шаг 5: Напишите код, чтобы выбрать пользовательскую форму и текстовое поле, которое мы создали.
Код:
Опция Явная частная подпрограмма TextBox1_Change () UserForm1.TextBox1.Value End Sub
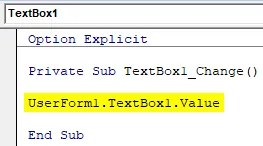
Шаг 6: Теперь выберите текст, который вы хотите видеть в текстовом поле формы пользователя. Пусть этот текст будет « Тестирование ОК! ».
Код:
Опция Явная частная подпрограмма TextBox1_Change () UserForm1.TextBox1.Value = "Тестирование хорошо!" End Sub
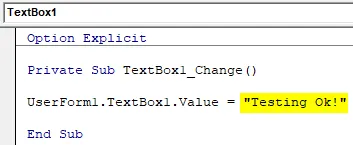
Шаг 7: Теперь запустите код, нажав клавишу F5 или нажав кнопку воспроизведения. Мы получим пользовательскую форму с текстовым полем, как показано ниже. Теперь, если мы попытаемся ввести что-либо в это текстовое поле, мы увидим выходное сообщение, которое мы установили чуть выше.
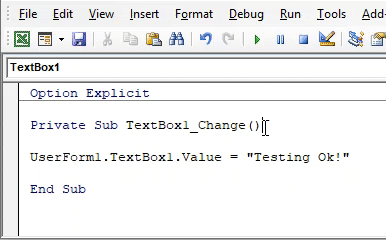
Здесь нашим объектом ME будет имя пользовательской формы, которая является родительским объектом.
Шаг 8: Таким образом, мы можем заменить это на ME для выполнения VBA ME.
Код:
Опция Явная частная подпрограмма TextBox1_Change () Me.TextBox1.Value = "Тестирование ОК!" End Sub
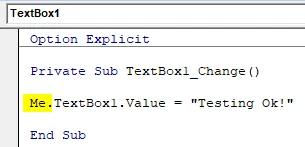
Шаг 9: Снова запустите код.
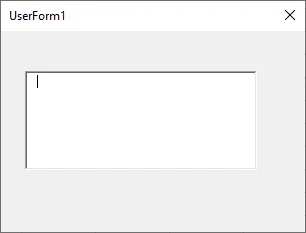
Шаг 10: И попробуйте что-нибудь набрать в текстовом поле. Мы увидим то же самое выходное сообщение в текстовом поле, которое мы получили ранее.
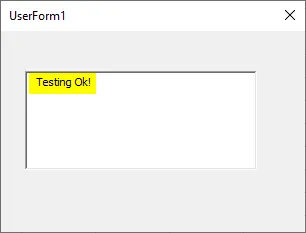
Вот как мы можем реализовать VBA ME где угодно, заменив родительский объект ME.
VBA Me - Пример № 3
Есть еще один простой пример, чтобы увидеть, как работает VBA Me. Мы создали лист и назвали его « Тест» .
Шаг 1: Откройте этот лист в VBA и напишите код, в котором мы назовем имя только что созданного листа в окне сообщения.
Код:
Sub VBA_Me2 () MsgBox Sheet2.Name End Sub
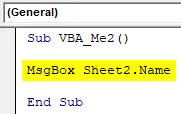
Шаг 2: Теперь запустите код. Мы получим название листа как Test .
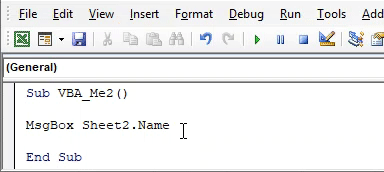
Шаг 3: Здесь Sheet2 стал нашим объектом, который можно заменить. Итак, мы можем заменить на ME, как показано ниже.
Код:
Sub VBA_Me2 () MsgBox Me.Name End Sub
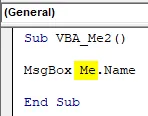
Шаг 4: И снова запустите код. Посмотрим, название Sheet Test будет видно в окне сообщения.
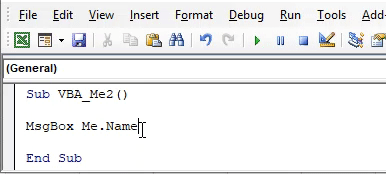
Плюсы и минусы Excel VBA Me
- Это кажется сложным, но это очень легко реализовать.
- Мы можем заменить любой объект на VBA Me.
- Это также помогает уменьшить размер кода, удаляя ненужные ошибочные объектные функции.
- ME также предоставляет ссылку для выбора конкретного экземпляра класса того же кода.
- Это не может быть реализовано в модуле.
То, что нужно запомнить
- Нам нужно заменить ту же функцию объекта родительского объекта, которая есть в том же Листе или Пользовательской Форме кода.
- Он автоматически становится доступным для каждой подкатегории в том же классе или форме.
- VBA Me можно использовать с любым типом кода, где мы видим замену родительского объекта.
- VBA Me может использоваться напрямую, когда мы можем просто использовать Debug Print или окно сообщения, где вместо выбора функции отладки или переменной мы можем заменить это на VBA ME.
Рекомендуемые статьи
Это руководство к функции VBA Me. Здесь мы обсудим, как использовать Excel VBA с функцией Me вместе с практическими примерами и загружаемым шаблоном Excel. Вы также можете просмотреть наши другие предлагаемые статьи -
- VBA DoEvents (Примеры с шаблоном Excel)
- Как использовать автозаполнение в VBA?
- Номер формата VBA (примеры)
- Что такое функция VBA GetObject?