
Excel Wildcard (Оглавление)
- Введение в подстановочный знак в Excel
- Как использовать дикие символы в Excel?
Введение в подстановочный знак в Excel
Подстановочные знаки в Excel являются наиболее недооцененной функцией Excel, и большинство людей не знают об этом. Очень полезно знать эту функцию, поскольку она может сэкономить много времени и усилий, необходимых для проведения некоторых исследований в Excel. Мы узнаем о подстановочных знаках Excel подробно в этой статье.
В Excel есть 3 подстановочных знака:
- Звездочка (*)
- Вопросительный знак (?)
- Тильда (~)
Эти три символа подстановки определенно имеют разные цели друг от друга.
1. Звездочка (*) - Звездочка представляет любое количество символов в текстовой строке.
Например, когда вы набираете Br *, это может означать Break, Broke, Broken. Так что * после того, как Br может означать выбор только тех слов, которые начинаются с Break, не имеет значения, какие слова или количество символов будут после Br. Аналогичным образом вы можете начать поиск с Asterisk.
Например, * ing, это может означать начало, конец, начало. Так что * перед ing может означать выбор только тех слов, которые заканчиваются на 'ing', и не имеет значения, какие слова или количество символов присутствуют перед ing.
2. Знак вопроса (?) - Знак вопроса используется для одного символа.
Например, ? Ove может означать Dove или Move. Так что здесь знак вопроса представляет один символ, который является М или D.
3. Тильда (~) - мы уже видели два диких символа: звездочку (*) и вопросительный знак (?). Третий символ подстановки, который является тильдой (~), используется для определения символа подстановки. Мы не сталкивались со многими ситуациями, когда нам нужно использовать тильду (~), но полезно знать функцию в Excel.
Как использовать подстановочные знаки в Excel?
Давайте теперь посмотрим на приведенные ниже примеры использования подстановочных знаков в Excel.
Вы можете скачать этот шаблон шаблона подстановки здесь - Шаблон шаблона подстановки ExcelПример # 1 - Фильтрация данных с подстановочными знаками
Предположим, вы работаете с данными о продажах, где у вас есть имя клиента, адрес клиента и сумма продаж, как показано на скриншоте ниже. В списке клиентов у вас есть разные компании материнской компании «Prem Enterprise». Поэтому, если мне нужно отфильтровать все компании Prem по имени клиента, я просто отфильтрую одну звездочку за Prem и одну звездочку за prem, которая будет выглядеть как «* Prem *», и опция поиска выдаст мне список всех компаний. который имеет Прем в названии компании.
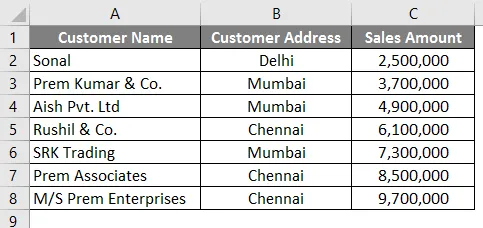
Выполните следующие шаги, чтобы найти и отфильтровать компании, в названии которых есть «Прем».
- Перейдите на вкладку « Данные » в Excel.
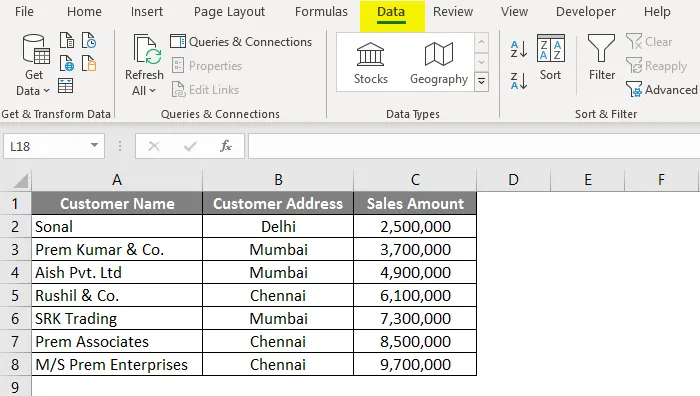
- Нажмите на опцию фильтра .
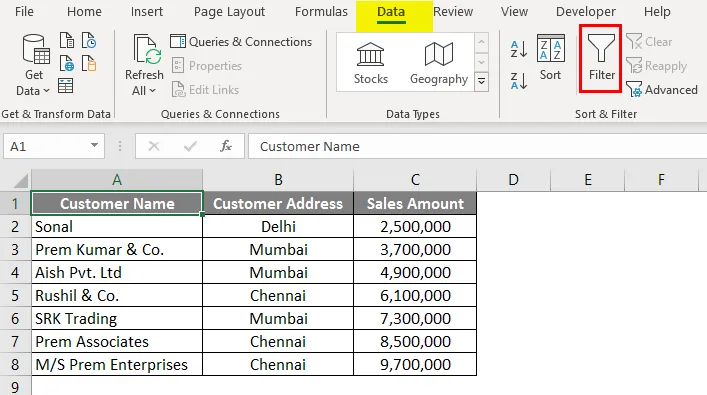
- После применения фильтра перейдите к столбцу «Имя клиента» и щелкните раскрывающийся список.
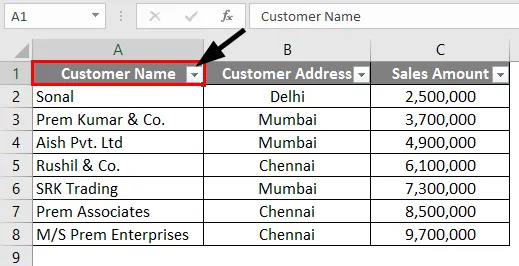
- В поле поиска введите « * Prem * » и нажмите «ОК».

- Как видите, все три компании, в названии которых присутствует «Прем», были отфильтрованы и выбраны.
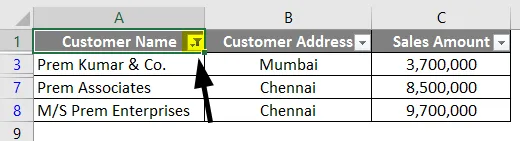
Пример № 2 - Найти и заменить, используя подстановочный знак
Область, где мы можем эффективно использовать символы подстановки, чтобы найти и заменить слова в Excel. Давайте возьмем аналогичный пример того, что мы использовали в Примере 1.
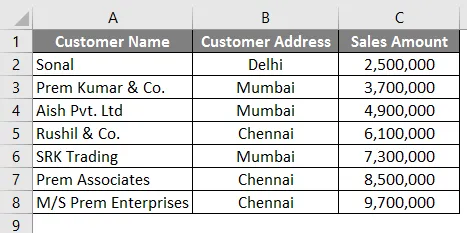
В первом примере мы отфильтровали названия компаний, в названии которых есть «Прем». Таким образом, в этом примере мы попытаемся найти название компаний, в названии которых есть «прем», и заменим название компании названием «Группа компаний Прем». Для этого вам необходимо выполнить следующие шаги.
- Нажмите CTRL + H в Excel, и вы увидите открытый экран ниже.
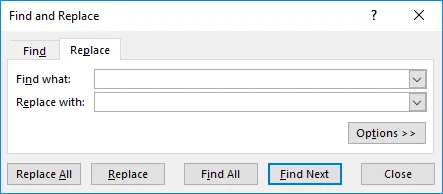
- В поле «Найти» введите слово « * Prem * ». Так что он должен искать название компаний, в названии которых есть «Прем».
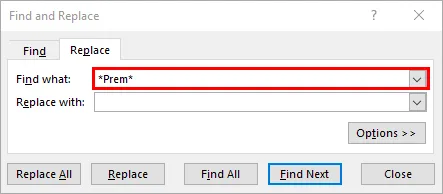
- В поле «Заменить на» введите слово « Группа компаний Прем ».
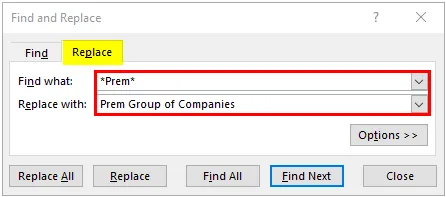
- Теперь нажмите кнопку « Заменить все », чтобы заменить все названия компаний, в названии которых есть «прем», на «Группа компаний Прем».
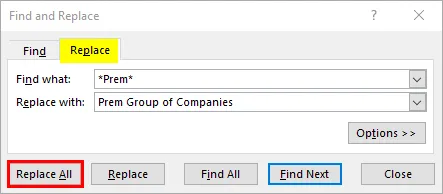
- После нажатия на кнопку «Заменить все», мы получим диалоговое окно ниже.
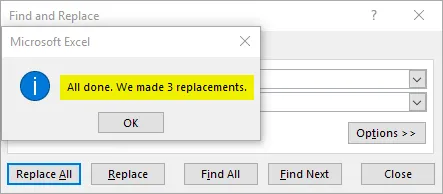
Вы видите, что названия компаний в строках 3, 7 и 8 изменены на «Группа компаний Прем».
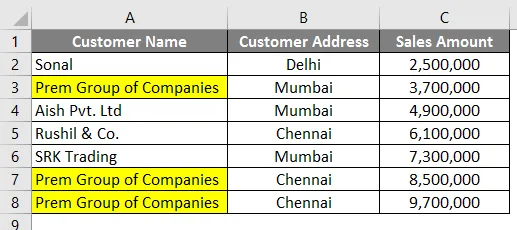
Пример № 3 - Vlookup с использованием подстановочного знака
Так же, как мы привыкли находить и заменять с помощью подстановочных знаков, мы также можем использовать подстановочные знаки в Excel Vlookup. Мы возьмем аналогичный пример из примера 1. Но помимо данных в примере 1 у нас есть таблица с начальной ссылкой на название компании в столбце E.
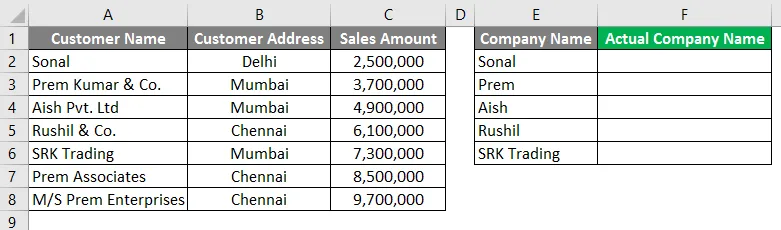
Обычный поиск здесь не будет работать, так как имена не совпадают в столбцах A и F. Таким образом, нам нужно выполнить поиск таким образом, чтобы он мог подобрать результат для названий компаний в столбце A.
Выполните следующие шаги, чтобы увидеть, как мы можем это сделать.
- Введите формулу для Vlookup в столбце F2, как показано на снимке экрана ниже.
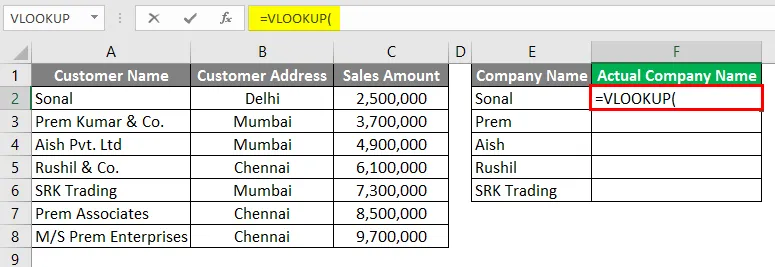
- Запустите значение Vlookup звездочкой между точками с запятой «*», как показано на снимке экрана ниже.
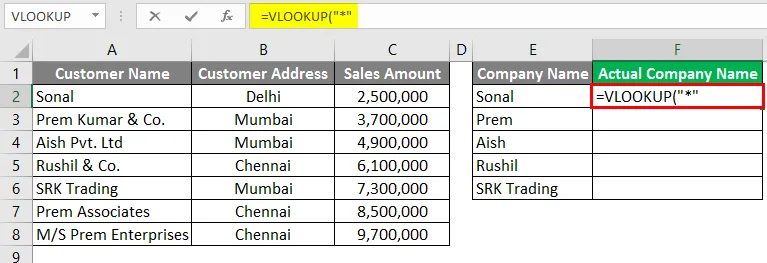
- Теперь введите «&», чтобы связать ссылку с ячейкой E2.
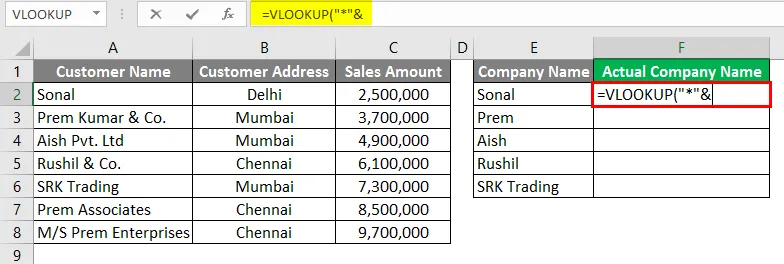
- Дайте ссылку на ячейку E2.
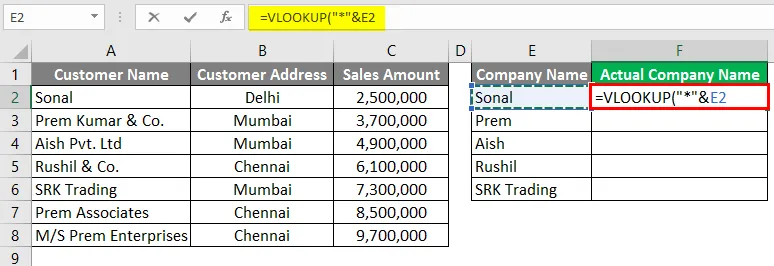
- Снова введите «&» после ссылки на ячейку.
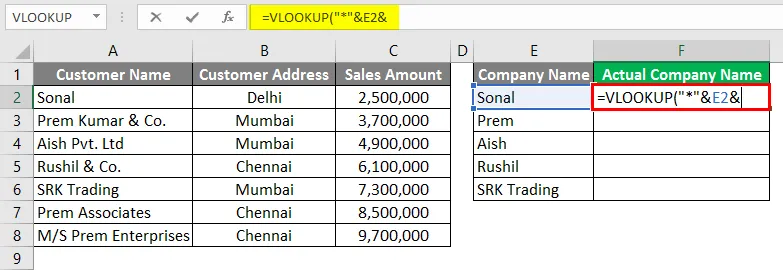
- Теперь завершите значение Vlookup звездочкой между точками с запятой «*», как показано на скриншоте ниже.
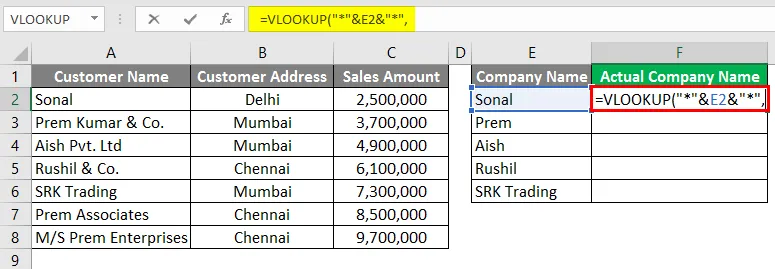
- Теперь для Table_Array в vlookup дайте ссылку на столбец A, чтобы он взял значение из столбца A.
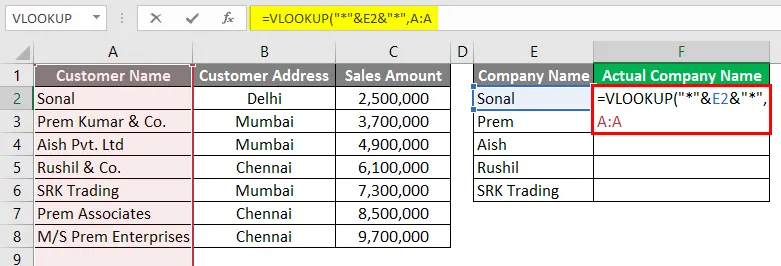
- В столбце Индекс вы можете выбрать 1, так как нам нужно значение из самого столбца А.
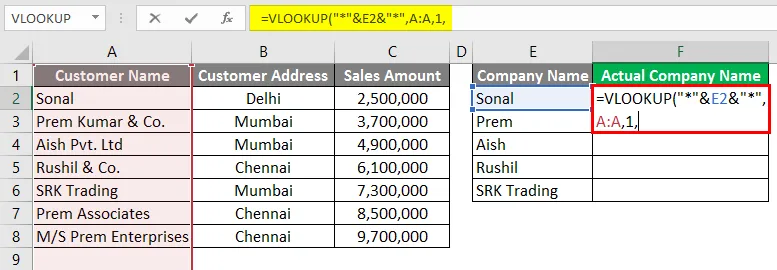
- Для последнего условия в формуле VLOOKUP вы можете выбрать ЛОЖЬ для Точного соответствия.
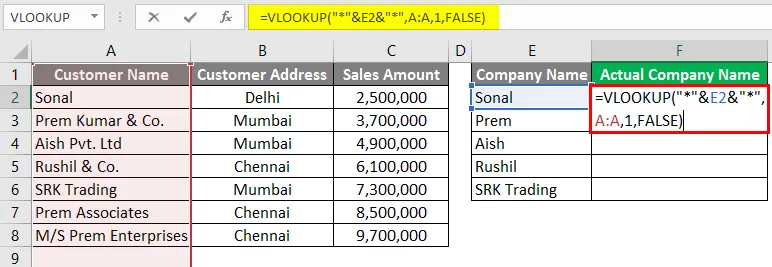
- Нажмите клавишу ввода.
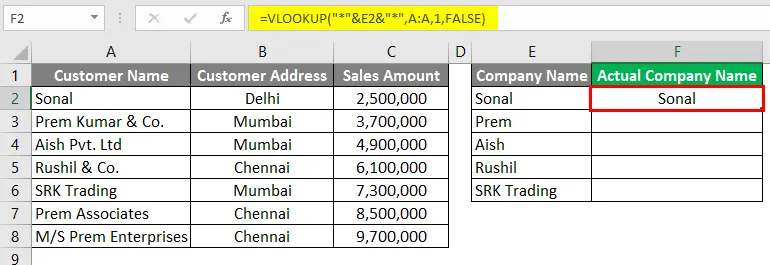
- Теперь вы можете перетащить формулу в строку ниже и увидеть результат.
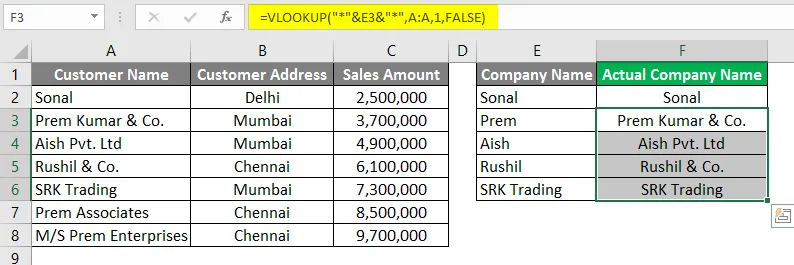
Как вы можете видеть, поиск выбрал значение из столбца A, хотя имена в столбце F не совпадали.
Что нужно помнить о подстановочных знаках в Excel
- Подстановочные знаки необходимо использовать осторожно, потому что это может дать результат другой опции, которая может поступать с той же логикой. Возможно, вам придется проверить эти параметры. Например, в примере 3, где мы ищем с помощью символа подстановки, было 3 компании с «Prem» в названии, но в результате поиска было зафиксировано только первое название компании, которое имеет «Prem» в названии в столбце A.
- Подстановочные знаки могут использоваться в других функциях Excel, таких как Vlookup, count, match и т. Д. Таким образом, вы можете использовать подстановочный знак многими инновационными способами.
- Мы также можем использовать комбинацию звездочки (*) и вопросительного знака (?) В некоторых ситуациях, если это необходимо.
Рекомендуемые статьи
Это руководство по подстановочным знакам в Excel. Здесь мы обсуждаем, как использовать символы подстановки в Excel вместе с практическими примерами и загружаемым шаблоном Excel. Вы также можете просмотреть наши другие предлагаемые статьи -
- Вставить календарь в Excel
- Максимальная формула в Excel
- Поле имени в Excel
- Переключение столбцов в Excel
- Как считать символы в Excel?